Vous pouvez supprimer OneDrive de Mac manuellement ou à l'aide d'un programme de désinstallation et d'un nettoyeur d'applications. Les deux méthodes fonctionnent très bien mais la suppression manuelle peut prendre un certain temps et impliquer plusieurs étapes. Aujourd'hui, nous apprendrons comment désinstaller OneDrive sur Mac avec ces deux méthodes.
Conseils:
- Comment désinstaller plusieurs programmes sur Mac?
- Comment désinstaller complètement Microsoft Office sur Mac
Contenus : Partie 1. Comment se déconnecter de OneDrive sur Mac?Partie 2. Comment supprimer complètement OneDrive de Mac?Partie 3. Comment supprimer manuellement OneDrive de mon Mac?Partie 4. Astuces bonus: Comment restaurer des fichiers supprimés à partir de OneDrive?Partie 5. Conclusion
Partie 1. Comment se déconnecter de OneDrive sur Mac?
Bien qu'il soit assez particulier pour les utilisateurs de Mac d'utiliser OneDrive à partir de Microsoft, on ne peut nier que profiter du stockage en ligne gratuit dans le cloud est tout à fait correct. Il existe quatre niveaux incroyables de stockage en ligne que vous pouvez utiliser, tout d'abord, bien sûr, iCloud d'Apple, Google Drive, Dropbox et OneDrive.
OneDrive offre 5 Go de stockage avec une option pour passer à des plans supérieurs. Donc, si vous avez besoin de plus de stockage en ligne sur votre Mac, vous pouvez utiliser le service OneDrive. Cependant, si vous avez téléchargé OneDrive et que vous ne l'utilisez pas tout, vous pouvez supprimer OneDrive de Mac et utiliser l'espace.
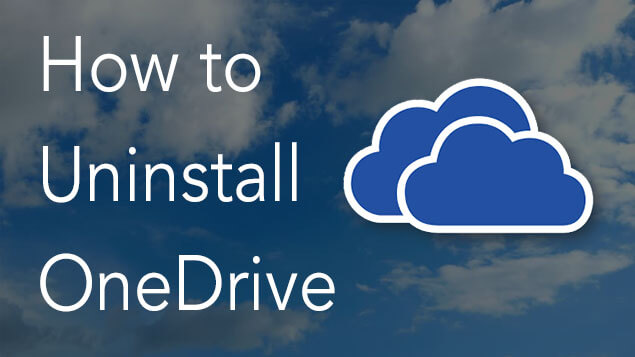
Mais avant cela, vous devez d'abord vous déconnecter de votre compte OneDrive, procédez comme suit:
- Lancez Microsoft Word sur votre Mac.
- Cliquez sur 'Word' puis sur 'Se déconnecter ...'
- Dans cette fenêtre contextuelle, confirmez pour vous déconnecter de votre compte OneDrive.
Partie 2. Comment supprimer complètement OneDrive de Mac?
La plupart des fichiers associés sont cachés dans les sous-dossiers de la bibliothèque système et cela prend de la familiarité et suffisamment de temps pour vous débarrasser complètement des fichiers. C'est la raison pour laquelle nous vous recommandons d'utiliser un programme de désinstallation Mac. Ces types de outils de désinstallation d'applications Prenez soin de l'agonie que nous ressentons lors de la recherche de tous les morceaux et morceaux d'applications dispersés dans notre système. L'un des logiciels de désinstallation Mac hautement recommandés est le PowerMyMac- Uninstaller Mac, il offre aux utilisateurs une version d'essai gratuite, vous pouvez télécharger gratuitement ci-dessous:
PowerMyMac- Uninstaller Mac propose une analyse complète de toutes les applications stockées sur votre Mac. Il ne recherche pas seulement une application spécifique, mais plutôt toutes les applications de votre système, anciennes et nouvelles. C'est aussi le meilleur moment pour vous de faire un peu de nettoyage en supprimer ces applications anciennes qui encombrent votre Mac.
Utiliser PowerMyMac-Mac Uninstaller pour supprimer OneDrive de Mac est simple. Cela ne prend que quelques clics:
- Téléchargez, installez et lancez iMyMac PowerMyMac sur votre Mac, puis cliquez sur le programme de Désinstallateur App dans le menu.
- Cliquez sur Analyser pour trouver OneDrive parmi les résultats analysés. Une fois que vous avez cliqué sur l’application spécifique, elle affiche également tous les fichiers associés afin que vous puissiez tous les sélectionner.
- Cliquez sur le bouton NETTOYER en bas à droite de l'écran et attendez que le processus soit terminé.
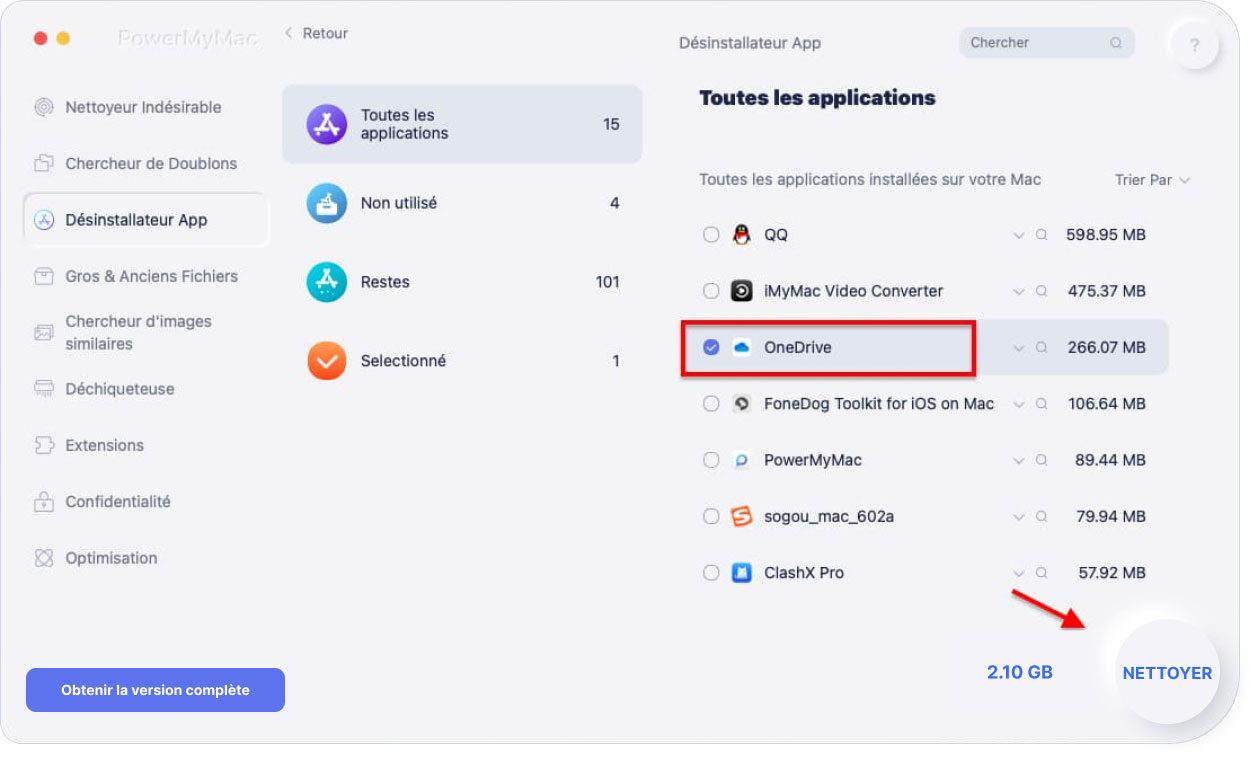
C'est tout! Vous avez complètement désinstallé OneDrive sur Mac avec ses fichiers associés.
Partie 3. Comment supprimer manuellement OneDrive de mon Mac?
Comment supprimer OneDrive de Mac manuellement? Assurez-vous simplement de suivre attentivement le guide et de bien connaître ces paramètres:
- Quittez OneDrive et fermez tous les services associés. Vous pouvez également accéder à votre barre d’outils, cliquer sur l’icône OneDrive, puis sur Paramètres. Sélectionnez Quitter OneDrive.
- Accédez au dossier Applications via le Finder. Recherchez l'application OneDrive, cliquez avec le bouton droit de la souris, puis choisissez Déplacer dans la corbeille. Vous pouvez également faire glisser l'icône OneDrive du bureau vers la corbeille et entrer vos informations d'identification Mac lorsque vous y êtes invité. Cliquez sur OK.
- Après avoir supprimé l'application elle-même, vous devez également supprimer tous ses contenus associés. presse
Command+ Shift+ Gdans le Finder. Entrer/Users//Library/Containers. - Recherchez les deux dossiers:
com.microsoft.skydrive-macetcom.microsoft.SkyDriveLauncher. - Faites glisser ces dossiers dans la corbeille.
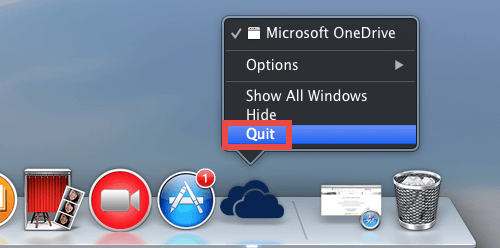
Cependant, si vous avez installé OneDrive en utilisant la configuration par défaut, vous pouvez voir l'application répertoriée sous votre nom. Faites-le simplement glisser vers la corbeille. Assurez-vous de vider la corbeille pour supprimer totalement OneDrive de Mac et libérer de l'espace.
Partie 4. Astuces bonus: Comment restaurer des fichiers supprimés à partir de OneDrive?
Si vous utilisez OneDrive à des fins personnelles et professionnelles, je suppose que vous avez stocké des tonnes de fichiers et que vous oubliez et supprimez parfois. Vous pourriez finir restauration de ces fichiers supprimés, mais comment récupérer ces fichiers? Obtenez quelques conseils et astuces pour utiliser efficacement OneDrive sur Mac.
Comment restaurer des fichiers supprimés à partir de OneDrive
- Ouvrez le site Web OneDrive sur votre Mac et connectez-vous avec votre compte.
- Aller à la corbeille dans le volet de navigation
- Sélectionnez les fichiers que vous souhaitez restaurer en pointant sur chaque élément et en cliquant sur Restaurer dans la case à cocher qui apparaît.
Comment restaurer des fichiers supprimés à partir de l'application OneDrive sur le bureau
- Ouvrez la corbeille
- Recherchez et sélectionnez les fichiers que vous souhaitez récupérer
- Faites un clic droit sur chaque fichier et cliquez sur 'Remettre en place'
- Les fichiers seront restaurés dans son dossier précédent
Cette option ne fonctionne que lorsque la corbeille n'a pas encore été vidée.
Que faire lorsque OneDrive a arrêté la synchronisation?
Certains utilisateurs ont signalé des problèmes de synchronisation avec leur application OneDrive sur leur Mac. Il peut y avoir de nombreuses causes potentielles, mais la meilleure chose à faire est d'essayer de réinitialiser OneDrive. Si vous rencontrez le problème de synchronisation de fichiers avec OneDrive, vous pouvez suivre les étapes de réinitialisation.
- Quittez OneDrive. Vous pouvez le faire en sélectionnant l'icône de l'application dans la barre du haut, en cliquant sur Paramètres, puis en cliquant sur Quitter OneDrive.
- Ouvrir le dossier Applications à partir du Finder
- Localisez l'application OneDrive, cliquez dessus avec le bouton droit de la souris et choisissez Afficher le contenu du paquet.
- Allez dans le dossier Contenu puis Ressources
- Recherchez
ResetOneDriveApp.commandouResetOneDriveAppStandalone.commandet double-cliquez sur celui-ci. - Lancer OneDrive et terminer la configuration
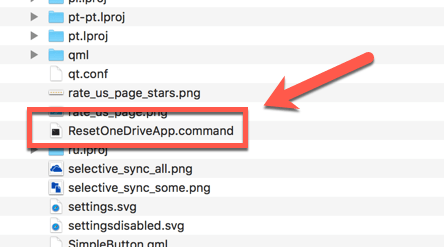
Cependant, avant de continuer à réinitialiser OneDrive, assurez-vous de disposer de la dernière version de l'application OneDrive. Les versions obsolètes peuvent également causer des problèmes de synchronisation.
Partie 5. Conclusion
La désinstallation de OneDrive sur Mac est rapide et simple après avoir parcouru ces guides que nous avons fournis. Pour la deuxième méthode, nous supprimons OneDrive de Mac manuellement en supprimant l'application et son contenu associé. La désinstallation manuelle peut prendre du temps et des efforts, mais si vous essayez de vous familiariser avec le fonctionnement de cette application et si vous essayez d'économiser de l'argent, faites-le. Mais, si vous prévoyez d'avoir un programme de désinstallation sans stress, utilisez le iMyMac PowerMyMac logiciel.
Ce logiciel contient tous les modules et outils essentiels pour garder votre Mac en bonne santé, optimisé et propre. Il possède un puissant programme de désinstallation dans lequel vous pouvez supprimer complètement OneDrive en quelques clics. Pas besoin de s'inquiéter de passer par beaucoup d'étapes.
Nous avons également ajouté des conseils en matière de bonus et des pratiques recommandées pour gérer et gérer OneDrive. J'espère que cet article vous a aidé à tirer le meilleur parti de votre appareil.



