La gamme Mac comprend un programme appelé Migration Assistant, qui facilite et accélère le transfert de données sur vos ordinateurs. Mieux encore, le transfert de données peut être effectué de différentes manières. Le partage de fichiers a mis au point de nouvelles méthodes pour répondre aux besoins de chaque utilisateur ou scénario. Importer des documents, des applications, des caches, des fichiers de paramètres et tout le reste pour configurer un nouveau Mac peut être une torture pour un débutant.
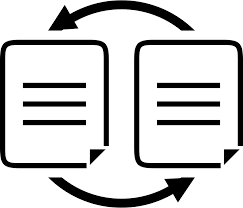
Poursuivez votre lecture pour apprendre comment utiliser Migration Assistant, AirDropping et d’autres services pour transférer des données de Mac à Mac. Cet article présente les méthodes les plus simples, les plus efficaces et les plus innovantes pour le déplacement de fichiers.
Contenus : Partie 1. Choses à faire avant d'utiliser l'assistant de migration d'Apple pour sauvegarder des donnéesPartie 2. Utilisation des applications Apple pour transférer des données d'un Mac à un MacPartie 3. Autres opportunités de transfert de fichiers à considérer
Les gens ont également lu:Quatre méthodes pour vous aider à transférer des vidéos d'un iPhone à un MacGénérez facilement plus de partage sur Mac: Wi-Fi DirectUn guide sur la façon de déplacer des fichiers d'Android vers Mac
Partie 1. Choses à faire avant d'utiliser l'assistant de migration d'Apple pour sauvegarder des données
Assistant de migration Mac
L'assistant de migration d'Apple est le premier point de contact pour les utilisateurs en déplacement. Cela facilite l'importation de tous les fichiers d'un Mac à un autre. Il peut également déplacer des fichiers à partir d'une sauvegarde Time Machine et d'un lecteur de clone externe. L'échange de fichiers avec Windows est un atout supplémentaire.
Choses à faire avant d'utiliser Migration Assistant
Une copie de sauvegarde de votre Mac fatigué avec Time Machine ou un outil tiers vous évitera tout stress. Mieux encore, créez un clone amorçable de votre disque de démarrage. Si les choses tournent mal pendant le processus de migration, choisissez la sauvegarde Time Machine ou le clone pour déplacer les données.
Trucs: Avant de configurer la sauvegarde et le transfert de fichiers à partir de votre Mac, exécuter un nettoyage en profondeur du système. Un ordinateur en mauvais état montre des symptômes de détritus numériques tels que la paresse et une mémoire insuffisante. Il y a de fortes probabilités que des fichiers inutiles sur le système soient corrompus ou obsolètes sur votre disque. Votre ancien Mac doit être aussi propre que la dent du chien avant de transférer des fichiers vers un nouveau. Pour ranger rapidement votre Mac, essayez d’utiliser un outil tel que iMyMac PowerMyMac. Il comprend une version gratuite téléchargeable.
Choses à vérifier et à préparer
- Assurez-vous que les deux Mac disposent du système d'exploitation le plus récent.
- Gardez toutes les applications de votre ancien Mac à jour
- Votre ancien Mac nécessite OS X Snow Leopard 10.6.8 ou plus tard.
- Assurez-vous que votre Mac sortant porte un nom d'ordinateur. Accédez au menu et sélectionnez Préférences Système, puis Panneau de partage. Ajoutez un nom dans la zone Nom de l'ordinateur si vous ne le voyez pas.
- Branchez vos Mac à une prise de courant.
Connecter des Mac
Ensuite, synchronisez les Mac entre eux. Pour les Mac équipés de macOS Sierra ou de post-générations, il vous suffit de les positionner les uns à côté des autres et d'activer le Wi-Fi sur les deux ordinateurs. Pour macOS El Capitan ou son prédécesseur, assurez-vous de les avoir connectés au même réseau Wi-Fi ou Ethernet.
Partie 2. Utilisation des applications Apple pour transférer des données d'un Mac à un Mac
Méthode 1: Utilisation de l'Assistant Migration
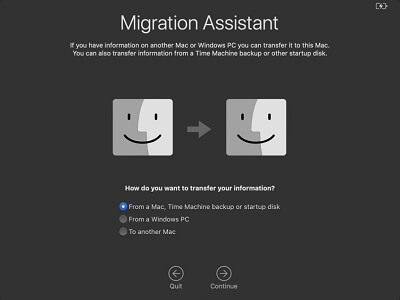
Avec vos Mac synchronisés, vous pouvez utiliser Migration Assistant.
Sur le nouveau Mac
- Lancer Utilitaires> Applications et double-cliquez sur Migration Assistant pour l'ouvrir.
- Sélectionnez Continuer.
- Sélectionnez l'interligne des trois options sur l'écran suivant: “Sur un Mac, disque de démarrage et sauvegarde Time Machine ».
- Frappé Continuer.
Sur le vieux Mac
- Lancez l'Assistant de migration dans le dossier Utilitaires.
- Cliquez sur Continuer.
- Une fois que vous avez accédé aux options de transfert de données, sélectionnez: “Vers un autre Mac ».
- Cliquez sur Continuer.
Passer au nouveau Mac
- Vous serez invité à migrer depuis un Mac, une disquette de démarrage, une sauvegarde Time Machine ou une sauvegarde.
- Sélectionnez Continuer.
- Si vous rencontrez un code de sécurité après avoir cliqué sur Continuer, apercevez votre vieux Mac et assurez-vous qu'il affiche le même code de sécurité.
- Appuyez sur Continuer sur le vieux Mac.
- Le nom de votre ordinateur apparaît dans la fenêtre de l’Assistant de migration de votre ancien Mac. Clique dessus.
- Cliquez sur Continuer.
- Vous allez maintenant accéder à une collection de fichiers sur votre ancien Mac. Cochez toutes les cases qui représentent les données que vous souhaitez déplacer.
- Cliquez sur Continuer.
Le transfert peut durer plusieurs heures, en fonction de la quantité de données.
Méthode 2: Utilisation du partage de fichiers

Mac OS possède un système de partage de fichiers intégré optimisé par SMB. Il constitue le moyen le plus efficace et le plus rapide de transmettre des fichiers entre votre ancien et votre nouveau Mac sur le même réseau.
Destinateur
- Activer Partage de fichiers sur le Mac avec les données ou les fichiers.
- Retour vers Préférences Système> Partager. Activer le partage de fichiers en sélectionnant le bouton radio à proximité.
- Tu verras "Fichiers partagés”, Supprimez ou augmentez les dossiers que vous souhaitez partager. L'option «Utilisateurs» vous permet de manipuler les privilèges d'accès de différents utilisateurs.
Assurez-vous que l'icône est émeraude et qu'elle indique «Partage de fichiers: Activé» et en dessous de celle-ci, l'adresse de votre appareil qui s'ouvre avec «smb: //».
Sur le destinataire Mac…
- Accédez au Finder> Aller> Se connecter au serveur. Entrez la même adresse.
- Vous verrez une invite pour ouvrir un dossier. Choisissez votre dossier préféré et indiquez le nom d'utilisateur ainsi que le mot de passe de l'utilisateur de votre Mac hébergeant.
Partie 3. Autres opportunités de transfert de fichiers à considérer
Possibilité #1 FireWire ou Thunderbolt Cable
Si vous avez l’un de ces câbles, connectez les deux ordinateurs pour accéder aux données du disque dur que vous souhaitez transférer. Ensuite, cliquez sur Préférences système> Disque de démarrage> Mode disque cible. Votre écran va éclater en une panne d'électricité et afficher une icône Thunderbolt. Avec les deux périphériques couplés à l’aide d’un câble Thunderbolt, le disque dur de l’ordinateur cible doit apparaître sous «Périphériques» dans le Finder. C’est un moyen simple et rapide d’échanger des fichiers volumineux ou volumineux tels que des jeux sur Mac.
Possibilité #2 AirDropping
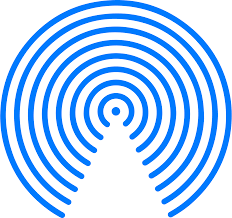
AirDropping vous permet de transférer des fichiers entre deux Mac via un réseau Wi-Fi ou Bluetooth. AirDrop est la baguette magique pour les utilisateurs de la voie rapide. Il suffit de lancer AirDrop à partir du Finder sur vos ordinateurs et d’attendre l’apparition des appareils de couplage. Une fois que vous voyez le périphérique, il suffit de tirer et de libérer les fichiers que vous souhaitez transmettre sur l'icône. Cela fonctionne également pour plusieurs appareils, mais les fichiers volumineux peuvent prendre plus de temps.
Possibilité #3 Physical Devices
Les périphériques de stockage physiques tels que les disques durs externes ou les clés USB offrent une solution simple de partage de fichiers. Il suffit de connecter le périphérique au Mac de l'expéditeur, de copier les fichiers dessus et de se reconnecter au périphérique du destinataire pour le dupliquer en un clic.
Conclusion
Globalement, vous avez plus de cinq façons d’échanger des fichiers entre Mac. AirDrop fonctionne comme une puanteur pour Mac à proximité les uns des autres si vous avez des fichiers relativement petits. Choisissez des câbles Thunderbolt ou Partage de fichiers pour les fichiers de taille GB. Les périphériques de stockage physiques évitent les étapes compliquées en effectuant simplement un copier-coller. Pour les Mac séparés à distance, vous pouvez essayer des services en ligne. Même si vous souhaitez transférer des données d'un ancien Mac alimenté par Tiger vers un High Sierra, vous avez plusieurs façons de le faire.
Nous espérons que vous connaissez un moyen de transférer des fichiers de Mac à Mac. Avons-nous omis une méthode idiot-proof? Laissez-nous apprendre de vous dans les commentaires ci-dessous.



