Pour Mac OS X, le fichier de sauvegarde d'un iPhone par iTunes constitue votre photo, votre support et vos identifiants. iTunes recueille ultérieurement des fichiers de sauvegarde pour rétablir ou synchroniser le périphérique iOS. Les sauvegardes en masse créées par les synchronisations d'iTunes absorbent un espace disque considérable.
Les utilisateurs de Mac qui ont mis la prime sur l’espace en quête d’astuces pour contrecarrer cet usage du disque local. Cela implique de changer le répertoire de sauvegarde par défaut vers un autre emplacement. En outre, l'ancien répertoire de sauvegarde renommé peut être déplacé vers un lecteur externe pour économiser de l'espace de stockage supplémentaire sur votre Mac.
Ce guide détaillé vous guidera à travers des astuces pour changer d'emplacement de sauvegarde iPhone sur Mac sauvegarder votre iOS sur iCloud ou iTunes.
Contenus : Partie 1. Où se trouve l'emplacement de sauvegarde de l'iPhone sur MacPartie 2. Comment changer l'emplacement de sauvegarde de l'iPhone Mac Catalina?Partie 3. Conseils pour changer l'emplacement de sauvegarde de l'iPhone Partie 4. En conclusion
Les gens ont également lu:Comment supprimer les anciens fichiers de sauvegarde sur Mac?Meilleure sauvegarde sur le cloud pour Mac pour répondre à vos besoinsGuide sur la sauvegarde de Mac sur un disque dur externe
Partie 1. Où se trouve l'emplacement de sauvegarde de l'iPhone sur Mac
Destination de sauvegarde iPhone pour Mac OS X
Où sont stockées les sauvegardes iPhone sur Mac Catalina? Pour toutes les versions, les fichiers de sauvegarde Mac, iPhone, iPad et iPod se trouvent dans ~/Library/Application Support/MobileSync/Backup/. Le signe ~ symbolise votre répertoire personnel, le même endroit où se trouvent tous vos documents personnels.

Un répertoire de sauvegarde a un nom ésotérique hexadécimal; n'essayez pas de changer ces noms car ils risquent d'échouer dans iTunes. Vous voudrez peut-être stocker vos propres clones de sauvegarde pour le jailbreak. Il vous suffit de créer des sauvegardes en dupliquant ce dossier.
La trajectoire de vol sous OS X est en appuyant sur Commande + Maj + G raccourci clavier et coller cette commande de répertoire dans l’écran Aller au dossier. Pour libérer davantage d'espace de stockage sur votre Mac, vous pouvez déplacer l'ancien iTunes ailleurs, par exemple un lecteur externe.
Conseil d'avertissement: La modification ou l’effacement de ces fichiers peut entraîner des sauvegardes dysfonctionnelles ou mal formées.
Nettoyez facilement votre Mac pour éliminer les duplications dans iTunes
En associant ces astuces à un puissant nettoyeur, vous créez un arsenal multi-soins pour éliminer les restes de sauvegarde iTunes. Si vous voulez un outil bien conçu, donnez iMyMac PowerMyMac développé pour iMac, iMac Pro, MacBook, MacBook Air et MacBook Pro à essayer. C'est une méthode rapide pour améliorer et organiser la bibliothèque iTunes. Cela vous aide à traquer rapidement et supprimer les doublons dans iTunes.
Il efface jusqu'à 100 Go + iTunes sur Mac, tels que les sauvegardes d'appareils iOS obsolètes, les téléchargements interrompus et d'autres données sans valeur. La suppression de l'encombrement libère de l'espace de stockage pour des performances dynamiques élevées. PowerMyMac fera le travail sans effacer vos fichiers critiques sur Mac. Après la numérisation, prévisualisez pour effacer les éléments inutiles tels que les fichiers indésirables, les déchets photo, les pièces jointes aux e-mails, les déchets iTunes, les fichiers volumineux et obsolètes.
Partie 2. Comment changer l'emplacement de sauvegarde de l'iPhone Mac Catalina?
Méthode 1: Ajoutez iTunes à la sauvegarde de stockage sur un disque externe USB / eSATA
Vous pouvez changer l'emplacement de sauvegarde iTunes sur un disque dur externe ou eSATA conduire. Pour ce faire, l’emplacement par défaut nécessite un lien vers un dossier intitulé «sauvegarde”Dans le lecteur externe. Une fois que vous avez renommé l'ancien répertoire de sauvegarde, déplacez-le vers le lecteur externe pour économiser du stockage supplémentaire sur l'ordinateur. Suivez les étapes pour sauvegarder l'iPhone sur le disque dur externe Mac:
- Accédez au répertoire MobileSync sur Mac en sélectionnant le chemin suivant à l’invite du terminal.
cd ~/Library/Application\ Support/MobileSync. - Renommez le répertoire de sauvegarde iTunes existant avec la commandeSauvegarde
mv Backup old-itunes-backup. - Créez un autre dossier de sauvegarde iTunes sur le lecteur externe. Remplacez "pingo / ios-backup" par le nom du lecteur et le répertoire
mkdir /Volumes/pingo/ios-backup/Backup. - Entrez un lien symbolique avec le chemin-l
ln -s /Volumes/pingo/ios-backup/Backup ~/Library/Application\ Support/MobileSync/Backup. - Pour libérer de l'espace disque, déplacez l'ancienne sauvegarde iTunes de votre Mac sur le lecteur externe.
mv old-itunes-backup /Volumes/pingo/ios-backup/. - Ensuite, lancez une sauvegarde iTunes de votre iPhone.
- Ouvrez le Finder et faites défiler jusqu'au lecteur externe. Examinez le dossier de sauvegarde que vous venez de créer pour vous assurer que iTunes a correctement traité la sauvegarde vers la nouvelle destination.
Méthode 2: Sauvegarde sur iCloud
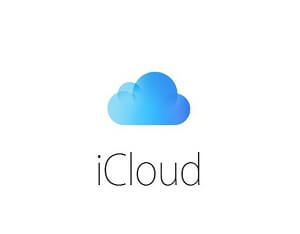
Utilisez iCloud si vous souhaitez éviter de sauvegarder votre iOS sur iTunes.
- Accédez aux paramètres de votre iPhone sur votre écran d'accueil lorsque vous êtes connecté à un réseau Wi-Fi. Vous avez besoin d'un réseau Internet rapide.
- Appuyez sur votre nom ou votre identifiant Apple en haut de l'écran.
- Appuyez sur iCloud près du centre de l'écran.
- Activez le bouton iCloud Backup en activant. Cela réinitialise automatiquement votre appareil pour stocker des sauvegardes dans le nuage.
- Exploiter OK vérifier. Une fois autorisé, l'invite «Sauvegarder maintenant» apparaîtra.
- Robinet "Sauvegarder maintenant”Pour diffuser des données sur votre compte iCloud.
Méthode 3: Modifier l'emplacement de sauvegarde iTunes sur un Mac
Vous pouvez modifier l'emplacement de sauvegarde iTunes Mac en procédant comme suit:
- Ouvrez iTunes sur Mac pour sauvegarder votre iOS dans un autre répertoire.
- Cliquez sur le menu iTunes en haut de l'écran.
- Cliquez sur Préférences pour accéder à la boîte de dialogue Préférences de périphériques.
- Sélectionnez Préférences pour afficher une liste de sauvegardes.
- Appuyez sur Control et sélectionnez la sauvegarde de votre iPhone. Un menu va agrandir.
- Cliquez sur «Afficher dans le Finder» pour indiquer où vous avez sauvegardé des sauvegardes. Un dossier de sauvegarde intitulé «Sauvegarde» ou une chaîne de lettres et de chiffres.
- Fermez iTunes en appuyant sur le cercle rouge dans le coin supérieur gauche.
- Ouvrez une nouvelle fenêtre du Finder dans le dossier choisi comme sauvegarde.
- Faites glisser le dossier existant vers la nouvelle destination. Il s’agit du répertoire appelé «Sauvegarde» ou série de nombreux nombres.
- Tapez votre mot de passe administrateur pour vérifier. Cela va dupliquer le dossier vers un nouvel emplacement.
- Pour renommer la nouvelle sauvegarde, cliquez avec le bouton droit sur le répertoire, sélectionnez Renommer et entrez ios backup. Appuyez sur Retour pour enregistrer.
Partie 3. Conseils pour changer l'emplacement de sauvegarde de l'iPhone
Astuce #1 Réinitialiser la sécurité du terminal

Vous devez autoriser l'application Terminal à mettre en œuvre des modifications sur votre Mac avant de continuer. Allez dans le menu; cliquez sur Préférences système et Sécurité et confidentialité. Sélectionnez Confidentialité puis Cliquez sur le verrou pour apporter des modifications. Choisissez Accès complet au disque dans le panneau de gauche et appuyez sur le bouton + sous la liste des applications à droite. Entrer terminal dans le champ de recherche. Sélectionnez Terminal dans les résultats et cliquez sur Ouvrir pour apporter vos modifications.
Astuce #2 Lier la nouvelle destination de sauvegarde
Créez un lien vers le nouvel emplacement de sauvegarde. Entrez une commande indiquant à iTunes de stocker vos sauvegardes dans la nouvelle destination. Entrez ln -s / Volumes / NAMEOFHARDDRIVE / ios_backup ~ / Bibliothèque / Application \ Support / MobileSync / à l'invite, puis appuyez sur Retour. Cela génère un lien de dossier dans le répertoire de sauvegarde iTunes existant, intitulé ios backup.
Astuce #3 Réinitialiser l'emplacement par défaut
Empêchez votre iOS de sauvegarder automatiquement. Si vous avez choisi un disque dur externe détaché de votre Mac, accédez à iTunes, cliquez sur le menu et choisissez Préférences. Cliquez sur Périphériques et accédez à la barre près de "Empêcher la synchronisation automatique des iPod, iPhone et iPad". Cliquez sur OK et vous êtes prêt à partir.
Partie 4. En conclusion
En tout, il est possible de modifier iTunes pour déplacer des sauvegardes ailleurs. Vous aurez seulement besoin d'implémenter les méthodes ci-dessus pour stocker toutes les données de sauvegarde iOS dans le nouvel emplacement. Pour iTunes, la modification de l'emplacement par défaut nécessite des étapes plus intensives.
N'oubliez pas de ne pas altérer les dossiers en modifiant ou en supprimant des éléments de données. Assurez-vous également que le lecteur externe est monté sur l'ordinateur avant de procéder à la sauvegarde iTunes.
Si vous avez des questions ou des doutes sur la manière de modifier l'emplacement de sauvegarde de votre iPhone sur votre Mac, envoyez-nous un message ci-dessous, nous vous répondrons et les partagerons avec nos lecteurs.



