Voulez-vous vous assurer que vos fichiers sont gardés en sécurité? Ensuite, la sauvegarde de vos données vous est venue à l’esprit. Apple et d'autres sociétés poussent le stockage basé sur le cloud vers leurs utilisateurs. Bien que vous puissiez opter pour le stockage en nuage, vous pouvez quand même utiliser la méthode traditionnelle pour sauvegarder votre Mac de data sur un disque dur externe.
Il est recommandé de disposer de plusieurs sauvegardes pour vos données. Par exemple, vous pouvez utiliser un service en nuage ET un lecteur externe (SSD ou HDD) pour créer deux emplacements de sauvegarde différents. L'un serait en ligne, tandis que le dernier est un type de stockage physique. Les disques durs externes vous permettent de stocker, partager et même protéger des données sans avoir à payer des frais de service annuels basés sur le cloud.
Dans cet article, nous allons vous montrer comment sauvegardez votre Mac sur un disque dur externe. Nous terminerons l'article en arrondissant certains des meilleurs logiciels pour vous aider à sauvegarder ou à cloner nos données. Commençons.
Contenus : Comment sauvegarder un Mac sur un disque dur externe à l'aide de Time MachineComment sauvegarder sélectivement des données Mac sur un disque dur externe (méthode manuelle)Meilleur logiciel pour vous aider à sauvegarder votre Mac sur des disques durs externesPour envelopper tout ça
Les gens ont également lu:Comment réparer un disque dur externe ne se présente pas sur Mac?Guide sur la façon de cloner un disque dur Mac sur un disque SSD
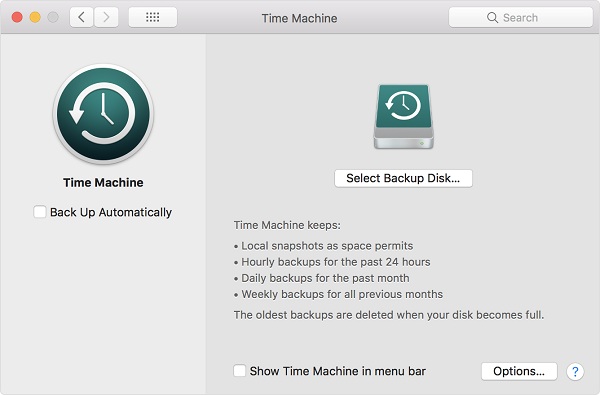
Comment sauvegarder un Mac sur un disque dur externe à l'aide de Time Machine
Avant de sauvegarder votre Mac sur un disque dur externe, vous devez vous assurer que votre disque est correctement formaté. Ensuite, vous utilisez Time Machine pour sauvegarder vos données. Vous trouverez ci-dessous deux éléments pour la sauvegarde de votre Mac. La première partie concerne le formatage de votre disque, tandis que la seconde concerne la sauvegarde des données.
Partie 01 de 02: Comment formater votre lecteur pour une utilisation de sauvegarde ultérieurement
Si vous souhaitez sauvegarder vos données à l'aide d'un disque SSD ou d'un disque dur externe, vous devez commencer par formater ces disques pour le macOS. Il y a quelques exceptions cependant. Cependant, la plupart des lecteurs externes ne sont pas formatés pour les ordinateurs Mac. La bonne chose est que le processus est en réalité simple. Voici comment procéder étape par étape:
Étape 01: Connectez le lecteur externe à l’ordinateur Mac.
Il est préférable de connecter un «nouveau» disque dur externe à votre ordinateur. Si vous utilisez un vieux lecteur usagé, cela peut être compliqué. Lorsque vous formatez un ancien disque, toutes les données qu'il contient seront effacées. Ainsi, si vous avez un ancien disque dur, vous voudrez peut-être d'abord déplacer les fichiers vers un autre emplacement. avant de reformater le
Étape 02: Ouvrir Utilitaire de disque.
Ceci est situé dans le Dossier Applications> Utilitaires. Le dossier Applications est accessible via le Dock.
Étape 03: Localisez le lecteur externe que vous souhaitez reformater.
L'utilitaire de disque répertorie tous les volumes et les lecteurs de votre Mac. Par conséquent, assurez-vous de choisir le disque dur externe réel, sinon vous risqueriez d'effacer des données sur le mauvais.
Étape 04: effacez ou supprimez tout le contenu du lecteur.
Dans la fenêtre d'Utilitaire de disque, sélectionnez Effacer. Puis confirmez le processus. Renommez ensuite le lecteur externe. Vous pouvez le nommer avec «Sauvegarde d'ordinateur Mac» ou tout ce que vous voudriez. Veillez à utiliser un nom que vous pouvez utiliser pour identifier facilement le contenu de votre lecteur externe.
Étape 05: Sélectionnez différents paramètres pour votre lecteur externe.
Maintenant, l'outil vous demandera de choisir un nouveau format. Les options incluent, sans toutefois s'y limiter, les suivantes:
- Étendu (journalisé, crypté)
- Étendu (journalisé)
- Étendu (sensible à la casse, journalisé)
Le format étendu (journalisé, crypté) vous permet d’ajouter un cryptage et un mot de passe à votre lecteur externe. Le type étendu (journalisé) utilise Journaled HFS Plus pour organiser vos données. Enfin, le format Case Sensitive vous permet de différencier les dossiers avec des casse différentes pour les lettres. Par exemple, "Novembre" et "novembre" sont deux dossiers différents et sont séparés. Choisissez la meilleure option qui correspond à vos besoins.
Étape 06: Accédez à Options de sécurité.
Sélectionnez Options de sécurité. Assurez-vous que le lecteur écrira sur les données précédentes au moins trois fois (3x). Ceci est vrai pour Lecteurs SATA et non des lecteurs à l'état solide.
Étape 07: Supprimez les données, puis confirmez le processus.
Maintenant, vous devez effacer les données et confirmer le processus. Une fois l’activité terminée, votre disque sera reformaté de manière à le rendre compatible avec Mac OS. Maintenant, la partie suivante consiste à sauvegarder votre Mac sur un disque dur externe à l'aide de Time Machine. Passez à la section suivante.
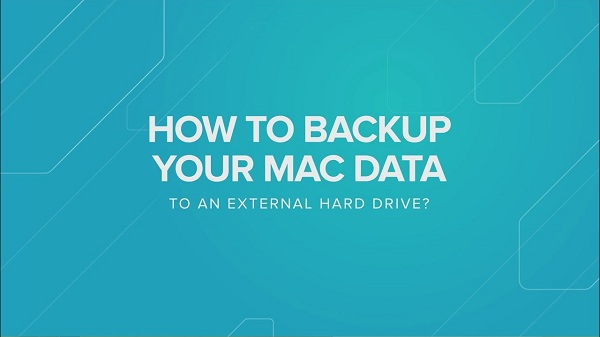
Partie 02 de 02: Sauvegarde de Mac sur un disque dur externe à l'aide de Time Machine
Time Machine est un outil intégré aux ordinateurs Mac qui vous permet de sauvegarder votre Mac. Vous pouvez avoir des sauvegardes qui sont programmé automatiquement. Si vous souhaitez sauvegarder votre Mac de manière continue sur votre disque dur externe, Time Machine vous facilite la tâche une fois la configuration effectuée. Voici comment activer Time Machine étape par étape:
Étape 01: Lancez Time Machine et assurez-vous qu’il est allumé.
Allez à votre quai puis visitez Préférences Système. Après cela, ouvrez votre Time Machine. Dans la partie gauche de Time Machine, vous pouvez trouver un grand commutateur. Vous pouvez activer ou désactiver cet interrupteur. Maintenant, dans cette étape, vous devez l'activer.
Étape 02: Sélectionnez votre lecteur externe.
Sous l'étiquette Sélectionnez le disque, vous devez choisir le lecteur externe sur lequel les données seront sauvegardées. Si vous l'avez formaté en suivant les étapes ci-dessus, vous ne devriez pas rencontrer de problème. Cependant, si vous avez crypté le lecteur externe, entrez simplement le mot de passe que vous avez créé précédemment.
Étape 03: Choisissez vos options.
Sous le bouton Options, vous pouvez sélectionner les volumes (de fichiers ou de données) que vous souhaitez sauvegarder. Cela est pratique si vous souhaitez enregistrer toutes les données que vous avez sur votre ordinateur Mac. Si vous pensez que tout va bien, alors vous pouvez aller de l'avant et sauvegarder les fichiers.
Time Machine sauvegardera automatiquement vos données. Vous pouvez même récupérer des données des dernières heures 24, surtout si vous rencontrez une erreur. Vous pouvez même restaurer les données de la semaine ou du mois écoulé, en fonction du point de départ de Time Machine.
Comment sauvegarder sélectivement des données Mac sur un disque dur externe (méthode manuelle)
Si vous souhaitez sauvegarder Certains fichiers seulement, vous pouvez le faire. Voici les étapes à suivre pour sauvegarder sélectivement les données de votre ordinateur Mac sur un disque dur externe:
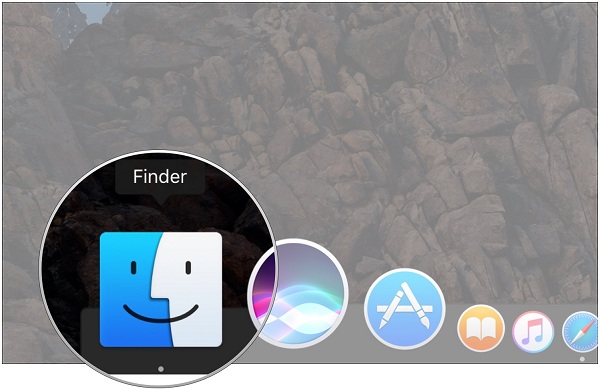
Étape 01: Lancer le Finder.
La fenêtre du Finder se trouve dans le Dock. Une fois ouvert, vérifiez le côté gauche de la fenêtre du Finder. Vérifiez si le lecteur de disque externe est réellement là. Si c'est le cas, vous devriez voir son nom dans la barre latérale.
Généralement, si le lecteur externe est correctement formaté, il apparaîtra dans le Finder. Toutefois, s’il n’est pas affiché dans la fenêtre du Finder, allez simplement dans Préférences et choisissez la barre latérale. Dans la section Sidebar, vous pouvez ajuster ce que vous souhaitez voir apparaître dans la barre latérale. Assurez-vous que votre lecteur externe est configuré pour apparaître dans la barre latérale du Finder.
Étape 02: Créez les dossiers de votre choix.
Si vos fichiers sont déjà organisés en dossiers, vous pouvez simplement ignorer cette étape. Mais, s’ils sont dispersés tout autour de votre Mac, vous pouvez aller au Finder et créez des dossiers appropriés pour vos fichiers. De cette façon, ils sont organisés à l'intérieur du lecteur externe.
Étape 03: Transférez les dossiers vers le disque dur externe.
Faites glisser les dossiers, puis déposez-les sur le lecteur externe situé dans la barre latérale du Finder. Ils seront automatiquement copiés sur votre disque dur. Si vous souhaitez rechercher un fichier spécifique, utilisez Recherche du trouveur fonction située dans le coin supérieur droit de l'interface.
Meilleur logiciel pour vous aider à sauvegarder votre Mac sur des disques durs externes
Dans cette section, nous avons rassemblé le meilleur logiciel que vous pouvez utiliser pour sauvegarder l'intégralité du Mac sur un disque dur externe. Nous allons commencer par le gagnant évident, Time Machine. Ensuite, nous explorerons d'autres options plus tard.
Time Machine (gratuit)
Time Machine est intégré au système d'exploitation des ordinateurs Mac et est très facile à organiser et à utiliser. Il fonctionne automatiquement en arrière-plan une fois que vous l'avez configuré et vous n'avez pas besoin de créer des sauvegardes tout le temps car il le fait 24 / 7.
Cet outil est utilisé pour sauvegarder des fichiers sur un lecteur externe (ou tout autre périphérique de stockage externe) afin que vous puissiez simplement les restaurer ultérieurement lorsque vous en aurez besoin. Vous pouvez également utiliser Time Machine pour voir à quoi ressemblaient vos fichiers précédemment.
Les sauvegardes étant créées automatiquement, vous ne perdrez que peu de données (voire rien) lorsqu'un problème survient. De plus, la restauration de ces données est également facilitée grâce à l'outil. Une fois l’outil configuré, il effectue des sauvegardes toutes les heures, tous les jours et même toutes les semaines. Il y a une énorme quantité de redondance. Mais cela peut être utile en cas de catastrophe.

Carbon Copy Cloner (Payé)
C'est un excellent outil de sauvegarde avec une interface compliquée. Cependant, il offre une "Mode simple" pour les débutants. L'interface simple peut vous aider à sauvegarder vos données en trois clics simples. Il utilise la méthode traditionnelle de sauvegarde des fichiers en créant un clone identique du disque dur Mac.
Carbon Copy Cloner est un logiciel formidable qui crée des lecteurs amorçables qui reflètent le lecteur interne de votre Mac. Vous mettez simplement à jour les fichiers qui ont été modifiés ou ajoutés. En cas d'erreur, vous pouvez utiliser la sauvegarde Carbon Copy Cleaner pour démarrer votre Mac et le faire fonctionner normalement. Ensuite, vous pouvez simplement restaurer les fichiers sur votre lecteur nouvellement acheté.
Time Machine est utile pour restaurer des données perdues ou des données erronées. Le logiciel Carbon Copy Cloner est une application complémentaire qui permet de: restaurer des lecteurs «entiers». Cela peut être utile lorsque vous devez remplacer votre disque SSD ou votre disque dur en raison d’une panne. Cela peut aussi s'avérer utile lorsque vous achetez un nouvel ordinateur Mac.
Étant donné que la sauvegarde est en réalité une copie identique du lecteur principal de votre Mac, vous pouvez simplement redémarrer l'ordinateur à l'aide de cette sauvegarde, qui sera opérationnelle par la suite. C'est aussi simple que ça. Comme vous pouvez le constater, nos deux principales options sont des outils complémentaires qui peuvent vous aider à effectuer une sauvegarde complète de vos données en cas de problème.
SuperDuper! (Gratuit / payant)
C'est une alternative à celle du Carbon Copy Cloner. L'avantage, c'est que son utilisation est plus simple que celle du numéro 2. Beaucoup de SuperDuper! Les fonctionnalités sont gratuites. Cependant, l'application complète est payée. Son interface est facile à utiliser. Sélectionnez simplement le lecteur que vous souhaitez sauvegarder, puis choisissez le lecteur externe sur lequel vous souhaitez également le stocker.
Après cela, vous choisissez simplement le type de sauvegarde. Similaire à Carbon Copy Cleaner, SuperDuper! vous permet de créer une sauvegarde amorçable. Vous pouvez également mettre à jour cette sauvegarde si vous avez apporté des modifications ou des ajouts à vos données.
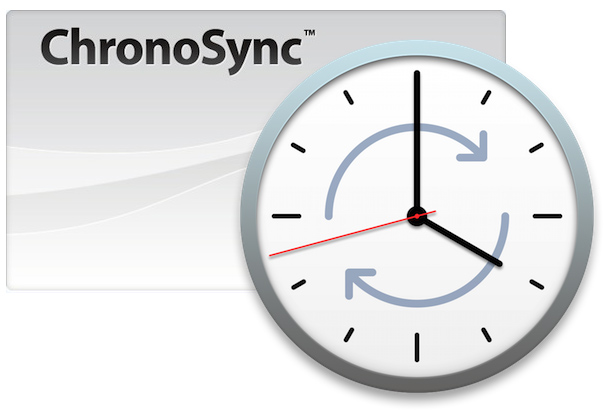
ChronoSync (Essai gratuit / Payé)
ChronoSync est un logiciel aux multiples facettes pouvant faire beaucoup de choses. Il peut être utilisé pour sauvegarder des données, créer des clones amorçables du disque dur de votre Mac et synchroniser des fichiers entre différents ordinateurs. Il est très facile de restaurer des fichiers sauvegardés avec ChronoSync. Ceci est similaire à la recherche du fichier dans le Finder, puis sa copie.
Avec ChronoSync, la planification des sauvegardes est possible. Ou, si vous le préférez, vous pouvez simplement sauvegarder des fichiers lorsque vous connectez votre disque dur à votre Mac. Il peut mettre à jour votre sauvegarde précédente avec les modifications et ajouts apportés à l’ensemble de vos données.
Pour envelopper tout ça
Il est facile de sauvegarder votre Mac sur un disque dur externe. Vous pouvez le faire avec des outils intégrés ou vous pouvez payer pour des applications tierces. Nous vous recommandons de faire les deux. Vous pouvez utiliser Time Machine pour effectuer des sauvegardes régulières et automatiques en cas de perte de fichiers. Et puis, vous pouvez utiliser Carbon Copy Cloner pour un lecteur de sauvegarde amorçable en cas de sinistre.
Une chose à savoir sur la création de sauvegardes est de vous assurer que vous disposez de plusieurs copies de vos données. Ainsi, outre la sauvegarde de vos données à l'aide de Time Machine sur un disque dur externe, vous pouvez également utiliser des services en nuage pour stocker vos données. Les services en nuage incluent les logiciels Apple iCloud, Dropbox et Google Drive. Le choix vous appartient. Nous espérons que nous vous avons aidé à sauvegarder vos données sur Mac sur un disque dur externe ou un disque SSD.



