Comme nous le savons tous, la sauvegarde de nos appareils iPhone est l'un des meilleurs moyens pour nous de protéger toutes nos données. Cependant, dans certains cas, puisque nous sauvegardons régulièrement notre appareil, la tendance est qu'ils vont tous s'accumuler dans votre Mac. Et à cause de cela, cela peut être une raison pour laquelle votre Mac peut devenir lent ou vous pourriez manquer de stockage. C'est pourquoi dans cet article, nous allons vous montrer comment vous pouvez supprimer l'ancienne sauvegarde de Mac de la manière la plus simple possible. De plus, nous allons vous montrer une autre façon d'empêcher votre Mac de se remplir de vos sauvegardes.
Guide de l'articlePartie 1. Empêcher votre Mac d'être plein à cause de votre ancienne sauvegardePartie 2. Mon Mac se tient-il bien rangé?Partie 3. Autres moyens de supprimer les anciennes sauvegardesPartie 4. Conclusion
Partie 1. Empêcher votre Mac d'être plein à cause de votre ancienne sauvegarde
Comme nous avions besoin de plus d'espace sur notre Mac pour stocker plus d'applications et de fichiers dont nous avons besoin, nous avons ici la prévention pour vous. Comme on dit, mieux vaut prévenir que guérir. C'est pourquoi nous avons ici un outil génial que vous pouvez utiliser pour vous permettre de supprimer toutes les anciennes sauvegardes que vous avez sur votre Mac de la manière la plus rapide et la plus simple. C'est en utilisant l'iMyMac PowerMyMac. Il a la capacité de supprimer facilement l'ancienne sauvegarde que vous avez sur votre Mac.
L'utilisation de l'iMyMac PowerMyMac pourra vous permettre d'empêcher les fichiers de sauvegarde que vous avez de s'accumuler sur votre Mac. En effet, il s'agit d'un outil puissant que vous pouvez utiliser pour supprimer les fichiers indésirables que vous avez sur votre Mac. Cela inclut en fait vos anciens fichiers de sauvegarde.
En plus de cela, l'iMyMac PowerMyMac a également la possibilité de supprimer toutes vos pièces jointes à vos e-mails et les langues multiples que vous avez sur chaque application que vous avez sur votre Mac. Il peut également vous aider à analyser et à supprimer tous ces gros fichiers dont vous n'avez plus besoin sur votre Mac. Tout cela pourra libérer des tonnes d'espace sur votre Mac et qu'il peut également vous aider à accélérer les performances de votre Mac. Pour en savoir plus sur l'utilisation de l'iMyMac PowerMyMac, voici un guide que vous pouvez suivre. Cela vous aidera à nettoyer tous les anciens fichiers de sauvegarde de votre Mac.
Étape 1. Téléchargez et lancez iMyMac PowerMyMac sur votre Mac
Bien sûr, la toute première chose à faire est de télécharger l'iMyMac PowerMyMac depuis le site officiel. Vous pouvez avoir le programme et l'utiliser pendant 30 jours absolument gratuitement. De cette façon, vous pourrez découvrir le meilleur nettoyeur Mac qui soit. Après avoir téléchargé le iMyMac PowerMyMac, allez-y et installez-le sur votre Mac. Ensuite, vous pourrez commencer à supprimer les anciens fichiers de sauvegarde que vous avez sur votre Mac. Lancer le programme. Ensuite, sur l'interface principale du programme, vous verrez une liste de modules que l'iMyMac peut faire.
Étape 2. Choisissez le module de courrier indésirable du système et analysez tous vos fichiers de sauvegarde
Dans la liste des modules que vous pouvez voir sur le côté gauche de votre écran, allez-y et choisissez «Master Scan». Cliquez ensuite sur le bouton «Scan». L'iMyMac PowerMyMac commencera alors à rechercher tous les fichiers indésirables que vous avez sur votre Mac. Une fois le processus d'analyse terminé, l'iMyMac PowerMyMac vous montrera alors tous les fichiers indésirables de votre Mac. La grande chose à ce sujet est qu'il vous montrera tous les fichiers indésirables sous forme de catégorie. Vous pourrez voir sur votre écran des dossiers de catégories tels que le cache d'application, les journaux système, la corbeille système, le cache système et bien plus encore. Vous pouvez également opter pour une nouvelle analyse sur votre Mac si vous le souhaitez. Tout ce que vous avez à faire est de cliquer sur le bouton «Re-scan» situé dans le coin inférieur droit de votre écran.

Étape 3. Choisissez les anciens fichiers de sauvegarde à supprimer
Une fois que vous êtes satisfait du résultat numérisé sur votre Mac par l'iMyMac PowerMyMac, allez-y et choisissez la catégorie dans laquelle se trouvent vos anciens fichiers de sauvegarde. Une fois que vous aurez cliqué sur un dossier spécifique, vous pourrez alors voir sur la droite de votre écran tous les éléments qu'il contient. De cette façon, vous pourrez choisir les anciennes sauvegardes que vous souhaitez uniquement supprimer de votre Mac. Une fois que vous avez sélectionné tous les fichiers de sauvegarde que vous souhaitez supprimer de votre Mac, allez-y et cliquez sur le bouton «Nettoyer».

Étape 4. Anciens fichiers de sauvegarde supprimés
Une fois le processus de nettoyage terminé, l'iMyMac PowerMyMac a ensuite supprimé tous les anciens fichiers de sauvegarde que vous avez sur votre Mac. Beaucoup de vos dossiers auront alors une indication qui dit «Zéro Ko». Cependant, certains dossiers n'auront pas cette indication. Mais ne vous inquiétez pas car ce sont des dossiers recréés automatiquement. L'utilisation de l'iMyMac PowerMyMac est très simple. Comme vous pouvez le voir, cela ne vous prendra que quelques étapes et vous n'aurez pas à attendre longtemps. Et toutes vos anciennes sauvegardes seront garanties supprimées de votre Mac.

Partie 2. Mon Mac se tient-il bien rangé?
Pendant un certain temps, votre Mac devrait pouvoir se maintenir en ordre. C'est parce qu'il a une fonctionnalité appelée Time Machine. La Time Machine a en fait la capacité de faire une sieste toutes les 24 heures. En plus de cela, il peut également exécuter une sauvegarde complète du disque dur chaque semaine. Une fois que votre Mac a atteint moins de 20% de sa capacité de stockage, il commencera en fait à supprimer vos anciennes sauvegardes. Ce sont les sauvegardes dont vous n'avez plus besoin. Une fois que le disque dur de votre Mac a atteint moins de 10% de votre espace de stockage, le Machine à temps a lieu et supprimez tout instantané local ainsi que vos anciens fichiers de sauvegarde. Il ne laissera que ceux qui ont été récemment stockés sur votre Mac. De cette façon, votre Mac sera assuré de fonctionner correctement et de ne pas être surchargé par vos sauvegardes de votre iPad, iPhone ou iPod. Cependant, il existe des cas où certaines choses ne fonctionnent pas correctement comme prévu. Cela se produit généralement lorsque votre Mac ne peut plus gérer des éléments tels que vos sauvegardes iCloud et Time Machine. Si cela se produit, il est temps pour vous de gérer votre espace de stockage.
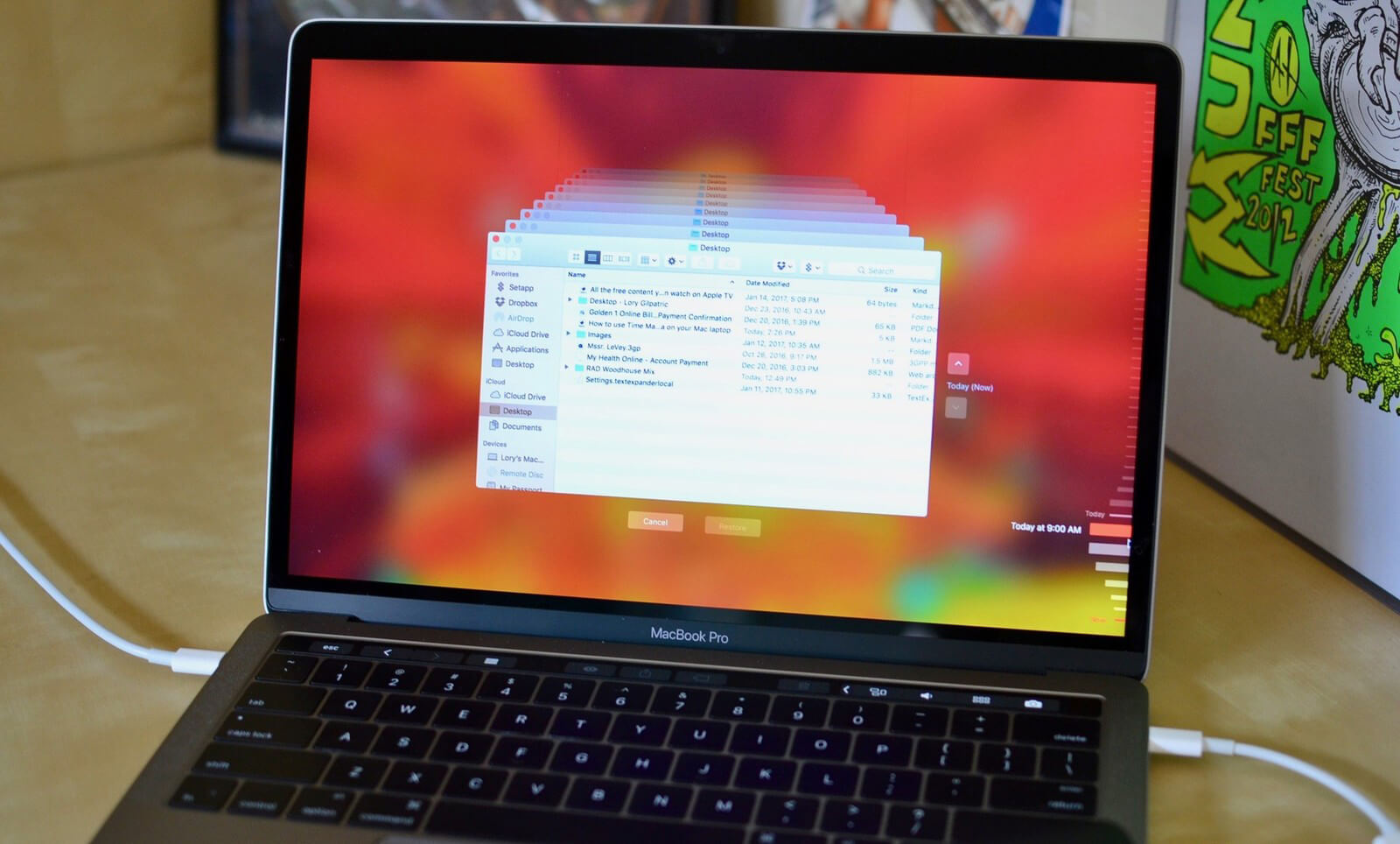
Partie 3. Autres moyens de supprimer les anciennes sauvegardes
Supprimer une sauvegarde iCloud
Pour que vous puissiez gérer vos sauvegardes iCloud et gagner davantage de votre espace de stockage, vous pouvez supprimer vos sauvegardes iCloud du disque dur de votre Mac. Avec cela, vous pouvez réellement utiliser Terminal pour que vous accomplissiez cette action. Voici comment vous pouvez supprimer vos anciennes sauvegardes iCloud à l’aide de votre terminal.
- Allez-y et lancez Terminal sur votre Mac.
- Après cela, allez-y et entrez la commande suivante:
sudo tmutil disablelocal - Après avoir entré la commande, continuez et appuyez sur la touche Enter.
Au cas où vous souhaiteriez ramener les sauvegardes locales que vous avez sur votre Mac, vous pouvez également suivre les étapes suivantes ci-dessous. Cela ne devrait être fait que si et seulement lorsque vous avez d'autres options de stockage.
- Allez-y et ouvrez Terminal sur votre Mac.
- Et puis, entrez simplement la commande suivante:
sudo tmutil enablelocal - Et puis enfin, continuez et appuyez sur la touche Enter.
Une fois que vous l'avez à nouveau activé, votre Time Machine recommencera à fonctionner. Cela signifie qu'il sera capable de stocker des instantanés et des sauvegardes locaux comme auparavant. Cela inclura également lorsque vous essayez de synchroniser et de conserver vos copies iCloud de l'espace disque, qui comprend également votre musique et vos photos que vous avez sur l'un de vos appareils iOS. Si vous n'êtes pas sûr d'utiliser cette méthode, vous avez également une autre chose à faire. Et c'est en augmentant l'espace de stockage de votre Mac. Vous pouvez choisir d'essayer d'obtenir une mise à niveau pour avoir plus d'espace de stockage sur votre Mac. Vous pouvez essayer d'obtenir un disque SSD plus grand pour votre Mac ou vous pouvez également essayer de connecter un ou plusieurs disques durs externes.
En plus de cela, vous pouvez également essayer de synchroniser votre Mac avec un autre disque dur externe. Gardez à l'esprit que lorsqu'il s'agit de stockage de n'importe quel appareil ou même de votre Mac, l'espace est limité. C'est pourquoi une fois que vous êtes confronté au problème de manque d'espace de stockage, il vaut mieux que vous alliez trouver une solution pour que vous puissiez gagner plus d'espace afin de pouvoir stocker des fichiers plus importants sur votre Mac. Cela aidera également votre Mac à fonctionner sans problème.
Et pour la maintenance de l'espace de stockage de votre Mac, vous pouvez utiliser l'iMyMac PowerMyMac. L'utilisation de cet outil vous permettra non seulement de supprimer toutes les anciennes sauvegardes que vous avez sur votre Mac, mais il peut également vous aider avec plusieurs choses. Cela inclut la suppression de tous les fichiers en double que vous avez sur votre Mac, la gestion de vos fichiers encombrés, la suppression de tous les fichiers volumineux et anciens dont vous n'avez plus besoin, la désinstallation des applications que vous n'utilisez pas réellement et cela peut également vous aider à nettoyer votre navigateur pour que vous ayez une meilleure expérience de navigation sur Internet.
Partie 4. Conclusion
Avoir une sauvegarde de toutes les données que nous avons sur nos appareils iOS est l'une des choses que chaque utilisateur doit faire. De cette façon, vous pourrez les sécuriser dans un seul espace si jamais quelque chose arrive à votre appareil. C'est pourquoi nous nous assurons de disposer de toute la sauvegarde dont nous avons besoin. Cependant, ces sauvegardes s'accumulent sur notre Mac et occupent une grande partie de notre espace de stockage, ce qui nous oblige à supprimer toutes les anciennes sauvegardes dont nous disposons. Et clairement, c'est une chose très facile à faire. Vous pouvez également essayer d'autres options sur la façon de supprimer toutes les anciennes sauvegardes que vous avez sur votre Mac. Mais depuis, nous avons l'iMyMac PowerMyMac pour vous. Ce programme pourra vous aider à supprimer toutes vos anciennes sauvegardes de votre Mac facilement et rapidement. Pas de tracas et moins d'efforts.Il y a aussi d'autres choses que l'iMyMac PowerMyMac peut faire pour vous aider à obtenir plus d'espace de stockage sur votre Mac. Vous pouvez utiliser pour supprimer tous les fichiers dont vous n'avez plus besoin, vos fichiers en double, ainsi que pour désinstaller toutes les applications dont vous n'avez pas réellement besoin sur votre Mac. L'utilisation de l'iMyMac PowerMyMac vous aidera à gagner plus d'espace pour votre stockage et en même temps, cela peut vraiment vous aider à accélérer les performances de votre Mac. Ayez l'iMyMac PowerMyMac et soyez assuré que la gestion de l'espace sur votre Mac deviendra plus facile pour vous.



