Que signifie le point vert sur Snapchat? Avez-vous également remarqué cela, mais vous ne savez pas ce que cela signifie ou à quoi cela sert ? Ne t'inquiète pas! Tous les détails relatifs à cela seront expliqués dans cet article, alors continuez à lire.
Les indicateurs colorés et basés sur les emoji de Snapchat (tels que le point vert mentionné précédemment) peuvent être déroutants et un peu délicats, en particulier pour les nouveaux utilisateurs de l'application. Chacun d’eux a une fonction et une signification. Des informations seront partagées dans chaque section de cet article spécifiquement pour répondre à la requête mentionnée ci-dessus.
Contenus : Partie 1. Que signifie le point vert sur Snapchat ?Partie 2. Combien de temps dure le point vert sur Snapchat ?Partie 3. Comment savoir si quelqu'un est actif sur Snapchat avec sa localisation en direct ?Bonus : Comment enregistrer sur Snapchat sans qu'ils le sachent ?En conclusion
Partie 1. Que signifie le point vert sur Snapchat ?
Le point vert apparaît généralement à 2 positions : dans l'application elle-même et en haut de l'écran. Nous approfondirons les deux en lisant cette partie.
#1. Le point vert dans le Bitmoji de vos amis
Pour répondre à la question « Que signifie le point vert sur Snapchat ? » requête lorsque vous en voyez un à côté du bitmoji suggéré par un ami, c'est un indicateur d'activité. Cela signifie uniquement que l'ami spécifique qui en possède utilise actuellement l'application ou est en ligne. Pour faire simple, ce point vert est un repère visuel signifiant sa présence sur l'application.
#2. Le point vert en haut de l'écran
Lorsque vous voyez le point vert en haut de l'écran de votre appareil, il s'agit d'une notification provenant du système d'exploitation de votre appareil, non spécifique à Snapchat uniquement. Lorsque vous remarquez ce point vert, cela signifie qu'une application comme Snapchat (ou tout autre programme) est accéder à la fonction appareil photo. Dans ce cas, il s'agit d'un indicateur de confidentialité vous informant qu'une application utilise votre caméra.
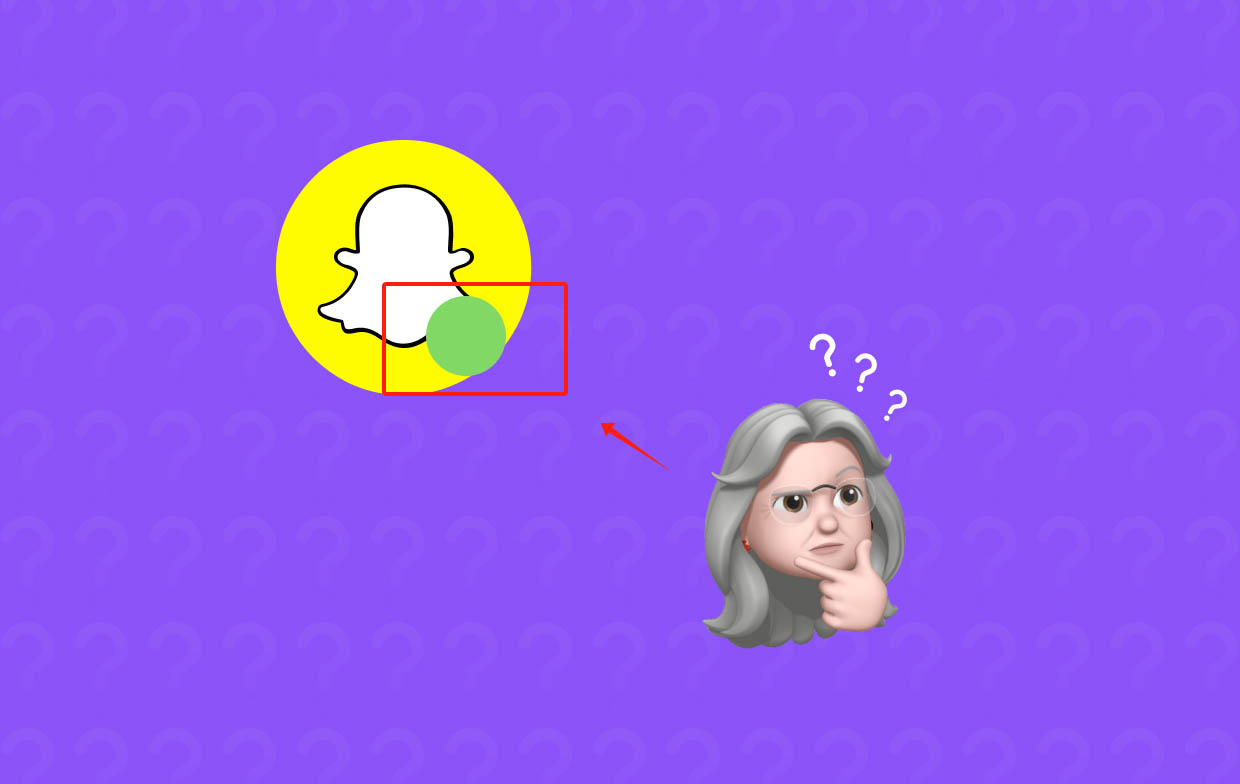
Partie 2. Combien de temps dure le point vert sur Snapchat ?
Il ne suffit pas que nous connaissions seulement la réponse à la question « Que signifie le point vert sur Snapchat ? » question. Dans cette section, nous discuterons de la durée de vie de ce point vert et de la manière dont il peut être désactivé si vous le souhaitez.
Cela dépendra de la situation lorsqu’il s’agira de savoir combien de temps le point vert apparaîtra.
- Si le point est un indicateur d'activité, il devrait disparaître au bout de 3 à 5 minutes.
- Si le point est un indicateur de confidentialité, il ne sera visible que dans quelques secondes. Une fois que la caméra n’est plus utilisée, elle disparaît.
Comment désactiver le point vert sur Snapchat ?
Juste au cas où vous vous demandez comment désactiver ce point vert sur Snapchat, vous pouvez suivre les étapes ci-dessous.
- Lancez l'application Snapchat puis cliquez sur votre Bitmoji.
- Sélectionnez le menu « Paramètres », puis faites défiler vers le bas jusqu'à ce que « Contrôle de confidentialité » apparaisse. Choisissez ensuite « Indicateur actif ».
- L'option « Indicateur d'activité » doit être désactivée.
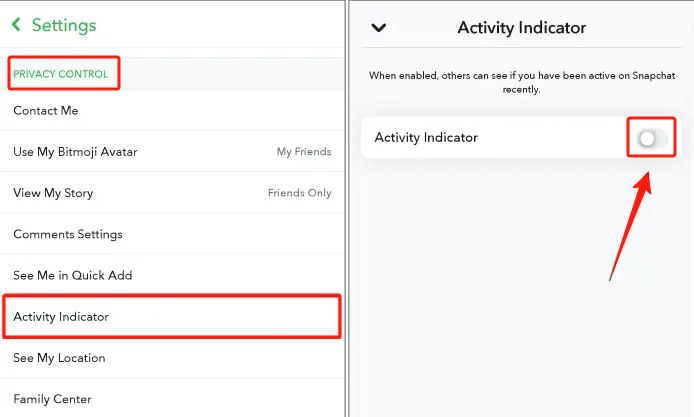
Partie 3. Comment savoir si quelqu'un est actif sur Snapchat avec sa localisation en direct ?
En répondant à la question « Que signifie le point vert sur Snapchat ? » requête, nous allons maintenant voir comment savoir si quelqu'un est actif avec sa position en direct. Cela peut être fait en se référant au Carte Snapchat.
- Lors de l'ouverture de Snapchat, accédez à « Snap Map ».
- Localisez le Bitmoji de votre ami et appuyez dessus. Vous verrez alors s’il est en ligne ou actuellement actif.
S'il est en ligne, il aura le tag « Live ». S'il est hors ligne, la dernière fois que votre ami a été actif s'affichera.
Mais juste au cas où vous ne voudriez pas que vos amis Snapchat connaissent votre position, vous pouvez simplement activer le « Mode fantôme ». Ce faisant, vos amis ne pourront pas vous voir sur Snap Map.
- Ouvrez Snap Map en appuyant sur l’icône d’épingle de localisation dans la barre d’outils en bas.
- Appuyez ensuite sur l'icône d'engrenage (située dans le coin supérieur droit de l'écran).
- Vous verrez le menu « Mode fantôme ». Allumez ceci.
- Vous avez la possibilité de sélectionner la durée pendant laquelle vous souhaitez que cela soit activé : 3 heures, 24 heures ou jusqu'à ce qu'il soit éteint.
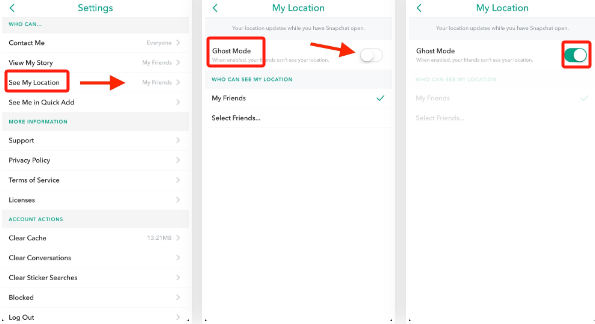
Bonus : Comment enregistrer sur Snapchat sans qu'ils le sachent ?
En plus de répondre et de discuter des détails relatifs à la question « Que signifie le point vert sur Snapchat ? » requête, nous sommes là pour donner également des informations bonus lorsqu'il s'agit d'enregistrer sur Snapchat à l'insu des utilisateurs. Si vous avez vu du contenu intéressant sur Snapchat que vous souhaitez conserver et revoir plus tard, vous pouvez essayer l'enregistrement d'écran. Si vous ne savez pas comment procéder, ne vous inquiétez pas, il existe des outils professionnels comme le iMyMac Screen Recorder que vous pouvez utiliser et sur lequel vous pouvez compter.
Parmi les nombreux enregistreurs d'écran disponibles sur le Web, il est toujours suggéré d'utiliser des programmes fiables et fiables dont il a été prouvé qu'ils produisent des résultats de haute qualité. L'outil mentionné ci-dessus est capable d'offrir des fonctionnalités d'enregistrement d'écran ainsi que d'autres fonctions - prendre des screenshots, capture de webcams et audio. Il dispose également de menus et de boutons d'édition et d'annotation en temps réel pour redémarrer et mettre en pause l'enregistrement si nécessaire.
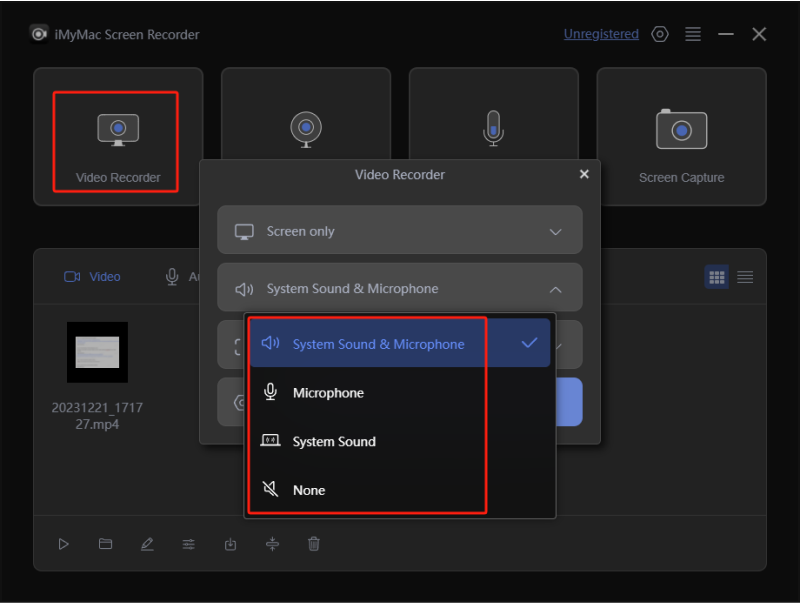
L'iMyMac Screen Recorder possède une interface assez simple et intuitive qui facilite la navigation. Même les novices n’auront pas de difficulté à l’utiliser. Lorsqu’il s’agit de l’installer, il ne devrait y avoir aucun problème non plus étant donné qu’il est compatible avec Windows et macOS.
Essai Gratuit Normal Mac M-Series Mac Essai Gratuit
En conclusion
À ce stade, vous avez pris connaissance de la réponse à la question « Que signifie le point vert sur Snapchat ? » question et d'autres détails relatifs tels que la durée de vie du point vert, comment il peut être désactivé et même comment vous pouvez activer le « Mode fantôme » si vous le souhaitez. Espérons que toutes ces informations seront suffisamment utiles. De plus, un bref aperçu de iMyMac Screen Recorder a également été partagé dans la dernière partie. Lorsque vous avez besoin d'un outil pour enregistrer vos activités à l'écran, vous pouvez compter sur des applications comme celle-ci !



