Découvrir les méthodes les plus simples et les plus faciles comment prendre des captures d'écran sur Windows 11 et même enregistrement d'écran serait très bénéfique dans de nombreux cas – lors de la création de didacticiels, de guides, de présentations, etc. Cependant, il a été signalé des cas où certains utilisateurs, après la mise à jour de Windows 10 vers 11, ont rencontré des problèmes et des défis avec diverses fonctions de la version mise à niveau de Windows, y compris la possibilité de prendre des captures d’écran et d’enregistrer leurs activités à l’écran.
Heureusement, c’est quelque chose de trop facile à résoudre et à résoudre. Passons à la première partie pour en savoir plus sur le sujet principal de cet article.
Contenus : Partie 1. Comment prendre des captures d'écran sous Windows 11 avec une touche de raccourci ?Partie 2. Comment prendre des captures d'écran sur Windows 11 sans le bouton Imprimer l'écran ?Partie 3. Quelle est la meilleure façon de prendre une capture d'écran sous Windows 11 ?Partie 4. Conclusion
Partie 1. Comment prendre des captures d'écran sous Windows 11 avec une touche de raccourci ?
Dans cette partie, nous partagerons tout de suite plusieurs méthodes pour prendre des captures d'écran sur Windows 11 via les touches de raccourci.
Prendre des captures d'écran via la touche de raccourci de capture d'écran
Capturer tout votre écran Windows 11 est trop simple à l’aide du bouton « PrntScrn » de votre clavier. Sur votre bureau, cela devrait se trouver dans la zone supérieure de votre clavier. Si vous utilisez un ordinateur portable, cela pourrait être une fonction secondaire d'un bouton. Une fois cette touche enfoncée, votre plein écran sera capturé et copié dans le presse-papiers. Vous pouvez le coller dans une application « Paint » que vous avez sur votre ordinateur afin de pouvoir l'enregistrer sous forme de fichier PNG ou JPEG.
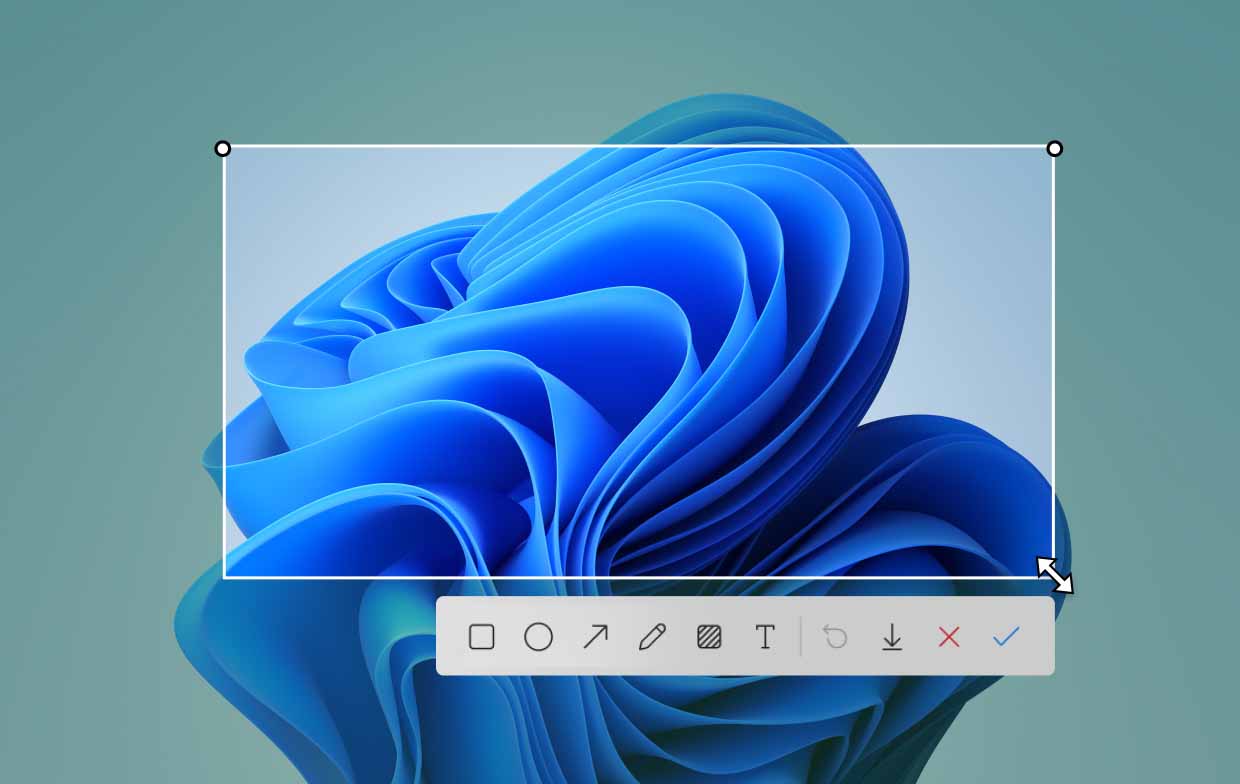
Prendre des captures d'écran via la fonction d'enregistrement automatique
Une autre méthode pour prendre facilement des captures d’écran sous Windows 11 consiste à profiter de la fonction de sauvegarde automatique de votre ordinateur. Bien que l'utilisation du menu « PrntScrn » soit bénéfique, la sauvegarde automatique des images ne sera pas possible via celui-ci. Ainsi, enregistrer les captures d’écran prises nécessiterait d’effectuer quelques étapes supplémentaires comme mentionné précédemment. Si vous souhaitez enregistrer automatiquement toutes les captures d'écran réalisées, il vous suffit d'appuyer simultanément sur les boutons « Win » et « PrntScrn ». Les images doivent être enregistrées dans le dossier « Captures d'écran » situé sous « Images ».
Prendre des captures d'écran et capturer seulement une partie de l'écran
Que se passe-t-il si vous envisagez de capturer seulement une partie de votre écran Windows 11 ? Comment faire alors ? C'est simple ! Il vous suffit de maintenir 3 touches – « Win », « Shift » et « S ». La fonctionnalité Windows 11 Snipping Tool devrait apparaître sous peu.
Comment prendre des captures d'écran avec l'outil de capture de Windows 11
Voici un guide sur la façon de prendre des captures d'écran sous Windows 11 avec le Outil Capture pour votre référence facile.
- Vous pouvez facilement lancer la fonctionnalité « Snipping Tool » sur votre PC Windows 11 en appuyant sur les touches mentionnées ci-dessus – « Win » + « Shift » + « S ».
- Vous pouvez ensuite choisir le type de capture d'écran à réaliser : dessiner le périmètre ou sélectionner une fenêtre à capturer.
- Modifiez l'image à votre guise avant de l'enregistrer sur votre ordinateur.

Partie 2. Comment prendre des captures d'écran sur Windows 11 sans le bouton Imprimer l'écran ?
Existe-t-il d'autres options pour prendre des captures d'écran sous Windows 11 en dehors de l'utilisation du menu « Impr écran » ? Oui bien sur! Certains seront mis en avant dans cette partie de l’article.
Utiliser Game Bar
Lorsque vous jouez sur Xbox et que vous souhaitez prendre une capture d'écran de votre jeu, vous pouvez profiter de la fonction de capture d'écran intégrée de la Game Bar. Suivez simplement ces étapes.
- Lancez la Game Bar en appuyant sur les touches « Win » et « G ».
- Dirigez-vous vers la fenêtre « Capturer ».
- Appuyez sur l'icône « Appareil photo » pour prendre un instantané.
Vous devriez pouvoir voir la capture d'écran prise dans le sous-dossier « Captures » du dossier « Vidéos ».
Utiliser OneDrive
Lorsque vous êtes absent, accédez à vos captures d'écran via onedrive serait utile. Pour votre référence, voici comment prendre des captures d'écran sous Windows 11 et les enregistrer automatiquement sur votre OneDrive.
- Recherchez l'icône OneDrive sur votre barre des tâches. Faites un clic droit dessus, allez dans « Paramètres », puis lancez l'onglet « Sauvegarde ».
- Recherchez le menu « Enregistrer automatiquement les captures d'écran que je capture sur OneDrive » et assurez-vous que la case à côté de celle-ci a été cochée.
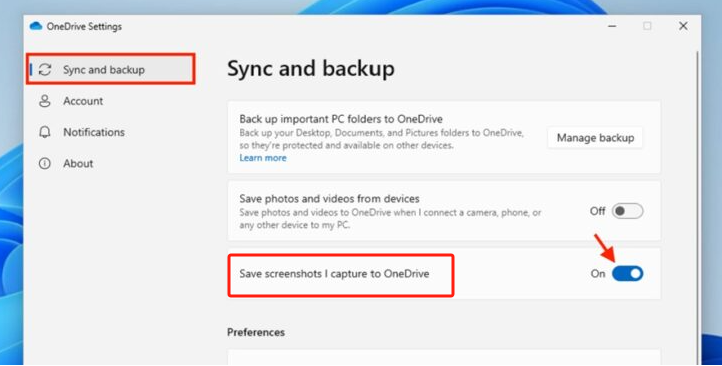
Utilisation de Capture et d'esquisse
La fonctionnalité Snip & Sketch peut également être utilisée pour prendre des captures d’écran sur votre PC Windows 11.
- Lancez « Snip & Sketch » sur votre ordinateur.
- Appuyez sur le menu « Nouveau ».
- Décidez du type de capture d’écran que vous souhaitez prendre.
- Une fois la capture d'écran prise, vous devriez voir une notification en bas de l'écran.
- Effectuez simplement quelques modifications si vous le souhaitez avant d'enregistrer ou de partager l'image.
Partie 3. Quelle est la meilleure façon de prendre une capture d'écran sous Windows 11 ?
En lisant les sections précédentes de cet article, je parie que vous avez déjà appris différentes manières de prendre des captures d'écran sous Windows 11. Mais juste au cas où vous chercheriez toujours une autre alternative, le mieux serait d'utiliser un outil professionnel. comme le iMyMac Screen Recorder. Il s'agit d'un enregistreur d'écran qui, en même temps, peut également prendre des captures d'écran et offre de nombreux avantages et fonctions intéressants à ses utilisateurs.
Essai Gratuit Intel Mac M-Series Mac Essai Gratuit
Jetez un œil à la façon dont vous pouvez utiliser le logiciel mentionné ci-dessus.
- Ouvrez l'iMyMac Screen Recorder une fois installé et accédez au menu « Capture d'écran ».
- Décidez de la zone à capturer en cliquant sur la "taille personnalisée".
- Pendant que votre curseur est en cours, vous êtes libre de prendre des captures d'écran comme vous le souhaitez.
- Terminez en appuyant sur le bouton «Enregistrer».
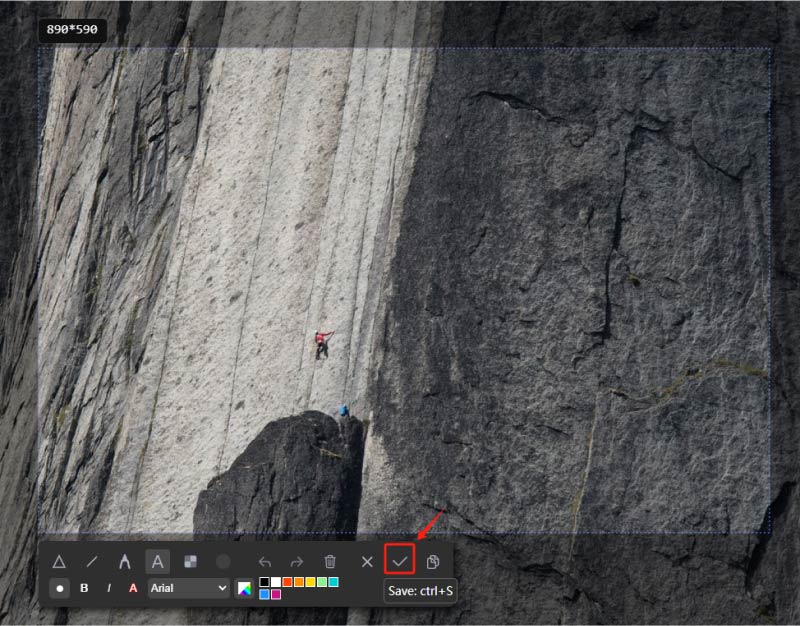
Partie 4. Conclusion
J'espère que vous avez beaucoup appris de cet article sur le processus de prise de captures d'écran sous Windows 11. Nous avons la chance de disposer de différentes options pour accomplir ce processus. En plus des outils gratuits dont nous disposons, le fait que des logiciels professionnels tels que iMyMac Screen Recorder puissent aider à prendre des captures d'écran de haute qualité en plus d'offrir la fonction d'enregistrement d'écran est considéré comme un avantage.



