Pour les organisations qui font presque tout virtuellement, la communication est devenue beaucoup plus facile grâce à des plateformes comme Slack. Si vous aimez cela, vous connaissez sûrement Slack Huddles et peut-être même curieux de savoir comment vous pouvez les enregistrer.
Les Slack Huddles sont considérés comme de bonnes méthodes pour promouvoir le travail d'équipe et la collaboration. C'est un appel dans lequel les invités peuvent aborder n'importe quel sujet. Si vous souhaitez résoudre un problème ou simplement vous enregistrer pour « discuter » avant de commencer votre journée, vous pouvez utiliser Slack Huddles. Mais peux-tu enregistrer des Slack Huddles? Cela vous intéresse probablement, car cela pourrait présenter des risques pour la vie privée. Ne vous inquiétez pas, cet article a été principalement créé pour partager de plus amples informations à ce sujet.
Contenus : Partie 1. Slack autorise-t-il l'enregistrement d'écran ?Partie 2. Comment enregistrer un appel Slack Huddle ?Partie 3. Comment enregistrer une vidéo avec audio dans Slack Huddle ?FAQ sur l’enregistrement de Slack Huddle
Partie 1. Slack autorise-t-il l'enregistrement d'écran ?
Vous serez sûrement heureux de découvrir que c'est effectivement possible. C'est aussi simple que de vous diriger vers la chaîne ou le DM spécifique, d'appuyer sur le bouton « Caméra » (qui se trouve dans la zone de message), puis de choisir ensuite « Enregistrer ». La personnalisation d'un clip vidéo à l'aide d'images d'arrière-plan peut également être effectuée, que vous utilisiez un service payant ou payant. version gratuite de Slack.
L'enregistrement audio sur Slack est même possible. Dans la zone de message de la conversation, il vous suffit d'appuyer sur le menu « microphone » pour commencer la capture audio. Une fois terminé, appuyez simplement sur la « coche ». Vous pouvez ensuite l'envoyer en appuyant sur « Entrée » ou en appuyant sur l'icône « avion en papier ».
Comme vous l'avez lu ci-dessus, l'enregistrement sur Slack ne peut être effectué qu'en vous dirigeant vers le champ de message et en utilisant les icônes de caméra et de microphone. Vous vous demandez peut-être pourquoi, mais vous ne voyez aucun détail sur la façon d'enregistrer des Slack Huddles à partir du site « Aide Slack » et nous avons donc eu la section suivante pour vous.
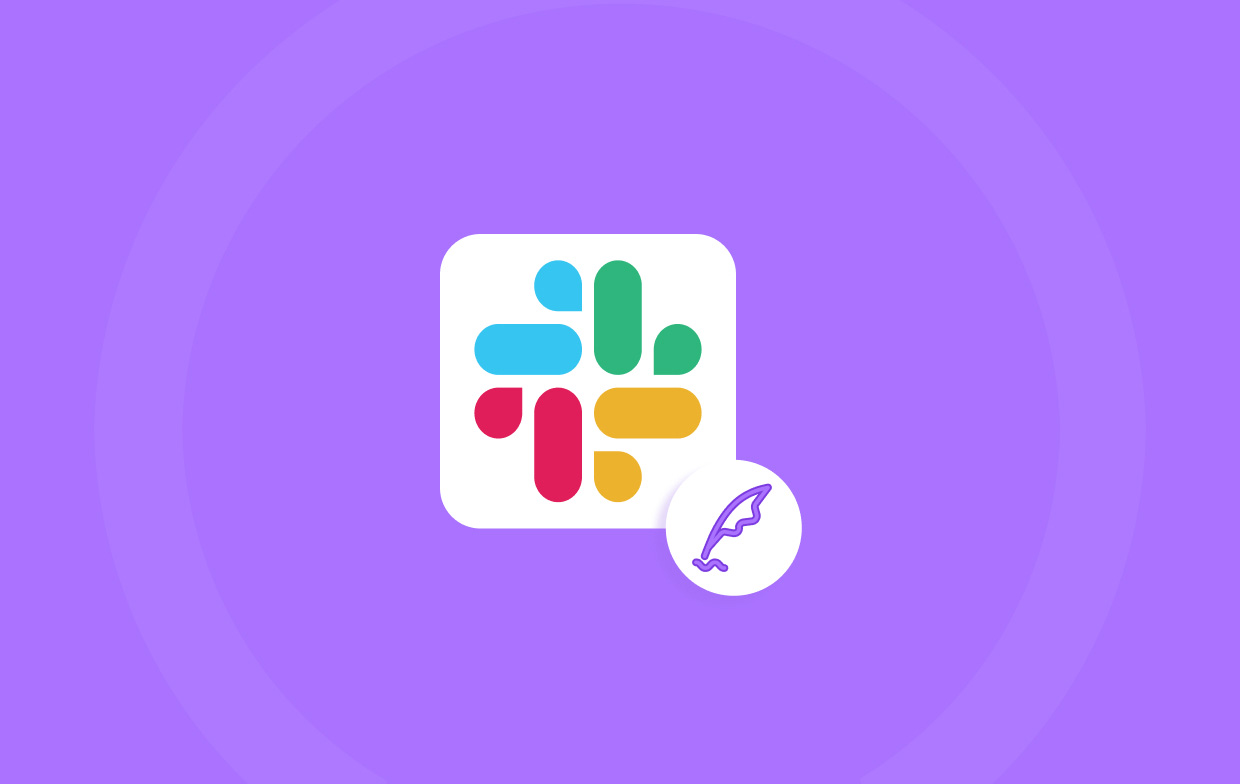
Pouvez-vous enregistrer sur Huddle ?
Pour clarifier l'enregistrement des Slack Huddles, vous devez savoir que cela n'est pas possible via l'application. Pour continuer, vous devez utiliser soit une application tierce, soit la fonction d'enregistrement intégrée de votre appareil. Avant de capturer quoi que ce soit lors d'un Slack Huddle, assurez-vous de vérifier pourquoi cela est nécessaire pour éviter des problèmes à l'avenir.
Partie 2. Comment enregistrer un appel Slack Huddle ?
Maintenant que nous savons tous que nous pouvons enregistrer des Slack Huddles, nous avons répertorié ici les détails relatifs à quatre façons de le faire.
#1. Via la fonction d'enregistrement intégrée
Grâce à la fonction d'enregistrement d'écran intégrée à votre appareil, capturer des Slack Huddles devrait être simple.
- Ouvrez une chaîne ou un DM sur Slack à l'aide de votre téléphone. Appuyez sur l’icône « Slack Huddle ».
- Cliquez sur « Démarrer Huddle ».
- Lancez le menu rapide depuis votre appareil et appuyez sur l'icône « Enregistrement d'écran ». Assurez-vous que cela a été ajouté à votre « Panneau de configuration » ou à vos « Paramètres rapides ».
- Appuyez à nouveau sur la même icône lorsque vous avez terminé l'enregistrement.
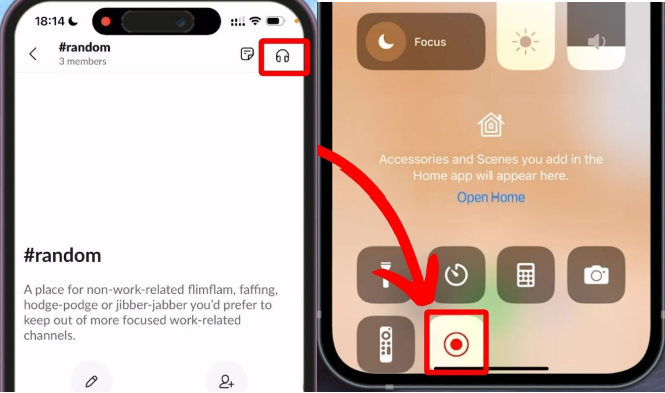
#2. Via OBS Studio
Outre l'utilisation de la fonction d'enregistrement d'écran intégrée à votre appareil, il existe également des applications logicielles tierces qui peuvent être utilisées pour enregistrer des Slack Huddles. L'un des plus populaires est OBS Studio. C'est une application open source et gratuite qui vous permet de capturer vos activités à l'écran. Il dispose également de fonctionnalités et de menus avancés que vous pouvez utiliser pendant l'enregistrement. C'est juste que certains utilisateurs ne recommandent pas cet outil, surtout aux débutants car ils pourraient trouver l'interface de l'application un peu compliquée. Mais dans l’ensemble, il peut répondre à vos besoins en matière d’enregistrement d’écran.
#3. Via le lecteur QuickTime
Sur votre Mac, il serait si simple d'enregistrer des Slack Huddles à l'aide de QuickTime Player. Voici un guide simple pour votre référence.
- Sur QuickTime Player, appuyez sur « Fichier », puis choisissez « Nouvel enregistrement d'écran ».
- Modifiez les paramètres d’enregistrement d’écran selon vos préférences.
- Appuyez sur le bouton « Rouge » pour commencer l’enregistrement d’un Slack Huddle.
- Appuyez à nouveau sur le même bouton pour arrêter lorsque vous avez terminé.
- Cliquez sur le menu « Enregistrer » (à partir de « Fichier ») pour exporter l'enregistrement.
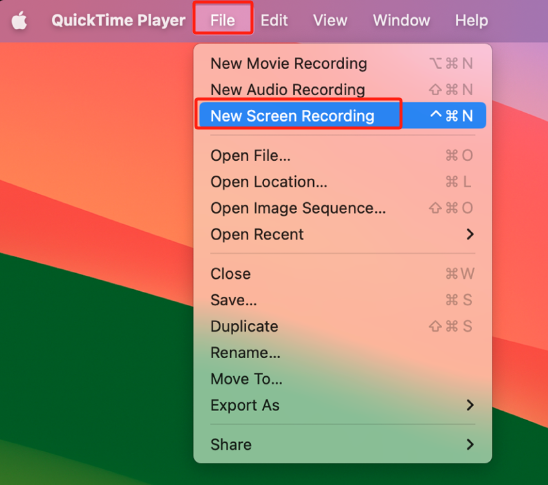
#4. Via métier à tisser
Loom est un autre outil que vous pouvez vérifier pour enregistrer des Slack Huddles. Il est considéré comme l’une des options les plus pratiques vers lesquelles se tourner lors de l’enregistrement d’un appel Slack.
- Ouvrez l'application Loom après le téléchargement et l'installer.
- Connectez-vous à votre compte ou créez-en un si vous n'en avez pas encore.
- Sur Loom, choisissez « Fenêtre spécifique » et assurez-vous de sélectionner « Slack Huddle ».
- Appuyez sur « Démarrer l'enregistrement » pour commencer.
- Une fois le Slack Huddle terminé, il vous suffit d'appuyer sur le menu « Stop » pour mettre fin au processus d'enregistrement.
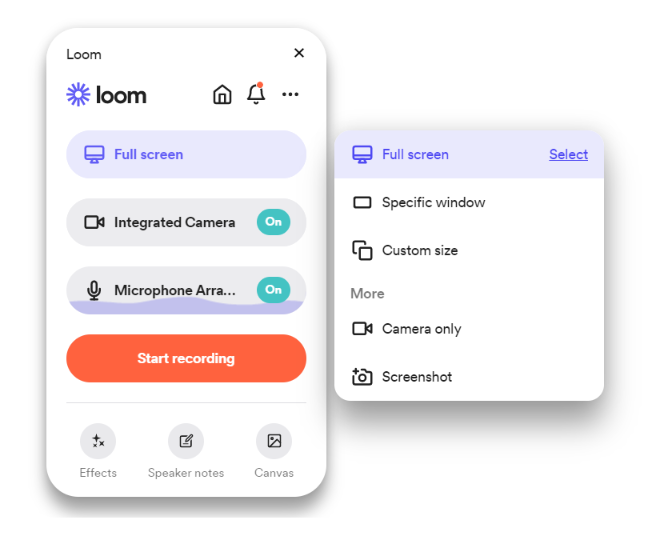
Partie 3. Comment enregistrer une vidéo avec audio dans Slack Huddle ?
Que faire si vous souhaitez également capturer de l'audio tout en enregistrant une vidéo lors d'un Slack Huddle ? Quel outil devrait être le meilleur à utiliser ? Pour enregistrer des Slack Huddles avec à la fois vidéo et audio, l'utilisation d'un logiciel professionnel est toujours recommandée. Les utilisateurs peuvent compter sur des applications comme iMyMac Screen Recorder. Il a été conçu pour capturer l'écran, la webcam et l'audio tout en offrant de nombreuses autres fonctionnalités disponibles telles que prendre des captures d'écran facilement, disposant de menus d'édition et d'outils d'annotation, etc. Bien sûr, il est facile à utiliser et est compatible avec Windows et Mac OS.
Essai Gratuit Normal Mac M-Series Mac Essai Gratuit
Lors d'un enregistrement d'écran avec audio sur iMyMac, voici ce qui doit être fait.
- Ouvrez l'application après l'avoir installée et accédez au menu « Enregistreur vidéo ».
- Modifiez les paramètres d'enregistrement selon vos préférences.
- Configurez également les paramètres audio afin de pouvoir enregistrer soit le son du microphone, soit le son du système, ou les deux en même temps.
- Pour commencer, appuyez sur « Démarrer l'enregistrement » et une fois terminé, appuyez sur le menu rouge « Arrêter ».
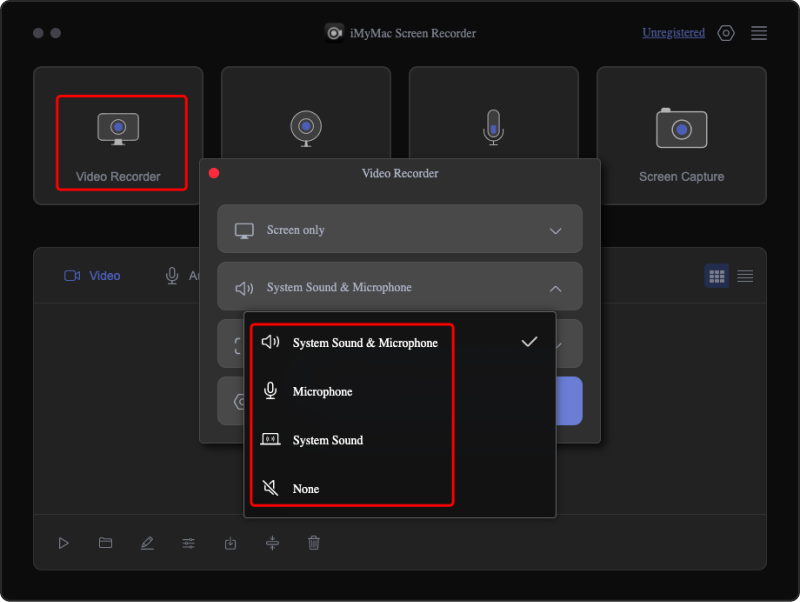
Vous devriez ensuite voir tous les enregistrements sur votre PC.
FAQ sur l’enregistrement de Slack Huddle
- Slack notifie-t-il les enregistrements d'écran ?
Slack ne notifie pas les enregistrements d'écran mais il est toujours recommandé de demander l'autorisation des autres participants avant d'enregistrer.
- Slack dispose-t-il d'une fonction d'enregistrement ?
Vous pouvez enregistrer de la vidéo et de l'audio via les boutons du microphone et de la caméra dans les champs de la zone de message de Slack, mais aucune information disponible concernant l'enregistrement d'écran directement via la plateforme.
- Quelle est la différence entre une réunion et un appel vidéo dans Slack ?
Il n'y a pas beaucoup de différence entre un Slack Huddle et un appel vidéo. C'est juste que les Huddles sont impromptus alors que les appels vidéo sont programmés. De plus, tout le monde peut rejoindre un Slack Huddle.



