Prendre des captures d'écran est utile lorsqu'il s'agit de créer du contenu ou du matériel pour des didacticiels ou des guides étape par étape, car il est toujours préférable d'expliquer les choses via des images plutôt que des mots. Mais avez-vous été dans une situation où vous avez besoin ou souhaitez plutôt prendre des captures d’écran défilantes ? Vous vous demandez aussi comment prendre une capture d'écran défilante sur Mac? Cela vous aidera à capturer une vue étendue d'un document ou d'une page Web qui ne tient normalement pas à l'écran.
Il existe différentes méthodes que vous pouvez vérifier et essayer de faire ce qui est mentionné ci-dessus. Certains des plus utilisés et des plus efficaces seront partagés dans les sections suivantes de cet article.
Contenus : Partie 1. Apple a-t-il une capture d'écran de défilement ?Partie 2. Comment prendre une capture d'écran défilante sur Mac gratuitement en ligne ?Partie 3. Comment prendre une capture d'écran pleine page sur Mac ?Partie 4. Conclusion
Partie 1. Apple a-t-il une capture d'écran de défilement ?
Vous serez peut-être heureux de découvrir que votre Mac dispose d'outils intégrés que vous pouvez utiliser pour capturer des captures d'écran défilantes. Cinq d’entre eux seront mis en évidence dans cette partie de l’article.
#1. Raccourci clavier
Si vous souhaitez savoir comment prendre une capture d'écran défilante sur des PC Mac sans installer d'autres applications sur votre appareil, vous pouvez plutôt essayer d'utiliser les raccourcis clavier. Cette méthode est facile à utiliser car vous n’avez besoin que des combinaisons de touches.
Juste au cas où cela ne fonctionnerait pas, vous pouvez également essayer de vérifier les paramètres de votre clavier. Maintenant, voici ce que vous devez suivre.
- Recherchez une page ou un document spécifique que vous souhaitez capturer.
- Maintenez les touches « Shift », « Command » et « 5 » en même temps.
- Appuyez sur le menu « Enregistrer tout l’écran ». Ensuite, appuyez simplement n'importe où sur l'écran.
- Faites défiler vers le bas jusqu'à ce que vous soyez au bas du document ou de la page que vous souhaitez capturer.
- Appuyez à nouveau sur les mêmes boutons (précédemment mentionnés dans la deuxième étape) puis cliquez sur le bouton « Stop ».
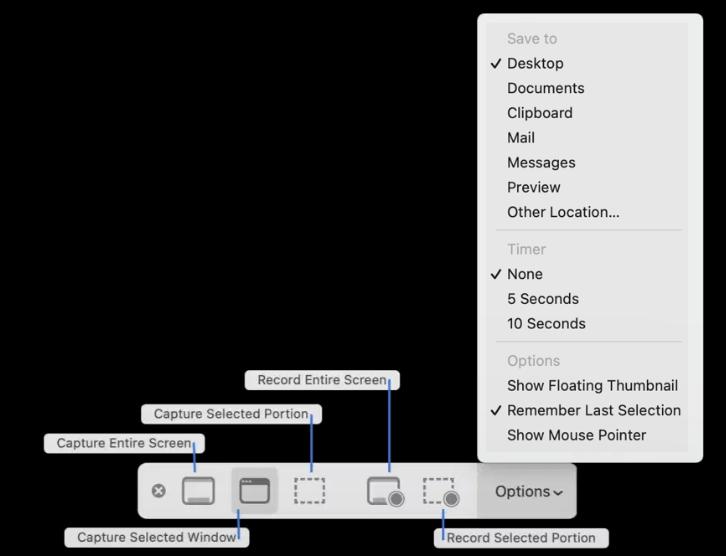
#2. Lecteur Quick Time
Un autre outil facilement accessible sur Mac est QuickTime Player. Outre ses fonctions connues – lecture de fichiers multimédias, enregistrement d’écran, etc., il s’agit également d’une application qui peut être utilisée pour prendre une capture d’écran défilante sur les PC Mac. C'est une application gratuite, vous n'avez donc pas à vous soucier des frais à payer avant de l'utiliser. C'est juste que les débutants pourraient trouver un peu difficile à utiliser car son interface peut sembler un peu compliquée.
Voici les étapes à suivre lors de la prise d’une capture d’écran défilante sur des PC Mac à l’aide de QuickTime Player.
- Identifiez la page spécifique à capturer.
- Lancez QuickTime Player sur votre Mac.
- Appuyez sur le menu « Fichier », puis choisissez « Nouvel enregistrement d'écran » ensuite. Ensuite, cliquez sur l'option « Enregistrer tout l'écran ».
- Revenez à la page que vous souhaitez capturer.
- Faites-le défiler jusqu'à ce que vous atteigniez le bas.
- Appuyez à nouveau sur « Fichier », puis sur « Nouvel enregistrement d'écran » et enfin sur « Arrêter l'enregistrement d'écran ».
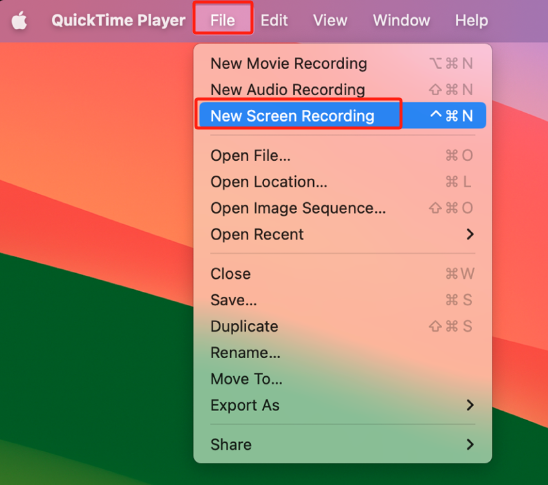
#3. Outils de développement Chrome
Les autres outils intégrés que vous pouvez utiliser pendant le processus de prise d'écran avec défilement sur les PC Mac sont les outils de développement Chrome. Il est recommandé de l'utiliser par les utilisateurs avancés qui maîtrisent le code HTML et d'autres outils de développement. Leur utilisation est également gratuite. Si vous êtes un utilisateur de Google Chrome, ce navigateur dispose d'outils de développement que vous pouvez consulter. Comme son utilisation est un peu compliquée, si vous êtes un débutant total, utiliser cette option n'est pas recommandée, mais si vous êtes un codeur expérimenté, c'est certainement un excellent choix. Cette méthode est en effet polyvalente.
Voici un guide pour votre référence.
- Lancez le navigateur Google Chrome sur votre PC Mac.
- Recherchez les trois points dans la partie supérieure de l'écran. Cliquez dessus pour accéder à « Outils de développement ».
- Dans la zone de recherche, saisissez « capture d’écran ».
- Choisissez la taille souhaitée de la capture d'écran que vous souhaitez prendre à l'aide de votre souris.
- Enfin, prenez la capture d’écran dont vous avez besoin et enregistrez-la.
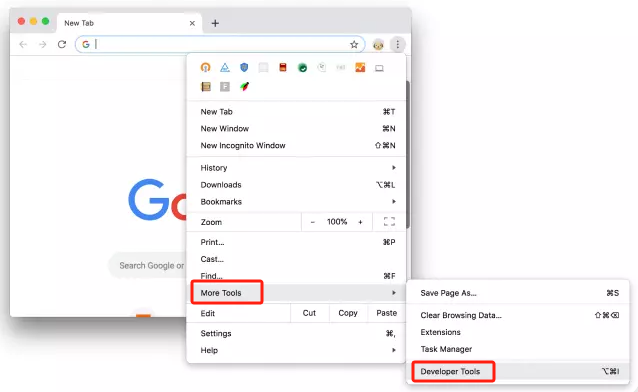
#4. Outil intégré Safari
Les fanatiques de Safari seraient sûrement heureux de découvrir que son utilisation est également une méthode permettant de prendre une capture d'écran défilante sur les PC Mac. Si vous êtes plus à l'aise avec cette option plutôt que Google Chrome, il serait utile de connaître le guide détaillé expliquant comment cela peut être utile lors de la prise de captures d'écran avec défilement. Voici les étapes.
- Dans la barre de menu, appuyez sur « Safari ». Allez dans « Préférences », puis cliquez sur le bouton Avancé.
- Activez le menu « Développer ».
- Accédez à la page Web que vous souhaitez capturer. Appuyez sur « Développer ».
- Appuyez sur la section du code de la page qui commence par la balise HTML. Ensuite, choisissez l'option « Capture d'écran ».
#5. Outil intégré à Firefox
Les utilisateurs de Firefox ne seront pas déçus puisque, comme les utilisateurs de Google Chrome et Safari, il peut également être utilisé pour prendre une capture d'écran défilante sur les PC Mac. Le téléchargement d'outils, d'applications ou d'autres extensions supplémentaires ne sera pas nécessaire. De plus, lorsque des captures d'écran sont prises à l'aide de celui-ci, des liens partageables vers les images capturées seront fournis. Ainsi, il est si facile d’envoyer les fichiers à vos amis.
Suivez simplement le guide ci-dessous lorsque vous utilisez Mozilla Firefox.
- Lancez le navigateur Mozilla Firefox sur votre Mac.
- Recherchez la page spécifique à capturer. Assurez-vous qu'il est prêt.
- Appuyez sur le menu « Actions de la page » (les trois points sur la barre d'adresse).
- Cliquez sur l'option « Prendre une capture d'écran ». Ensuite, appuyez sur « Enregistrer la page complète ».
- Enregistrez ou partagez la capture d'écran prise comme vous le souhaitez.
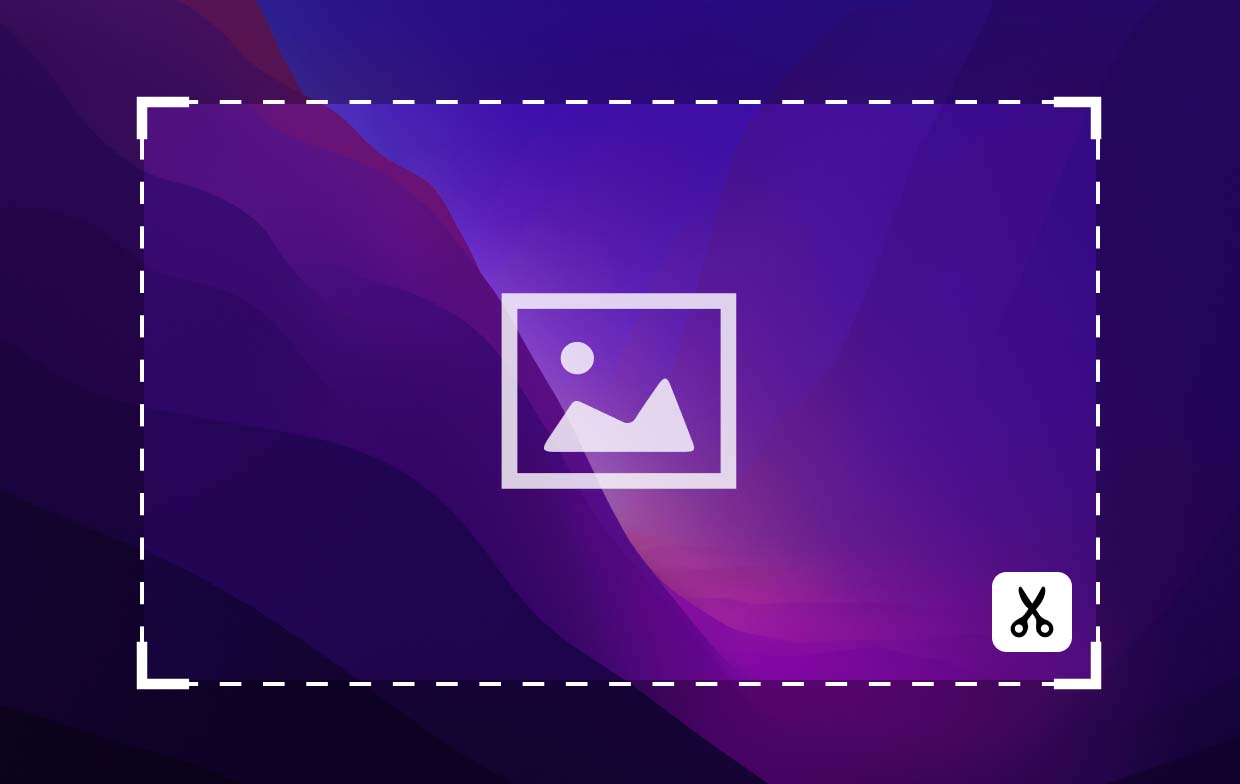
Partie 2. Comment prendre une capture d'écran défilante sur Mac gratuitement en ligne ?
Outre les outils intégrés qui peuvent être utilisés pour prendre une capture d'écran défilante sur les PC Mac mentionnés dans la partie précédente, si vous vous demandez toujours s'il existe d'autres options disponibles pour vous, vous souhaiterez peut-être essayez les outils en ligne. Certains d’entre eux seront partagés dans cette section.
#1. Capturer la page complète
L'un des outils en ligne les plus couramment utilisés pour capturer des captures d'écran défilantes sur des PC Mac, également gratuit, est CaptureFullPage. Il est apprécié par beaucoup en raison de sa simplicité, car il vous suffit de saisir l'URL de la page à capturer, puis de cliquer dessus pour la capturer. Une fois que vous avez l’image, vous pouvez la sauvegarder immédiatement. Les débutants seront sûrement ravis de cet outil en ligne car il produit également des fichiers de sortie de haute qualité.
C'est juste que vous ne pouvez rien faire d'autre à partir de ce site. Il est impossible de modifier les captures d'écran prises ou de les annoter.
Pour l'utiliser, suivez simplement le guide ci-dessous.
- Cliquez sur Site officiel de CaptureFullPage.
- Copiez l'URL de la page dans la capture d'écran. Collez-le dans la case fournie sur le site.
- Si besoin, complétez simplement le Captcha vu. Cliquez sur "capturer"
- Essayez de télécharger le fichier résultant.
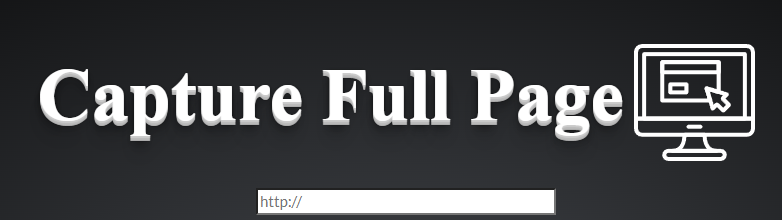
#2. Capture d'écran pleine page
Une autre façon de prendre une capture d'écran défilante sur les PC Mac consiste à utiliser « Capture d'écran pleine page », qui est également un site en ligne dont l'utilisation est gratuite. Ceci est accessible car on peut accéder à cette page via n’importe quel navigateur. Il produit également des images de haute qualité. Tout comme le site en ligne précédent, Full Page Screen Capture n'a pas non plus de menus d'édition mais, si vous souhaitez l'essayer, un guide sur la façon de l'utiliser est partagé ci-dessous.
- Visitez le site officiel de cet outil en ligne.
- Assurez-vous d'avoir déjà copié l'URL de la page que vous souhaitez capturer.
- Collez simplement l'URL dans la case que vous voyez sur le site.
- Appuyez sur le menu « Capturer maintenant ».
- Vous devriez pouvoir voir l'image générée dans le menu « Capturer maintenant ». Appuyez simplement dessus pour procéder au téléchargement.
#3. Gourou de capture d'écran
Dans le processus de prise d'écran avec défilement sur les PC Mac, un autre outil en ligne efficace qui peut être utilisé est Screenshot Guru, en particulier par ceux qui souhaitent capturer des publications et des pages sur les réseaux sociaux. La souscription à un abonnement ne sera pas nécessaire car elle est entièrement gratuite. Vous avez juste besoin de l'adresse URL de la page à capturer et cet outil fera le reste. Lors de son utilisation, vous pouvez être assuré que des images haute résolution seront produites. Puisqu'il est facile à utiliser, cet outil est totalement idéal pour les novices. Sachez simplement que cela peut parfois être lent et que l'édition et certaines fonctionnalités avancées ne sont pas disponibles.
- Visitez le site officiel de cet outil en ligne.
- Assurez-vous d'avoir déjà copié l'adresse URL de la page à capturer.
- Collez l'URL copiée.
- Une fois le Captcha complété, appuyez sur le bouton « Capture d'écran ».
- Attendez que la capture d'écran soit prise. Pour le télécharger, faites un clic droit sur l'image.
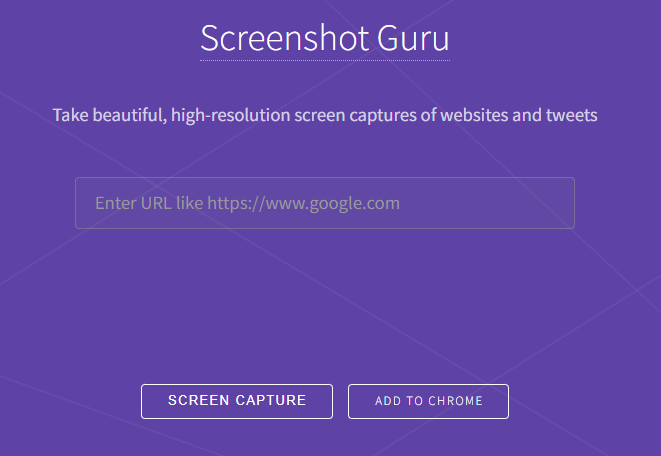
Partie 3. Comment prendre une capture d'écran pleine page sur Mac ?
Après avoir mis en évidence les différentes façons de prendre une capture d'écran défilante sur Mac via les options en ligne et les outils intégrés sur Mac, nous partagerons quelques détails sur la façon dont vous pouvez le faire en utilisant d'autres méthodes supplémentaires.
#1. iMyMac Screen Recorder
Le iMyMac Screen Recorder est une application logicielle professionnelle principalement dédiée à satisfaire les besoins d'enregistrement d'écran. Il regorge de diverses fonctionnalités qui le rendent apprécié par beaucoup : menus d'édition, outils d'annotation en temps réel, etc. Il possède également une interface intuitive et simple. L’avantage de son utilisation est que des résultats de haute qualité sont garantis et compatibles avec les systèmes d’exploitation Mac et Windows. Une partie des fonctions qu'il offre est la possibilité de prendre des captures d'écran.
Essai Gratuit Intel Mac M-Series Mac Essai Gratuit
Si vous souhaitez essayer de l'utiliser, vous pouvez simplement suivre les étapes ci-dessous.
- Lors de l'installation et du lancement du programme susmentionné, sur l'interface, rendez-vous dans le menu « Capture d'écran ».
- Appuyez sur « Taille personnalisée » pour définir la zone à capturer.
- Déplacez votre curseur vers la zone souhaitée pour la capture d'écran. Vous pouvez utiliser les boutons d'édition si vous le souhaitez.
- Ensuite, appuyez sur la coche. Automatiquement, l'image sera enregistrée sur votre PC.
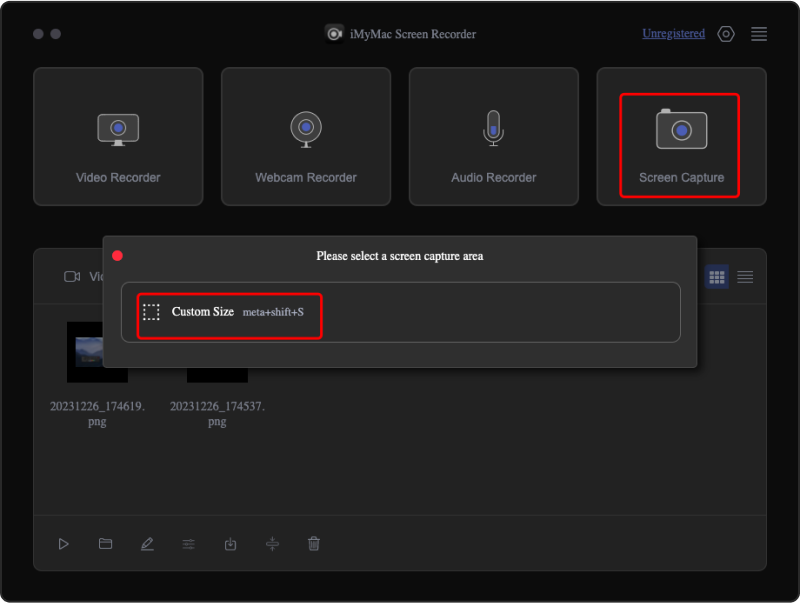
#2. ParcourirPhoto
Une autre façon de prendre une capture d'écran défilante sur Mac consiste à utiliser une application nommée BrowseShot. C'est gratuit et peut facilement être téléchargé depuis Safari. Il peut être utilisé sur plusieurs sites et plateformes comme Facebook.
Si vous voulez vérifier cela et essayer, voici ce que vous devez faire.
- Téléchargez cette application et installez-la sur votre Mac.
- Accédez à la page à capturer.
- Appuyez sur l'icône BrowseShot, puis choisissez de capturer l'écran.
- Automatiquement, l'image prise sera enregistrée sur votre Mac.
#3. Aller à la page complète
Outre les deux premiers éléments, vous pouvez également profiter de l'utilisation de GoFullPage pour prendre une capture d'écran défilante sur Mac. Il s'agit d'une extension de navigateur et propose des versions gratuites et payantes. En obtenant la version premium, vous bénéficierez de fonctionnalités plus avancées telles que l'édition et les annotations. Il garantit également des images de haute qualité. Vous trouverez ci-dessous les étapes à suivre lorsque vous utilisez GoFullPage.
- Télécharger Extension GoFullPage pour Chrome et l'installer.
- Appuyez sur l'icône GoFullPage pour enfin prendre une capture d'écran.
- Un nouvel onglet s'ouvrira contenant la capture d'écran. Vous pouvez le sauvegarder ou le partager à votre guise.
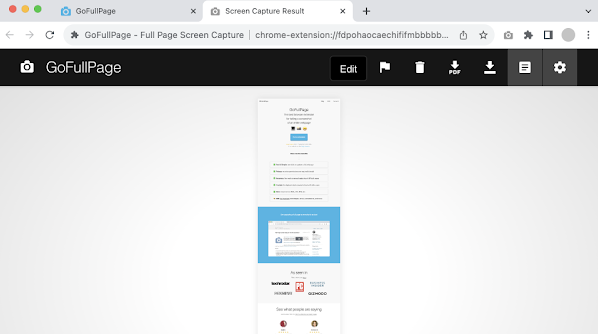
Partie 4. Conclusion
Vous avez sûrement été ravi de découvrir qu'il existe effectivement différentes manières de prendre une capture d'écran défilante sur Mac. Désormais, vous n'avez plus à vous inquiéter si vous envisagez de capturer des groupes d'informations dans une seule image. Il existe des outils intégrés dont vous pouvez profiter (au cas où vous n'auriez pas envie d'installer des applications sur votre Mac) et certaines options en ligne telles que des sites Web et des extensions de navigateur que vous pouvez également consulter à votre guise. De plus, il existe des logiciels tiers professionnels suffisamment fiables et fiables.



