"Comment faire une capture d'écran sur le clavier Windows 60? J'essaie de le comprendre depuis que je suis passé du type traditionnel, mais je n'en suis pas assez sûr. J'espère que quelqu'un pourra m'aider.
En raison du manque de certaines autres touches nécessaires, les utilisateurs qui possèdent un clavier à 60 % ont un peu de mal à prendre des captures d'écran sur leur ordinateur. Si vous vous inquiétez du même dilemme, il vous suffit de vous en tenir à la fin de cet article, car les didacticiels relatifs à la capture d'écran sur le clavier Windows 60 seront entièrement expliqués ici.
Contenus : Partie 1. Qu'est-ce qu'un clavier à 60 % ?Partie 2. Comment faire une capture d'écran sous Windows 10 sur un clavier à 60 % ?Partie 3. Meilleur moyen de faire une capture d'écran sous WindowsPartie 4. Conclusion
Partie 1. Qu'est-ce qu'un clavier à 60 % ?
Comme son nom l’indique, le clavier 60 % est un type de clavier qui ne comporte que 60 touches. Il n'a pas de pavé numérique, de cluster de navigation, de ligne F, ni de touches fléchées. De tels claviers sont souvent utilisés par les joueurs et les programmeurs car leur conception n'a pas d'impact sur leurs fonctionnalités pour ces utilisateurs. De plus, ces personnes préfèrent même utiliser ce type car il présente un design compact (libérant de l'espace pour le mouvement de la souris) et un style minimaliste. De plus, ces claviers sont également compatibles avec les systèmes d'exploitation Windows, Mac et Linux, il ne devrait donc y avoir aucun problème lors de leur utilisation.
Passons maintenant à la discussion sur la façon de faire une capture d'écran sur un clavier Windows 60 dans la partie suivante.
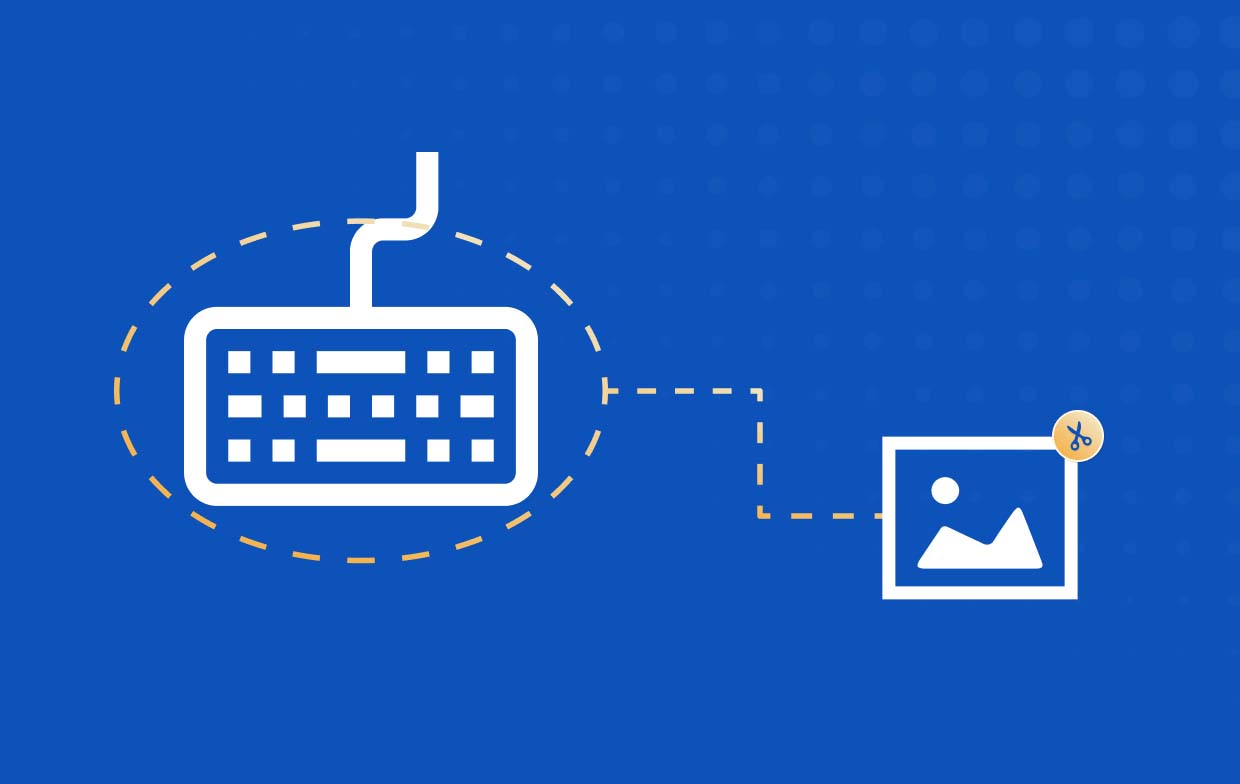
Partie 2. Comment faire une capture d'écran sous Windows 10 sur un clavier à 60 % ?
Après avoir donné quelques détails sur le clavier à 60 % de la partie précédente, passons enfin au processus détaillé de capture d'écran sur un clavier Windows 60. Quatre méthodes simples seront partagées dans cette section.
#1. Utilisation de la touche de raccourci
Certains utilisateurs affirment que tirer parti des touches de raccourci reste la méthode la plus simple pour effectuer une capture d'écran sur un clavier Windows 60. Cependant, contrairement aux claviers traditionnels, le bouton « Impr écran » est combiné avec d’autres touches sur un clavier à 60 %. Si vous préférez toujours cette méthode, suivez ce qui suit.
- Sur votre clavier, appuyez longuement sur la touche « Fn » et cliquez ensuite sur le bouton « Imprimer l'écran ».
- Vous devriez pouvoir voir l'image (tout votre écran) dans votre presse-papiers. Collez-le dans l'application « Paint » de votre choix si vous souhaitez apporter des modifications.
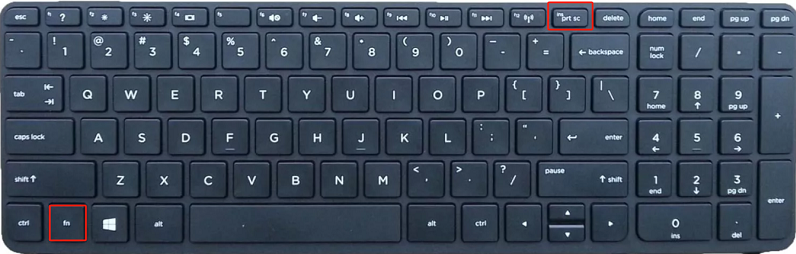
Lorsque vous prenez un instantané d'une fenêtre spécifique, appuyez simplement sur les boutons « Fn », « Shift » et « Print Screen » en même temps.
#2. Utilisation de l'outil de capture
Un outil intégré sur votre PC tel que l'outil Snipping peut également vous aider dans le processus de capture d'écran sur un clavier Windows 60.
- Recherchez le programme « Snipping Tool » via le menu « Démarrer » et lancez-le. Alternativement, la combinaison de touches « Windows + Shift + S » peut être enfoncée.
- Appuyez sur le menu « Nouveau » pour capturer une nouvelle image.
- À l’aide de votre souris, sélectionnez la zone ou la région que vous souhaitez capturer.
- Une fois cela fait, vous devriez voir l'image capturée dans la fenêtre de l'outil de capture. Pour l'exporter, appuyez sur le bouton « Fichier » puis cliquez sur « Enregistrer ». Des boutons d'édition de base sont également disponibles en cas de besoin.
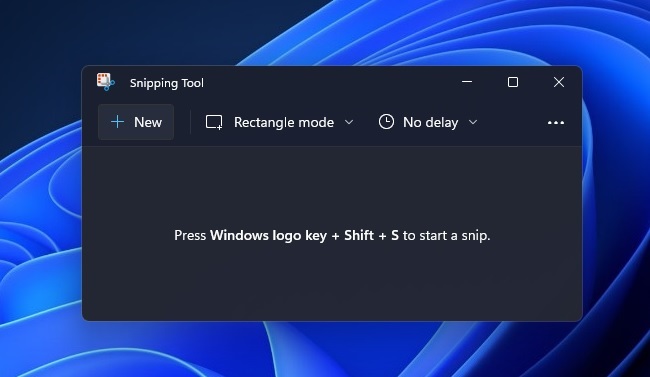
#3. Utiliser la barre de jeu
Un autre outil intégré, le Barre de jeu, pourrait également être utile dans le processus de capture d'écran sur un clavier Windows 60. Cela peut être utilisé lors de la prise de photos et même lors de l'enregistrement d'écran. Si vous souhaitez essayer de l'utiliser, voici le guide étape par étape que vous devez suivre.
- Lancez la Game Bar en appuyant simultanément sur les touches « Windows » et « G ».
- Dans le menu « Widget », vous verrez le bouton « Capturer ». Appuyez dessus pour voir un menu déroulant.
- Cliquez sur l'option « Prendre une capture d'écran » pour enfin pouvoir prendre un instantané.
#4. Utiliser une extension de navigateur
Une extension de navigateur peut également être une option à utiliser lors de la capture d'écran sur un clavier Windows 60. Vous devez choisir votre extension de navigateur préférée et la rechercher sur le Chrome Web Store. "Aller à la page complète» est un bon exemple. L'un d'entre eux a constaté que vous devez appuyer sur le menu « Ajouter à Chrome » et que vous pourrez bientôt l'utiliser pour prendre des instantanés de votre écran.
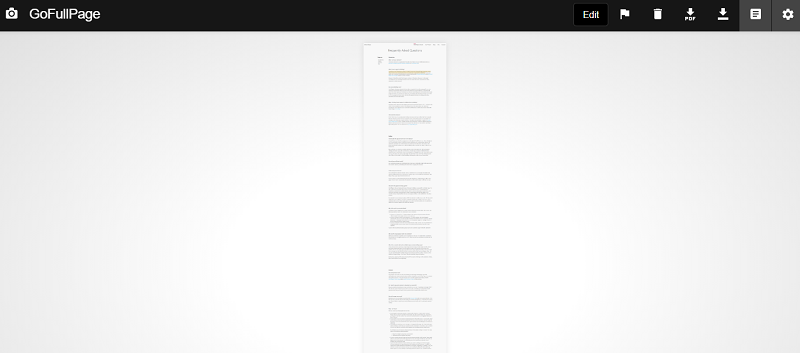
Astuce : Si vous ne trouvez pas où se trouve le bouton Imprimer l'écran sur votre clavier, vous pouvez appuyer sur cette combinaison de touches - "Fn + touche du logo Windows + barre d'espace" pour prendre une capture d'écran.
Partie 3. Meilleur moyen de faire une capture d'écran sous Windows
En effet, les méthodes de capture d'écran sur un clavier Windows 60 précédemment partagées dans la deuxième partie sont toutes efficaces et simples à utiliser. Mais juste au cas où vous vous interrogeriez sur la meilleure façon de prendre des captures d'écran sur votre PC Windows, vous devriez alors en savoir plus sur le iMyMac Screen Recorder.
Ce qui précède est une application logicielle professionnelle principalement conçue pour satisfaire les besoins des utilisateurs en matière d'enregistrement d'écran. Mais l’avantage de cette application est qu’elle possède également d’autres fonctions supplémentaires, notamment la fonction « capture d’écran ». Quand capturer votre écran, il est toujours préférable d'utiliser un outil professionnel comme celui-ci. Vous pouvez être assuré que vous obtiendrez uniquement le meilleur résultat ainsi que la meilleure expérience d'application.
Essai Gratuit Normal Mac M-Series Mac Essai Gratuit
Pour effectuer une capture d'écran à l'aide d'iMyMac, voici les étapes.
- Lancez l'application sur votre ordinateur et appuyez sur « Capture d'écran ».
- Choisissez la zone à capturer en cliquant sur « Taille personnalisée ».
- Accédez à la zone que vous souhaitez capturer. Vous pouvez utiliser les outils d'édition si vous le souhaitez.
- Pour terminer, cochez la case.
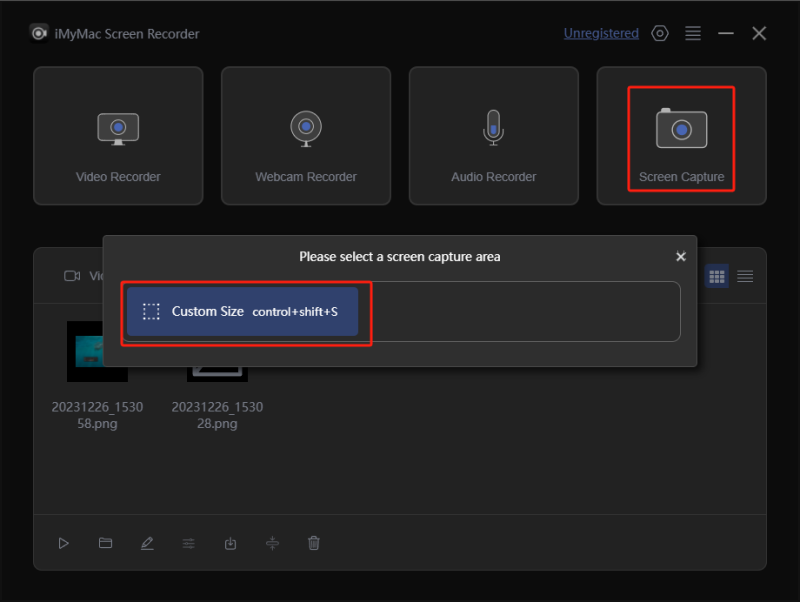
Vous devriez voir l'image prise sur votre PC (enregistrée automatiquement).
Partie 4. Conclusion
Lors du processus de capture d'écran sur un clavier Windows 60, vous pouvez utiliser des outils gratuits et intégrés tels que la barre de jeu, l'outil de capture, certaines touches de raccourci ou même des extensions de navigateur. Cependant, si vous recherchez la meilleure méthode, il est suggéré de vous fier à des applications professionnelles comme iMyMac Screen Recorder.



