MSI est une marque connue et reconnue pour ses ordinateurs portables de haute qualité. Que vous soyez étudiant, professionnel ou même joueur, il serait bénéfique d'en acquérir un. Il est suffisamment fiable pour exécuter une grande variété d'applications en même temps. Cet article traitera plus en détail de ces ordinateurs portables en particulier. comment faire une capture d'écran sur les ordinateurs portables MSI.
Prendre des captures d'écran pendant que vous utilisez votre ordinateur portable MSI peut être utile de nombreuses façons. Si vous êtes un joueur qui souhaite capturer une certaine scène pour la partager avec des amis, ce serait facile si vous saviez comment le faire. De plus, d'autres utilisateurs qui ont l'intention de créer du contenu pour quelque raison que ce soit trouveront également cette idée avantageuse.
Contenus : Partie 1. Comment faire une capture d'écran sur un ordinateur portable MSI avec la touche Impr écran ?Partie 2. Comment faire une capture d'écran sur un ordinateur portable MSI sans le bouton Impr écran ?Partie 3. Comment prendre une capture d'écran sur mon ordinateur portable MSI gratuitement en ligne ?Conclusion
Partie 1. Comment faire une capture d'écran sur un ordinateur portable MSI avec la touche Impr écran ?
L'une des façons les plus simples de faire une capture d'écran sur les ordinateurs portables MSI est d'utiliser la touche Impr. Écran. D'un simple clic, vous pouvez capturer l'intégralité de votre écran en toute simplicité. Examinons chaque étape que vous devez suivre.
- Lancez l'application ou la vue dont vous souhaitez prendre une capture d'écran. Lorsque vous prenez une capture d'écran complète, vous devez vous assurer que l'écran à capturer est également agrandi en plein écran.
- Sur votre clavier, recherchez la touche « Impr écran ». Il se peut que vous la voyiez sous la forme « PRTSC » au lieu de « Impr écran », alors vérifiez-la attentivement.
- Maintenez simultanément les touches « Windows » et « Impr écran ». Votre écran clignotera, ce qui signifie que la capture d’écran a été prise avec succès.
- Une fois terminé, vous verrez les images enregistrées dans « Images ». Recherchez le dossier « Captures d'écran ».
Et si vous cherchez d'autres méthodes pour faire une capture d'écran sur les ordinateurs portables MSI ? Nous sommes là pour vous ! Nous avons répertorié quelques options pour vous dans la deuxième partie. Plongez-vous-y pour en savoir plus.
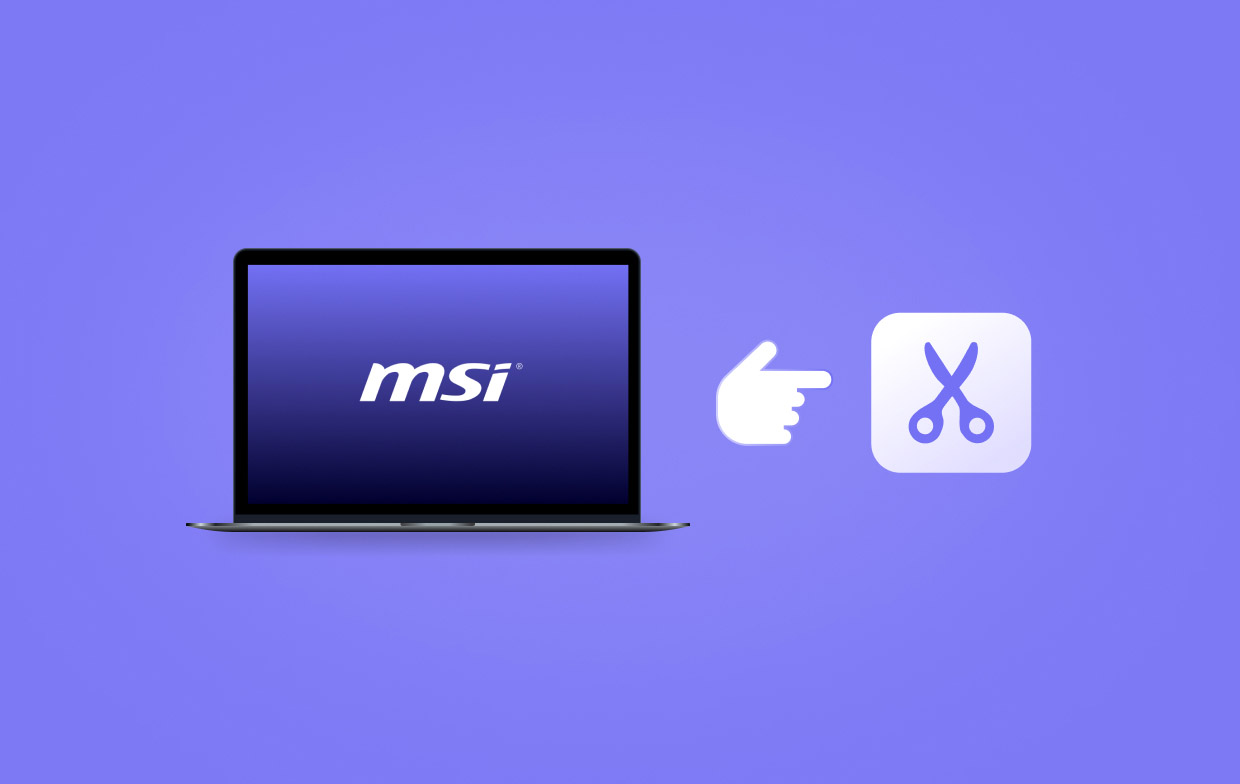
Partie 2. Comment faire une capture d'écran sur un ordinateur portable MSI sans le bouton Impr écran ?
Si vous n'avez pas envie d'utiliser la touche « ImprÉcran », vous pouvez recourir à d'autres méthodes disponibles pour effectuer des captures d'écran sur votre ordinateur portable MSI. Quatre des outils les plus efficaces et les plus couramment utilisés seront présentés ici.
#1. Enregistreur d'écran professionnel
L'utilisation d'un outil professionnel est toujours la meilleure solution. Cela s'applique également lorsque vous prenez des captures d'écran sur votre ordinateur. iMyMac Screen Recorder est un outil fiable qui prend en charge l'affichage simple, de haute qualité et efficace de l'écran, de la webcam et enregistrement audio tout en offrant aux utilisateurs d'autres fonctionnalités intéressantes, notamment la prise de captures d'écran. Voici comment faire une capture d'écran sur les ordinateurs portables MSI via cette application.
Essai Gratuit Normal Mac M-Series Mac Essai Gratuit
- Assurez-vous d'installer l'application au préalable. Une fois terminé, ouvrez-la et, depuis l'interface principale, choisissez le menu « Capture d'écran ».
- Procédez à la sélection de la zone à capturer en appuyant sur « Taille personnalisée ».
- Déplacez votre curseur pour prendre la capture d'écran nécessaire.
- Une fois terminé, appuyez sur la coche en bas et accédez à l'image sur votre ordinateur portable MSI.
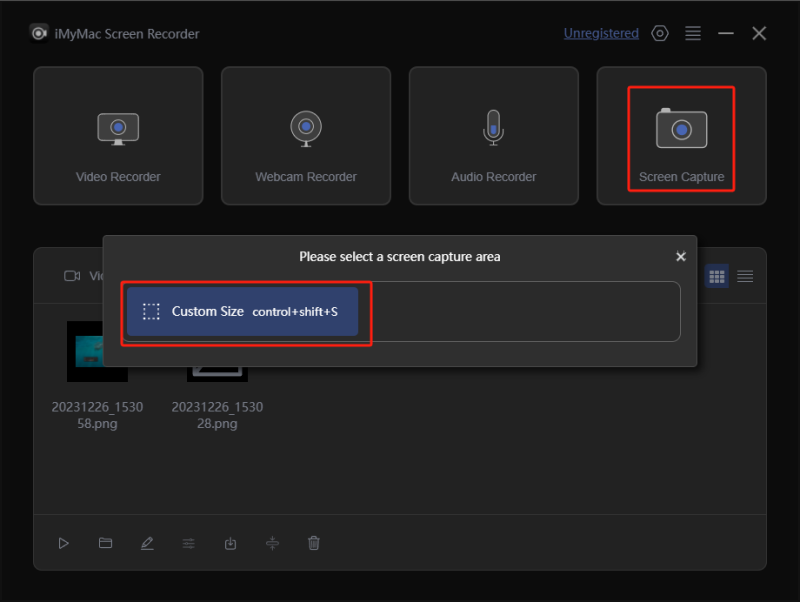
#2. Outil de biopsie
L'une des applications les plus populaires pour prendre des captures d'écran est l'outil Capture d'écran. Bien sûr, il peut être utile pour effectuer une capture d'écran sur les ordinateurs portables MSI. Il s'agit d'un outil intégré et gratuit, ce qui le rend très pratique à utiliser.
- Ouvrez l’outil Capture via le menu de recherche « Windows ».
- Pour commencer à prendre une capture, appuyez sur l'option « Nouveau ». À l'aide de votre souris, sélectionnez la zone à capturer. Une fois relâchée, l'image souhaitée sera alors prise.
- Vous pouvez enregistrer la photo en appuyant sur le menu « Enregistrer sous » dans « Fichier » ou copier l’image et la coller dans une autre application si vous le souhaitez.
#3. Couper et esquisser
L'outil Capture et croquis fonctionne de la même manière que l'outil Capture, ce qui en fait également une bonne option pour effectuer une capture d'écran sur les ordinateurs portables MSI. Vous pouvez également y accéder facilement car il est intégré sur les ordinateurs Windows. Il est possible de capturer une image de la taille souhaitée grâce à cette application. Voici un tutoriel rapide.
- Ouvrez l’outil en maintenant les touches « Windows », « Shift » et « S » enfoncées.
- Choisissez le mode préféré. Utilisez votre souris pour naviguer jusqu'à la zone que vous souhaitez capturer.
- Une fois l'image capturée apparue, vous pouvez la copier et la coller dans un autre logiciel pour effectuer des modifications, etc.
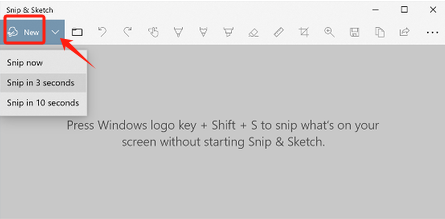
#4. Barre de jeu
Bien sûr, nous ne pouvons pas manquer la Game Bar dans notre liste. Parmi les nombreux outils gratuits, c'est l'un des plus fiables et des plus simples à utiliser en ce qui concerne la méthode de capture d'écran sur les ordinateurs portables MSI. Si vous souhaitez en profiter, voici un guide rapide pour vous.
- Ouvrez l’outil en appuyant simultanément sur les boutons « Windows » et « G ».
- Assurez-vous que l’écran à capturer est également prêt.
- Recherchez l’icône « Appareil photo » pour prendre une capture d’écran.
- Ensuite, vous devriez voir l’image prise enregistrée dans le dossier « Capture d’écran ».
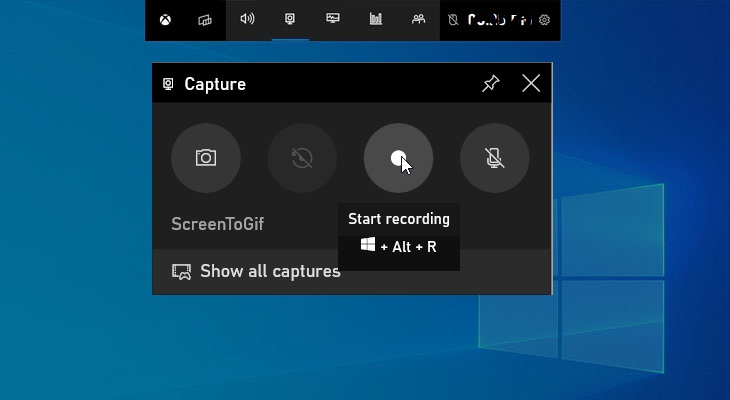
Partie 3. Comment prendre une capture d'écran sur mon ordinateur portable MSI gratuitement en ligne ?
Outre les outils intégrés et professionnels, les utilisateurs peuvent également compter sur des options en ligne pour capturer des captures d'écran sur leurs ordinateurs portables MSI. Il suffit simplement d'avoir une connexion réseau stable dans ce cas.
#1. Coup de lumière
L'une des extensions de navigateur connues qui peuvent aider à prendre des captures d'écran sur les ordinateurs portables MSI est «LightShotBien sûr, cette extension peut être utilisée gratuitement à condition que votre ordinateur portable soit connecté au Wi-Fi. Grâce à cette extension, on peut prendre des captures d'écran via des raccourcis clavier et même procéder immédiatement à l'édition. Elle permet également d'enregistrer les images dans différents formats de fichiers.
#2. Superbe enregistreur d'écran et capture d'écran
Une autre option à considérer pour effectuer une capture d'écran sur les ordinateurs portables MSI est Enregistreur d'écran et capture d'écran impressionnantsIl s'agit d'une extension de navigateur qui peut fonctionner à la fois comme un outil de capture d'écran et un enregistreur d'écran. Elle est facile à utiliser et vous n'avez pas à vous soucier des publicités car elle est totalement sans publicité. Après la capture, le partage instantané est également possible ainsi que l'enregistrement des fichiers de sortie sur un disque local ou un compte en ligne. Des outils d'annotation et d'édition sont également disponibles.
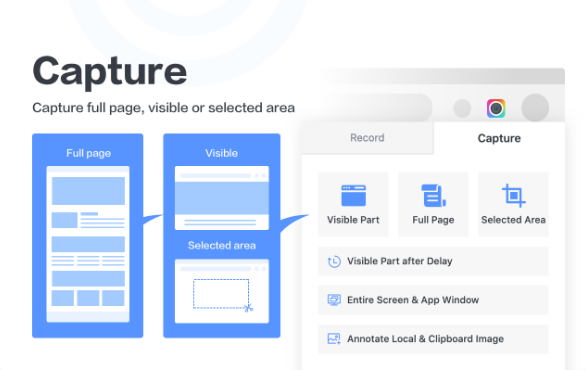
Conclusion
Dans cet article, nous vous avons présenté plusieurs options pour capturer des captures d'écran sur les ordinateurs portables MSI. Vous pouvez soit utiliser des outils gratuits intégrés et en ligne, soit vous fier à des applications logicielles professionnelles comme iMyMac Screen Recorder pour une expérience et des résultats optimaux.



