Que vous soyez un créateur de contenu, un podcasteur, un joueur ou simplement quelqu'un qui souhaite capturer des moments importants, connaissant les moyens de enregistrer de l'audio depuis un ordinateur peut améliorer votre expérience. Dans ce guide, nous explorerons différentes méthodes de capture audio et vous fournirons des outils conviviaux pour garantir que vous pouvez enregistrer clairement l'audio à partir de l'ordinateur. Commençons!
Contenus : Partie 1. Windows 10 dispose-t-il d'un enregistreur audio ?Partie 2. Comment enregistrer gratuitement de l'audio depuis un ordinateur avec Audacity ?Partie 3. Comment enregistrer de l'audio sur mon ordinateur sans bruit de fond ?Partie 4. Comment enregistrer de l'audio depuis mon ordinateur en ligne ?Partie 5. En conclusion
Partie 1. Windows 10 dispose-t-il d'un enregistreur audio ?
Windows 10 est équipé d'un outil intégré pour enregistrer l'audio à partir d'un ordinateur, également connu sous le nom d'enregistreur vocal. Cette application puissante répond à divers besoins d'enregistrement. Pour les utilisateurs qui recherchent des solutions rapides et directes, c’est un choix pratique. Son interface intuitive permet à tous les niveaux d'utilisateurs d'y accéder, de sorte que dans de nombreux cas, la demande d'applications tierces est éliminée.
Grâce à une technologie d'enregistrement claire, l'enregistreur vocal peut conserver une haute qualité à tout moment pendant votre capture. Bien que sa conception soit simple, elle n’affecte en rien sa fonction. Les utilisateurs peuvent compter sur cette fonction intégrée pour répondre à divers besoins d'enregistrement audio sous Windows 10.
Où est l’enregistreur vocal sur Windows 10 ?
L'enregistreur vocal sur Windows 10 se trouve dans le dossier « Accessoires Windows », vous pouvez y accéder rapidement et facilement depuis votre « Menu Démarrer » pour enregistrer de l'audio sur votre ordinateur Windows 10.
Comment enregistrer de l'audio sur Windows 10 avec l'enregistreur intégré ?
Si votre système Windows 10 ne dispose pas d'enregistreur vocal pour une raison quelconque, ne vous inquiétez pas, nous avons un autre outil intégré pour vous aider à capturer l'audio du système sans avoir besoin d'applications tierces : Stereo Mix.
Pour utiliser Stereo Mix pour enregistrer de l'audio à partir d'un ordinateur, procédez comme suit :
- Sélectionnez "Ouvrir les paramètres audio" après avoir cliqué avec le bouton droit sur l'icône du haut-parleur dans la barre d'état système.
- Cliquez ensuite sur le lien « Propriétés de l'appareil » sous la section « Entrée ».
- Dans la fenêtre contextuelle, sélectionnez le lien « Propriétés supplémentaires de l'appareil ».
- Déplacez ensuite votre souris sur l'onglet « Écouter » et cochez la case à côté de « Écouter cet appareil ».
- Cliquez sur "Appliquer" puis "OK" pour enregistrer les modifications.
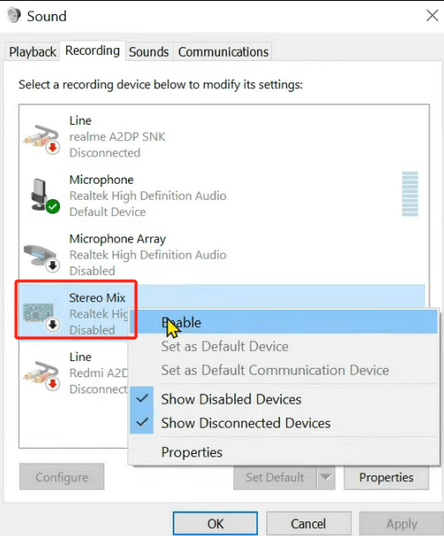
En utilisant la fonction intégrée du Stereo Mix, vous pouvez utiliser n'importe quel logiciel d'enregistrement pour capturer le son lu sur votre ordinateur. Vous pouvez enregistrer rapidement de la musique en streaming, des réunions en ligne ou tout autre audio joué sur votre ordinateur Windows 10.
Partie 2. Comment enregistrer gratuitement de l'audio depuis un ordinateur avec Audacity ?
Audacity est un puissant outil open source et gratuit qui fournit un environnement fonctionnel permettant aux utilisateurs de capturer diverses sources audio. Vous pouvez télécharger cette application pour créer facilement votre enregistrement. Pour enregistrer de l'audio depuis un ordinateur avec Audacity, suivez les étapes ci-dessous :
- Téléchargez Audacity depuis le site officiel, puis installez et ouvrez l'application.
- Cliquez sur le menu déroulant à côté de l'icône du microphone pour sélectionner la source d'entrée audio souhaitée.
- Cliquez sur le bouton rouge "Enregistrer" pour démarrer la capture audio.
- Appuyez sur le bouton "Stop" lorsque votre enregistrement est terminé. Vous pouvez modifier l'enregistrement dans Audacity si vous en avez besoin.
- Enregistrez ensuite votre enregistrement dans votre format audio et votre emplacement préférés.
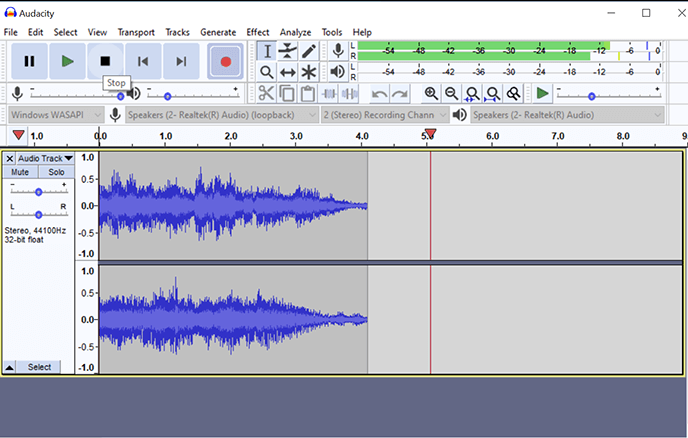
Audacity possède une interface conviviale et une fonction d'édition attrayante, ce qui en fait le premier choix pour les créateurs de contenu, les podcasts et les musiciens. Que vous souhaitiez capturer des séries de podcasts, enregistrer des chansons ou enregistrer un appel Skype, Audacity permet aux utilisateurs d'enregistrer de l'audio gratuitement.
Partie 3. Comment enregistrer de l'audio sur mon ordinateur sans bruit de fond ?
Si vous souhaitez obtenir l'enregistrement audio original sans être dérangé par le bruit de fond, alors le iMyMac Screen Recorder peut répondre à vos besoins. Cette application capture non seulement votre écran mais enregistre également un enregistrement audio de haute qualité selon vos paramètres personnalisés.
Voici un moyen plus simple d'enregistrer de l'audio depuis un ordinateur avec iMyMac Screen Recorder :
Essai Gratuit Normal Mac M-Series Mac Essai Gratuit
- Essayez gratuitement cette application d'enregistrement sur votre appareil et lancez-la.
- Prendre "Enregistreur audio" Depuis l'écran principal, vous pouvez effectuer les réglages selon vos besoins.
- Cliquez sur "VOUS ACHETEZ DES COMMANDES" en haut de la page.Son du système et microphone" pour capturer à la fois les sons de l'ordinateur et votre voix. Choisissez « Microphone » pour enregistrer uniquement votre voix. Ou choisissez « Son du système » pour enregistrer uniquement les sons de l'ordinateur.
- Appuyez sur le bouton vert pour commencer à enregistrer l'audio.
- Appuyez sur le bouton rouge pour arrêter l'enregistrement une fois que vous avez terminé.
- Vous pouvez également utiliser le bouton « Pause » pour arrêter temporairement et reprendre votre enregistrement. Ou cliquez sur "Redémarrer" pour supprimer l'enregistrement en cours et en démarrer un nouveau.
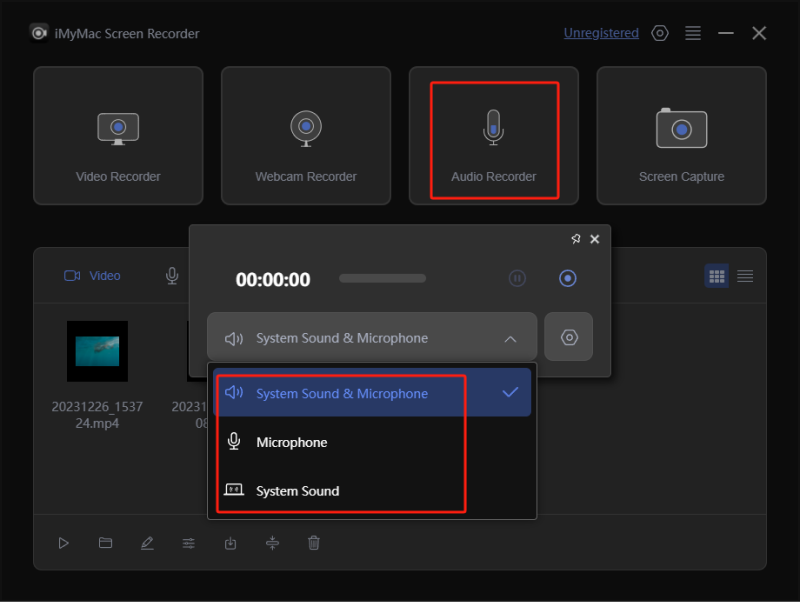
Avec ce puissant outil d'enregistrement d'écran, vous pouvez obtenir un enregistrement audio de haute qualité et sans bruit sur votre ordinateur. Son interface est belle et conviviale, et sa riche fonction vous permet de faire des annotations en temps réel lors de l'enregistrement.
Partie 4. Comment enregistrer de l'audio depuis mon ordinateur en ligne ?
Si vous recherchez une méthode que vous n'avez pas besoin d'installer pour enregistrer directement de l'audio depuis un ordinateur, l'enregistreur en ligne sera votre meilleur choix. Une option à noter est l’enregistreur vocal en ligne. Cet outil basé sur le réseau peut aider les utilisateurs à capturer facilement des enregistrements sans installer de logiciel tiers.
Suivez ces étapes simples pour enregistrer de l'audio à partir d'un ordinateur en ligne :
- Ouvrez votre navigateur Web et visitez le Site Web de l'enregistreur vocal en ligne.
- Autorisez le site Web à accéder à votre microphone lorsqu'une fenêtre « Accorder des autorisations » s'affiche. Cela garantit que l'enregistreur en ligne peut capturer l'audio que vous souhaitez.
- Personnalisez les paramètres d'enregistrement tels que la source d'entrée audio et la qualité en fonction de vos préférences.
- Cliquez sur le bouton "Enregistrer" pour démarrer le processus de capture audio. Parlez ou écoutez l'audio que vous souhaitez enregistrer pendant ce temps.
- Une fois l'enregistrement terminé, cliquez sur le bouton « Arrêter » et l'enregistreur en ligne vous demandera alors de sauvegarder votre fichier audio enregistré à l'emplacement souhaité.
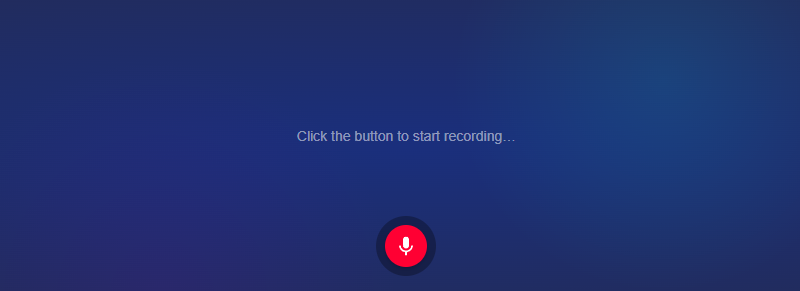
L'enregistreur en ligne offre des solutions pratiques aux utilisateurs qui ne souhaitent pas télécharger de logiciels tiers. Tant que vous disposez d’une connexion Internet, il vous suffit de quelques clics pour capturer l’audio directement depuis l’ordinateur. Ce processus est très simplifié et tout le monde peut y accéder.
Partie 5. En conclusion
En conclusion, ce guide propose différentes options pour enregistrer de l'audio à partir d'un ordinateur afin de répondre à divers besoins. Vous pouvez choisir des outils intégrés comme l'enregistreur vocal de Windows 10 ou choisir des applications fonctionnelles comme Audacity et iMyMac Screen Recorder, ou simplement visiter le site Web en ligne pour enregistrer l'audio de votre choix. Choisissez simplement la meilleure façon de répondre à vos préférences et exigences et obtenez dès maintenant un enregistrement de haute qualité !



