Les Steam Decks sont l'un des appareils de jeu les plus puissants, les plus faciles à utiliser et les plus portables, créés pour favoriser le confort des amateurs de jeu. Lorsqu'ils jouent, de nombreux utilisateurs envisagent de créer des copies de leurs sessions de jeu afin de pouvoir les partager en ligne sur différentes plateformes comme Facebook, YouTube, TikTok, etc.
Cependant, la plupart ne sont pas conscients de comment enregistrer un écran sur Steam Deck Mais il reste à savoir si c'est possible ou non. Heureusement, ce sera le point principal de discussion de cet article. En vous lançant dans la première partie, vous serez immédiatement exposé à la réponse à cette question. Alors, commençons !
Contenus : Partie 1. Pouvez-vous enregistrer avec un Steam Deck ?Partie 2. Comment enregistrer les 30 dernières secondes sur Steam Deck ?Partie 3. Comment enregistrer un écran sur Steam Deck sans limite de temps ?Partie 4. Comment enregistrer un écran sur Steam Deck en ligne gratuitement ?FAQ sur l'enregistrement d'écran sur Steam Deck
Partie 1. Pouvez-vous enregistrer avec un Steam Deck ?
Pour commencer, vous devez savoir que Steam Deck ne dispose pas d'un enregistreur intégré. Cependant, ce n'est pas quelque chose qui devrait nous décevoir, car nous vous apprendrons une solution de contournement sur la façon d'enregistrer l'écran sur Steam Deck dans cette section. Dans ce cas, nous pouvons compter sur l'utilisation d'un plugin nommé « Decky Recorder ». Il est capable de capturer jusqu'à 5 minutes de votre gameplay Si cela vous intéresse, consultez le guide ci-dessous.
Activer le mode développeur sur Steam Deck
La première étape à accomplir est d'activer le mode développeur sur Steam Deck. Cela vous aidera à vous assurer que l'installation des plugins sera possible. Puisque nous envisageons d'utiliser Decky Recorder, cette étape est essentielle.
- Appuyez sur le bouton « Steam ».
- Allez dans le menu « Système » et ouvrez-le.
- Recherchez le « Mode développeur » et activez-le.
- En bas, lancez le nouveau menu « Développeur ».
- Le « débogage CEF » doit ensuite être activé.
- Cliquez à nouveau sur le menu « Steam ».
- Choisissez ensuite « Alimentation ».
- Enfin, il vous suffit maintenant de passer en « Mode Bureau » pour continuer l’installation du plugin.
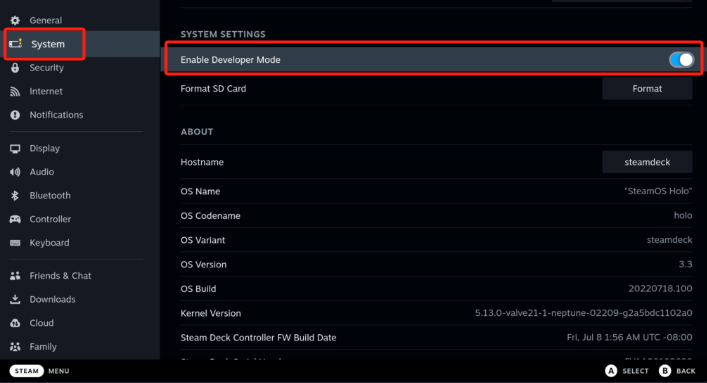
Téléchargez le Decky Loader
Nous en sommes maintenant à la deuxième étape du processus d'enregistrement d'écran sur Steam Deck via un plugin. Pour télécharger Decky Loader, les étapes suivantes doivent être effectuées.
- Appuyez sur le bouton « Steam ». Choisissez ensuite l’option « Power ».
- Passez en « Mode bureau ». Il est conseillé d'utiliser un clavier et une souris, car cela facilitera le téléchargement et l'installation.
- Choisissez un navigateur à utiliser et ouvrez-le. Procédez à l'installation de Decky Loader.
- Extrait du Page GitHub de Decky Loader, recherchez l’icône « Télécharger ».
- Une fois terminé, recherchez le programme d'installation et double-cliquez dessus. Choisissez « Installation recommandée ».
- Une fois l’installation terminée, revenez au « Mode Jeu ».
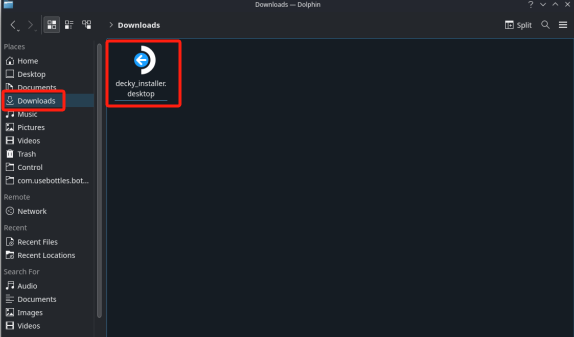
Installer le plugin Decky Recorder
Maintenant que nous venons de terminer le téléchargement de Decky Loader, nous allons passer à la troisième étape du processus « comment enregistrer un écran sur Steam Deck » : l'installation du plugin Decky Recorder.
- Recherchez le bouton QAM.
- Appuyez sur l’icône « nouveau plugin » puis sur l’icône « Store ».
- Trouvez « Decky Recorder ».
- Appuyez sur «Installer».
Il ne vous reste plus qu'à utiliser le Decky Recorder.
- Lancez l'application Decky Loader.
- Choisissez le format souhaité et passez en « Mode Replay ».
- Sélectionnez l'emplacement où le fichier de sortie sera enregistré.
- Pour commencer l'enregistrement, appuyez sur « Steam and Start ». Une fois terminé, assurez-vous de revenir au « Mode bureau ». Appuyez sur le bouton « Gestionnaire de fichiers Dolphin » pour afficher les enregistrements.
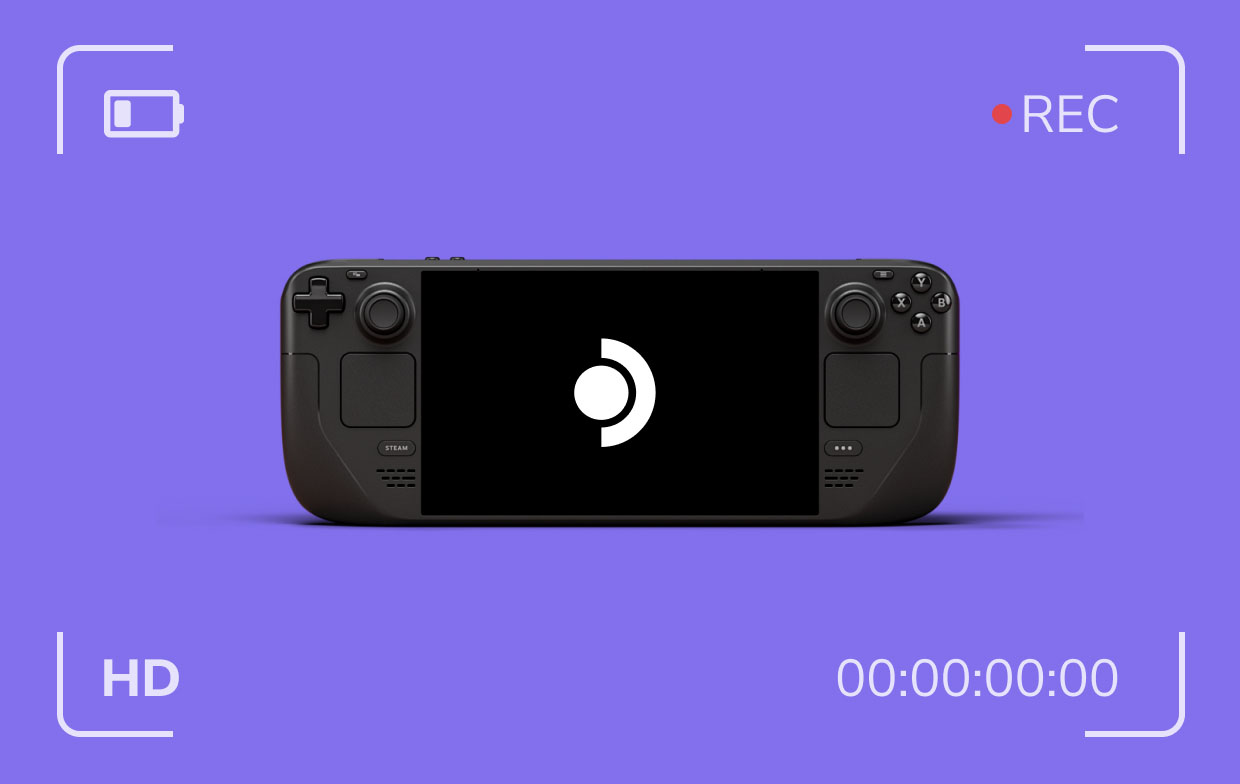
Partie 2. Comment enregistrer les 30 dernières secondes sur Steam Deck ?
Pour plus d'informations, vous pouvez utiliser la barre de jeu pour capturer les 30 dernières secondes de votre session de jeu sur Steam Deck. N'oubliez pas que comme son utilisation est gratuite, les fonctionnalités disponibles et proposées sont limitées. Mais beaucoup en sont convaincus, car son efficacité a déjà été prouvée.
- Assurez-vous de jouer au jeu Steam Deck pour enregistrer avant d'ouvrir la barre de jeu.
- Modifiez les paramètres disponibles si vous le souhaitez.
- Appuyez sur « Widget », puis sur « Engrenage » et sur « Paramètres » pour afficher l'onglet des raccourcis. C'est ici que vous trouverez le raccourci clavier qui vous aidera à enregistrer les 30 dernières secondes de votre partie. Appuyez sur « Enregistrer ».
- Maintenez les touches « Windows », « Alt » et « G » de votre clavier enfoncées.
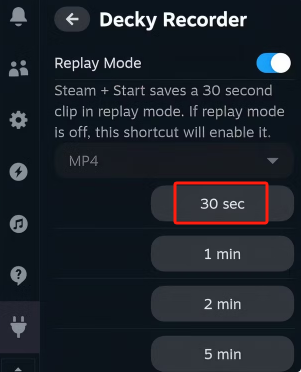
Partie 3. Comment enregistrer un écran sur Steam Deck sans limite de temps ?
Nous avons déjà expliqué comment enregistrer un écran sur Steam Deck à l'aide d'un plugin. Cependant, cette option présente une limitation car elle ne peut enregistrer que pendant 5 minutes maximum. Pour enregistrer sans aucune limitation, il faut s'appuyer sur une application logicielle professionnelle qui a déjà fait ses preuves, comme iMyMac Screen RecorderIl peut vous aider à capturer votre écran, votre webcam et votre audio et même à prendre des captures d'écran. Doté de fonctions avancées, vous aurez sûrement la meilleure expérience d'enregistrement pendant son utilisation.
Essai Gratuit Normal Mac M-Series Mac Essai Gratuit
Voici un guide rapide sur la façon dont cette application peut être utilisée.
- Installez l'application iMyMac sur votre ordinateur et ouvrez-la.
- Choisissez le menu « Enregistreur vidéo » et assurez-vous que le contenu à enregistrer est prêt. Modifiez les paramètres si vous le souhaitez.
- Procédez à l'enregistrement en appuyant sur le menu « Démarrer l'enregistrement ». Une fois terminé, appuyez sur « Arrêter ».
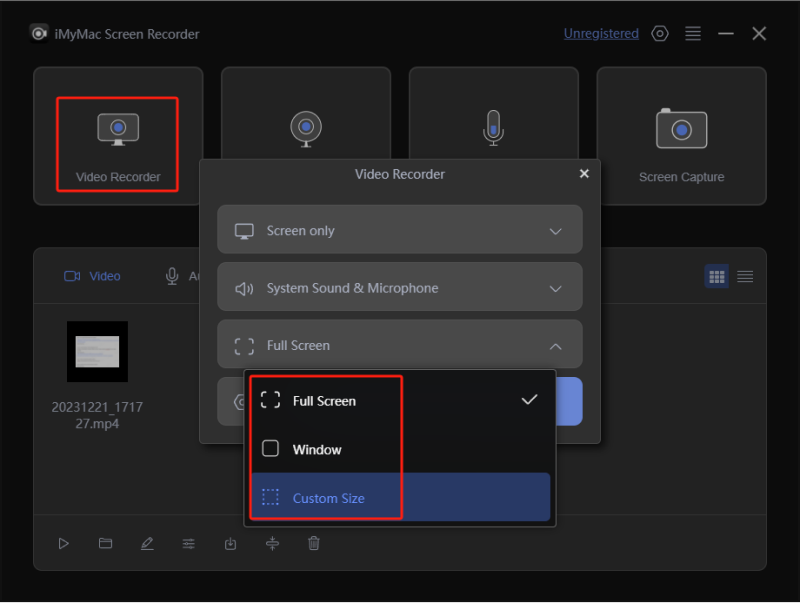
Partie 4. Comment enregistrer un écran sur Steam Deck en ligne gratuitement ?
Après avoir partagé précédemment comment enregistrer l'écran sur Steam Deck via l'option la meilleure et la plus recommandée, vous vous demandez probablement s'il existe un moyen de capturer gratuitement vos sessions de jeu Steam Deck en ligne. Eh bien, vous pouvez le faire à l'aide d'outils en ligne comme Métier à tisser.
Pour utiliser ce qui précède, il vous suffit de créer un compte. Ensuite, téléchargez l'application et installez-la. Une fois tout configuré, vous pouvez maintenant procéder et l'utiliser pour enregistrer.
FAQ sur l'enregistrement d'écran sur Steam Deck
Voici quelques FAQ concernant l'enregistrement d'écran sur Steam Deck.
- Comment activer le mode replay sur Steam Deck ?
Pour activer le « Mode Replay » sur Steam Deck, suivez les étapes ci-dessous.
- Une fois l’installation de « Decky Recorder » terminée, faites défiler vers le bas et recherchez le bouton « Steam ».
- Appuyez sur le menu mentionné.
- Accédez à l'onglet « Plugin ». C'est ici que vous trouverez le « Mode Replay ». Vous pouvez l'activer ici.
- Comment faire une capture d'écran sur Steam Deck ?
Steam Deck dispose d'un outil intégré qui peut vous aider à effectuer une capture d'écran. Un bon exemple est l'utilisation du menu Accès rapide. Pour le lancer, maintenez les boutons « Steam » et « L1 » enfoncés. Recherchez l'option « Prendre une capture d'écran ». Consultez et suivez les instructions à l'écran pour prendre une capture d'écran.
- Le Steam Deck dispose-t-il d'une entrée vidéo ?
Malheureusement, Steam Deck ne dispose pas d'entrée vidéo.
- Steam Deck est-il légal ?
Bien sûr ! Steam Deck est légal. Cependant, il faut rester attentif aux lois sur le droit d'auteur en vigueur pour éviter toute violation.



