En parcourant des sites via votre PC ou simplement en l'utilisant, vous avez probablement rencontré un son intéressant que vous souhaiteriez pouvoir garder avec vous pour l'écouter plus tard. Peut-être avez-vous également été dans une situation où l'enregistrement de votre microphone est nécessaire, et pourtant, vous ne savez pas comment réussir le processus. Heureusement, il existe des méthodes pour comment enregistrer l'audio du bureau avec Audacity que l’on peut facilement suivre et utiliser. Choisir des outils tels que « Mémos vocaux » ou « Enregistreur de sons » pourrait être suffisant, mais s'appuyer sur des options comme Audacity peut offrir bien plus d'avantages puisque l'édition et l'enregistrement audio avancés peuvent être effectués grâce à eux.
Étant donné qu'Audacity est un programme open source dont l'utilisation est également gratuite, cela peut être considéré comme une bonne solution en matière d'enregistrement audio de bureau. Bien que certains trouvent difficile à utiliser en raison de son interface, il n’y a aucun mal à essayer !
Contenus : Partie 1. Audacity enregistre-t-il l'audio du bureau ?Partie 2. Meilleure alternative lorsqu'Audacity n'enregistre pas l'audio du bureauPartie 3. En conclusion
Partie 1. Audacity enregistre-t-il l'audio du bureau ?
Vous serez immédiatement exposé aux didacticiels sur la façon d'enregistrer l'audio de bureau avec Audacity dans cette section.
Comment enregistrer l'audio du bureau avec Audacity sur Mac
Lorsque vous utilisez votre Mac, vous devez installer à la fois Audacity et un plugin supplémentaire. Le tutoriel ci-dessous utilise «Soundflower» comme plugin installé. Son utilisation est également gratuite, alors ne vous inquiétez pas trop.
- Après avoir installé les deux applications, configurez « Soundflower ». Appuyez sur « Préférences Système » et choisissez « Sons ». Le périphérique de sortie du son doit être réglé sur « Soundflower (ch) ».
- Lancez ensuite Audacity. Dans la section « Appareil », sélectionnez « Soundflower (ch) ». Choisissez « Lecture du logiciel » dans la section d'enregistrement. Assurez-vous de cliquer sur « OK » ensuite.
- Pour démarrer l'enregistrement, laissez l'audio jouer et appuyez sur le menu « Enregistrer » sur Audacity.
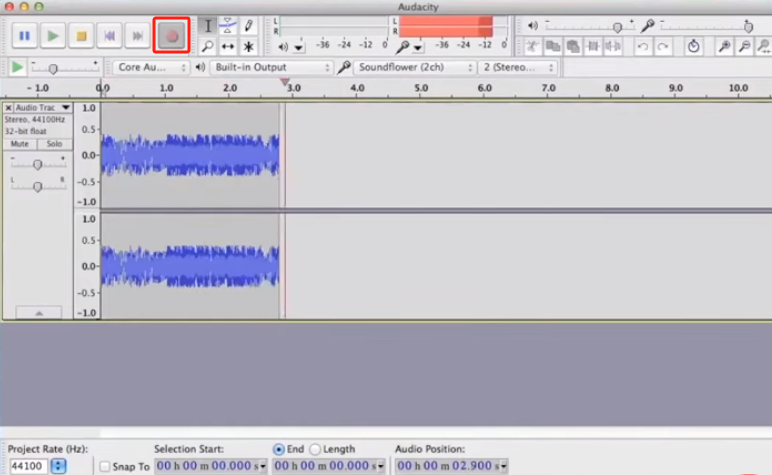
Comment enregistrer l'audio d'un ordinateur avec Audacity sous Windows
Si vous êtes un utilisateur de PC Windows, vous devez suivre les étapes ci-dessous pour enregistrer l'audio du bureau avec Audacity.
- Au lancement d'Audacity, dans le menu déroulant d'Audio Host, sélectionnez "WindowsWASAPI ».
- Choisissez les écouteurs et haut-parleurs par défaut du système pour le « Périphérique d'enregistrement ». Il peut également être nécessaire d'appuyer sur l'option « Loopback ». Cela peut varier en fonction de la carte son de votre PC.
- Créez un nouveau fichier et appuyez sur le menu « Enregistrer » pour commencer le processus d'enregistrement.
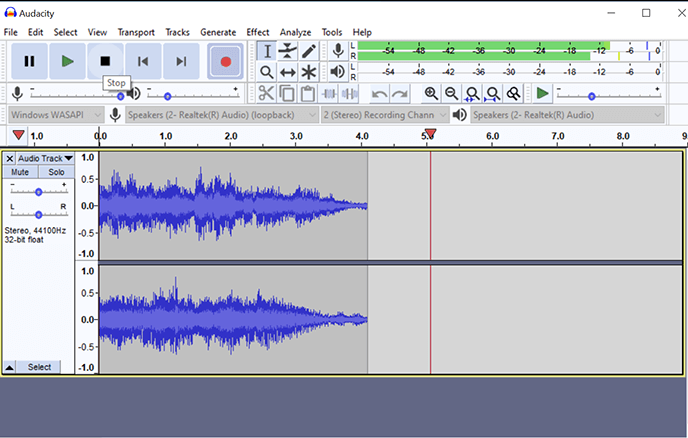
Comment enregistrer l'audio d'un ordinateur avec Audacity sous Linux
Bien sûr, nous avons également ici le guide sur la façon d'enregistrer l'audio du bureau avec Audacity si quelqu'un doit utiliser un ordinateur Linux.
- Installez d'abord « pavucontrol ».
- Sélectionnez « ALSA » comme hôte audio dans la barre d'outils « Configuration audio ». « Pulse » doit être choisi comme appareil d'enregistrement.
- Appuyez ensuite sur « Démarrer la surveillance ».
- Lancez « pavucontrol » ou « PulseAudio Volume Control ». Sélectionnez ensuite l’onglet « Enregistrement ».
- Allez dans « Capturer depuis ». Dans le menu déroulant, choisissez « Surveiller ».
- Ouvrez l'application avec l'audio que vous souhaitez enregistrer.
- Dans l'onglet « Enregistrement », les curseurs de volume doivent être déplacés pour régler le niveau d'enregistrement dans le compteur d'enregistrement de l'application à 0 dB.
- Enfin, appuyez sur le menu « Enregistrer ».
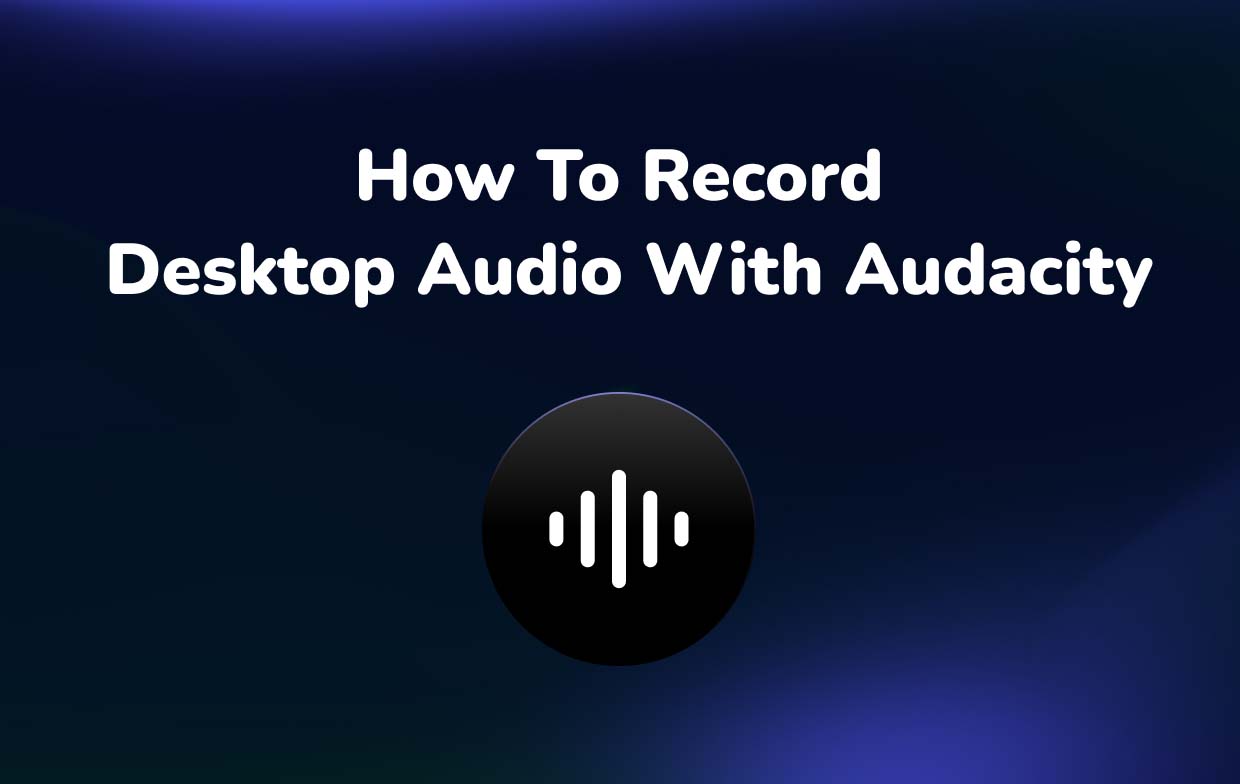
Partie 2. Meilleure alternative lorsqu'Audacity n'enregistre pas l'audio du bureau
Il est bon de savoir comment enregistrer l'audio du bureau avec Audacity, car son utilisation est gratuite, même si cela peut être un peu compliqué pour certains autres utilisateurs. Cependant, lorsque cela ne fonctionne pas comme prévu, ce serait formidable s'il existe une alternative que tout le monde peut utiliser. Dans ce cas, en utilisant un outil professionnel tel que le iMyMac Screen Recorder sera toujours la meilleure option.
Ce programme permet de enregistrer des fichiers audio de haute qualité et même ses activités sur écran ou webcam si nécessaire. Un utilisateur peut également personnaliser les paramètres d'enregistrement selon ses préférences. De plus, il n’est pas nécessaire de s’inquiéter des bruits de fond qui pourraient perturber les résultats, car ils peuvent être évités. Plus important encore, contrairement à d’autres outils, cette application possède une interface simple. Les débutants adoreront sûrement l’utiliser. Des annotations en temps réel et d'autres fonctionnalités sont également disponibles.
Voyons comment l'enregistrement audio de bureau peut être effectué à l'aide de cette application.
Essai Gratuit Normal Mac M-Series Mac Essai Gratuit
- Après avoir installé l'application, ouvrez-la et dirigez-vous vers l'interface principale pour choisir le "Enregistreur audio"Menu.
- Capturer à la fois le son du microphone et du système est possible en choisissant «Son du système et microphone». Alternativement, il est possible d'enregistrer une seule source d'entrée en choisissant « Son système » ou « Microphone ». La configuration des paramètres audio donne à chacun la possibilité d'effectuer le processus à sa guise.
- Appuyez sur la "Enregistrement» pour commencer l'enregistrement.
- Une fois l’enregistrement terminé, appuyez simplement sur le bouton «Arrêter" Menu d'enregistrement. Des boutons pour mettre en pause (au cas où l'on souhaite s'arrêter pendant quelques minutes puis reprendre par la suite) et redémarrer (pour abandonner l'enregistrement précédent et recommencer), le processus d'enregistrement est également disponible et peut être utilisé selon les besoins.
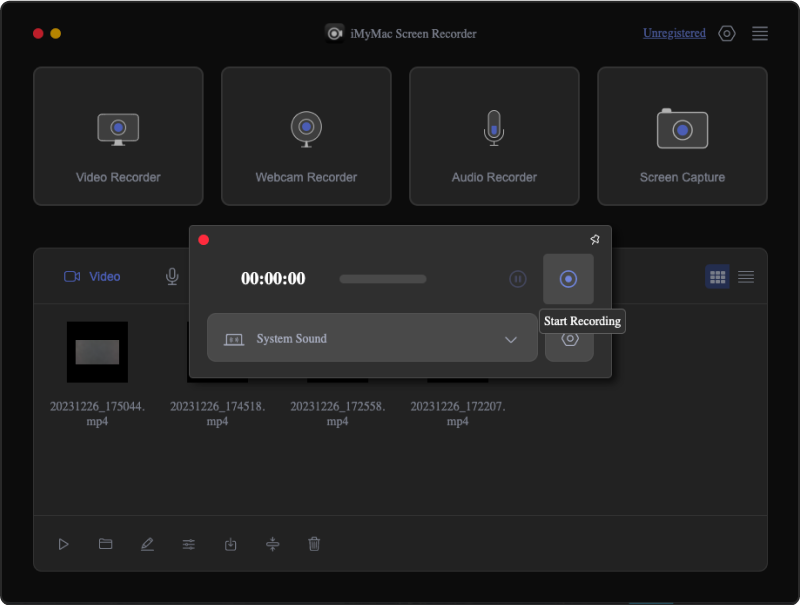
Des fonctions d'édition sont également disponibles. Chaque utilisateur peut profiter de ces fonctionnalités pour obtenir les meilleurs fichiers de sortie possibles. Si la fonction d'enregistrement d'écran doit être utilisée, des menus seront disponibles pour prendre des captures d'écran et lancer la webcam si nécessaire.



