Êtes-vous un musicien à la recherche de la mélodie parfaite ? Ou un podcasteur qui partage du contenu charmant ? Ou un fondateur de contenu en matière de polissage audio ? Si vous en faites partie, vous devez être au bon endroit. Dans cet article, nous discuterons comment enregistrer de l'audio sur Mac pour améliorer votre expérience d'enregistrement sonore avec différents outils et astuces. Prêt à acquérir plus de compétences à partir d'ici !
Contenus : Partie 1. Pouvez-vous enregistrer de l'audio interne sur Mac ?Partie 2. Comment enregistrer de l'audio sur Mac avec QuickTime Player ?Partie 3. Quel est le moyen le plus simple d'enregistrer de l'audio sur Mac ?Partie 4. Comment enregistrer de l'audio sur Mac depuis Internet ?Partie 5. En conclusion
Partie 1. Pouvez-vous enregistrer de l'audio interne sur Mac ?
Oui, vous pouvez enregistrer de l'audio interne sur votre Mac de manière simple et efficace, en utilisant l'application Mémos vocaux intégrée sur votre Mac. Voici un guide rapide sur la façon d'enregistrer de l'audio sur Mac avec l'application Voice Memos :
- Accédez à votre dossier Applications et recherchez l’application Mémos vocaux sur votre Mac pour la lancer. Ou vous le trouvez également en utilisant Recherche Spotlight.
- Cliquez avec le bouton droit sur le nom de l'application dans la barre de menu dans le coin supérieur gauche, puis accédez à Préférences pour définir votre qualité audio.
- Ensuite, parlez ou écoutez l'audio que vous souhaitez enregistrer et appuyez sur le bouton d'enregistrement rouge pour démarrer un nouvel enregistrement.
- Après avoir capturé l'audio interne, appuyez sur le bouton Terminé et il sera affiché sur le côté gauche sous « Tous les enregistrements ». Vous pouvez ensuite prévisualiser votre enregistrement et changer son nom comme vous le souhaitez.
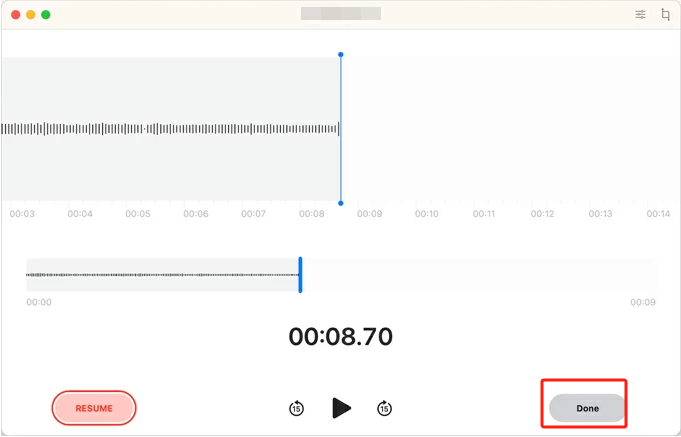
L'enregistrement audio interne sur Mac est si simple et direct. Que vous souhaitiez capturer les sons du système, le streaming multimédia en ligne ou toute autre source audio interne, les mémos vocaux offrent une solution conviviale pour vos besoins d'enregistrement.
Partie 2. Comment enregistrer de l'audio sur Mac avec QuickTime Player ?
QuickTime Player est un outil de lecture multimédia que la plupart des utilisateurs de Mac connaissent, et il peut également vous aider à enregistrer facilement l'audio que vous souhaitez, comme une voix off, un podcast ou un appel vocal. Suivez ce guide étape par étape pour savoir comment enregistrer de l'audio sur Mac avec QuickTime Player :
- Puis de nouveau, vous devez lancer votre QuickTime Player préinstallé sur votre Mac à partir du dossier Applications ou utilisez Spotlight Search pour un accès rapide.
- Dans la barre de menu supérieure, cliquez sur « Fichier » et sélectionnez « Nouvel enregistrement audio » dans le menu déroulant. Cela ouvrira la fenêtre d'enregistrement audio.
- Cliquez sur la petite flèche à côté du bouton d'enregistrement rouge pour choisir la source de microphone et la qualité audio souhaitées. Vous pouvez choisir un microphone externe connecté ou toute autre source spécifique.
- Démarrez votre enregistrement audio en appuyant sur le bouton d'enregistrement rouge, puis QuickTime Player le capturera en temps réel.
- Une fois que vous avez terminé votre enregistrement, cliquez sur le bouton d'arrêt (au même endroit que le bouton d'enregistrement) et QuickTime Player ouvrira automatiquement une fenêtre de lecture dans laquelle vous pourrez revoir votre enregistrement.
- Enregistrez votre enregistrement en sélectionnant « Fichier » puis « Enregistrer » ou « Enregistrer sous ».
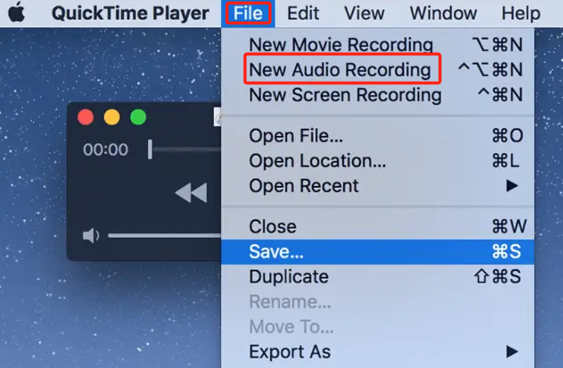
QuickTime Player fournit également une fonction d'édition de base. Vous pouvez découper le début ou la fin de l'enregistrement en faisant glisser la barre de progression dans la fenêtre de lecture avant de l'enregistrer. Cet outil vous aide beaucoup à capturer du contenu audio de haute qualité sur votre Mac.
Partie 3. Quel est le moyen le plus simple d'enregistrer de l'audio sur Mac ?
Lorsque vous recherchez un outil facile à utiliser et très efficace pour enregistrer votre audio, iMyMac Screen Recorder devrait être votre meilleur choix. Son interface conviviale et ses fonctions puissantes en font un choix idéal pour les utilisateurs de tous niveaux. Voici les étapes à suivre pour enregistrer de l'audio sur Mac avec cet outil :
Essai Gratuit Normal Mac M-Series Mac Essai Gratuit
- Téléchargez iMyMac Screen Recorder sur votre Mac et parmi une variété d'options de capture dans son interface, cliquez sur le bouton "Enregistreur audio" section.
- Vous pouvez récupérer "Son du système et microphone" si vous souhaitez un son complet des deux sources sonores. Optez pour "Microphone" ou "Son système" si vous préférez un seul son. Bien sûr, vous pouvez également choisir "Aucun" si c'est bon pour votre projet.
- Appuyez simplement sur le bouton Enregistrer (bouton vert sur le côté droit de l'interface) pour démarrer le processus d'enregistrement.
- Vous pouvez cliquer sur le bouton « Pause » pour arrêter temporairement l'enregistrement et reprendre de manière transparente à votre retour. Le bouton "Redémarrer" vous permet de supprimer l'enregistrement précédent et de recommencer.
- Une fois votre enregistrement audio terminé, cliquez sur le bouton d'arrêt rouge et le logiciel sauvegardera automatiquement votre enregistrement dans un emplacement spécifique. Vous pouvez revenir à l'interface pour le lire, le modifier ou le compresser.
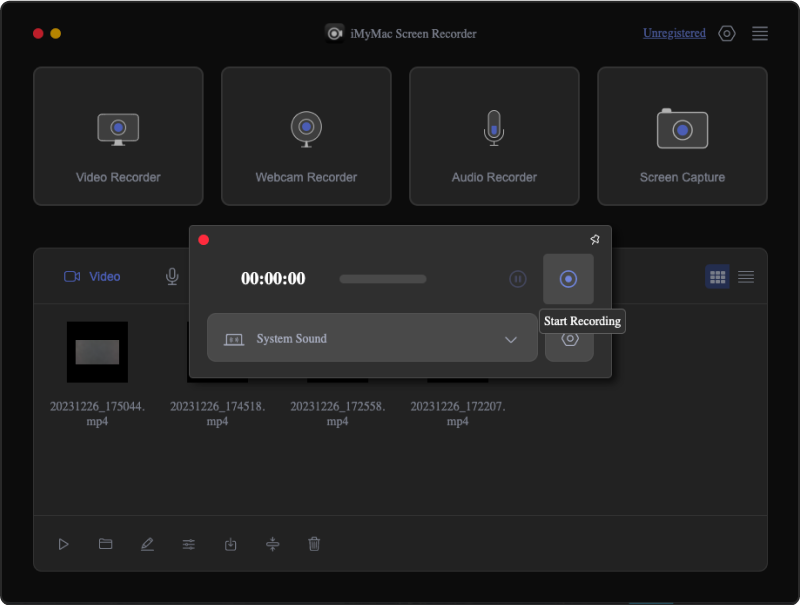
Pourquoi iMyMac Screen Recorder se démarque :
- Interface conviviale: Il dispose d'une interface simple, garantissant que même les débutants peuvent utiliser le logiciel facilement et permettant aux utilisateurs de se concentrer sur la capture de l'audio parfait sans effort.
- Polyvalence dans l'enregistrement : Il permet également aux utilisateurs de capturer simultanément de l'audio et de la vidéo sans limitation.
- Formats de sortie flexibles : Il prend en charge différents formats de sortie du MP3 au WAV, vous choisissez le format qui peut répondre à vos besoins.
- Enregistrements programmés : Il vous permet de définir les heures de début et de fin, garantissant ainsi que vous capturez l'audio exactement lorsque vous en avez besoin.
- Capacités d'édition : Découpez et éditez vos enregistrements directement dans le logiciel. Supprimez les sections indésirables, améliorez la qualité audio et perfectionnez votre contenu sans effort.
C'est le moyen le plus simple d'enregistrer de l'audio sur un Mac pour tout le monde. Que vous soyez un créateur de contenu, un éducateur ou un professionnel, cet outil vous aide à créer du contenu audio de haute qualité. Améliorez votre expérience d'enregistrement avec iMyMac Screen Recorder et obtenez rapidement une bonne capture audio sur votre Mac.
Partie 4. Comment enregistrer de l'audio sur Mac depuis Internet ?
L'enregistrement audio depuis Internet sur votre Mac nécessite que vous disposiez d'une connexion réseau stable et d'outils en ligne fiables. Vous trouverez ci-dessous quelques méthodes en ligne permettant d'enregistrer facilement de l'audio sur Mac à partir d'Internet.
- Audace avec Soundflower :
La combinaison d'Audacity (un puissant logiciel d'édition audio gratuit) avec Soundflower (un câble audio virtuel) vous permet de renvoyer la sortie audio de votre Mac dans Audacity afin que vous puissiez enregistrer de manière transparente l'audio sur Internet.
- Enregistreur vocal en ligne :
Online Voice Recorder est une plate-forme Web qui vous permet de capturer de l'audio directement depuis votre navigateur. Avec son interface simple, vous pouvez réaliser des enregistrements audio depuis Internet facilement et rapidement sans frais.
Veuillez faire attention au respect de la loi sur les droits d'auteur et des conditions de service lors de l'enregistrement audio sur Internet. Ces méthodes en ligne offrent une opération d'enregistrement pratique et vous permettent de profiter de votre contenu audio Internet préféré sur votre Mac.
Partie 5. En conclusion
Nous discutons de différentes manières d'enregistrer de l'audio sur Mac, parmi lesquelles l'application Mémos vocaux intégrée, QuickTime Player et certains outils en ligne. Et ce que nous recommandons fortement, c'est iMyMac Screen Recorder, car il possède des fonctionnalités avancées pour débloquer une expérience d'enregistrement audio transparente. Avec son interface conviviale, ses diverses options d'enregistrement et ses formats de sortie flexibles, vous pouvez enregistrer de l'audio même sur écran et webcam en fonction de vos différents besoins dans différentes situations d'utilisation.



