Regarder des clips permet de comprendre facilement l’essentiel des longues vidéos. De nos jours, publier de tels contenus est également une tendance, car la plupart des téléspectateurs préfèrent des contenus plus courts. Des exemples de courts clips qui attirent l'attention des téléspectateurs sont les moments forts du gameplay, les scènes emblématiques d'un film, les principaux événements diffusés en direct, etc. Si vous avez récemment aimé regarder des clips vidéo, vous vous demandez peut-être comment clipser sur les PC afin que vous puissiez en conserver des copies et les regarder plus tard. Est-ce facile et simple ? Comment les débutants peuvent-ils le faire ? Découvrons-le en avançant dans le corps de cet article.
Contenus : Partie 1. Meilleure façon de clipser sur PCPartie 2. Comment découper le gameplay sur PC ?Partie 3. Comment clipser sur PC avec Nvidia ?Partie 4. Comment clipser sur PC via OBS ?FAQ
Partie 1. Meilleure façon de clipser sur PC
Si vous vous interrogez sur la meilleure façon de filmer sur des PC, sachez que recourir à des enregistreurs d'écran professionnels serait la meilleure option. Bien qu'il existe plusieurs applications disponibles sur le Web, il est néanmoins recommandé d'utiliser la plus fiable et la plus efficace, la iMyMac Screen Recorder.
Conçu pour permettre aux utilisateurs d'enregistrer facilement des écrans, l'outil mentionné ci-dessus a également été développé avec diverses fonctionnalités disponibles. Il propose des menus d'édition, d'annotation en temps réel et même prise de capture d'écran. Il possède une interface simple et intuitive et prend en charge Windows et Mac OS.
Essai Gratuit Normal Mac M-Series Mac Essai Gratuit
Jetons un coup d'œil rapide au processus de clipsage sur des PC via iMyMac :
- Après avoir installé l'application sur votre PC, rendez-vous dans le menu « Enregistreur vidéo ».
- Choisissez d'enregistrer uniquement l'écran ou d'inclure la webcam et l'audio avant de sélectionner la zone d'enregistrement.
- Configurez les paramètres audio selon vos préférences.
- Appuyez sur le menu « Démarrer l'enregistrement » pour commencer à capturer votre écran et appuyez sur le bouton rouge « Arrêter » lorsque vous avez terminé.
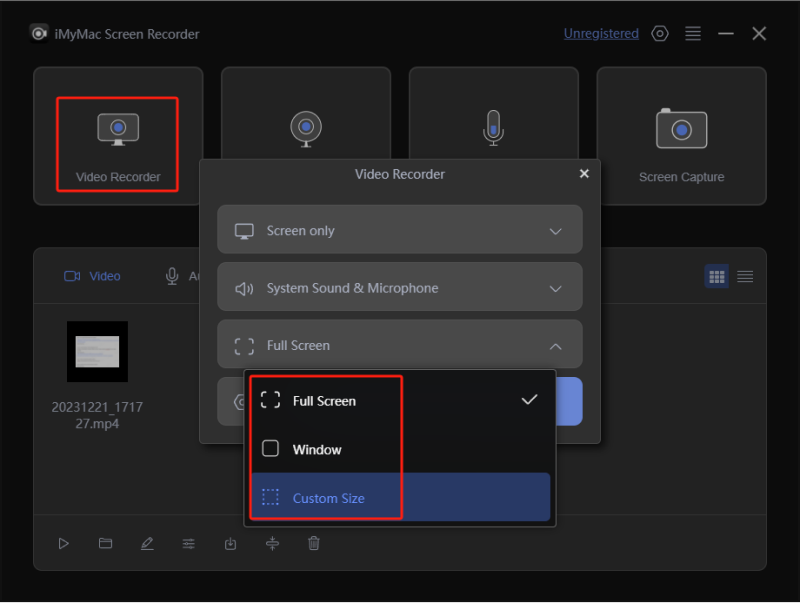
Vous devriez bientôt voir la vidéo enregistrée sur votre PC.
Partie 2. Comment découper le gameplay sur PC ?
Un joueur passionné serait probablement curieux de savoir comment filmer sur des PC spécifiques à ses sessions de jeu – peut-être pour enregistrer de bons jeux à des fins de référence ou de partage. Heureusement, des outils intégrés comme la Xbox Game Bar sont facilement disponibles. Ceci a été conçu spécifiquement pour capturer le gameplay, mais au fil du temps, cela a été utilisé pour enregistrer les activités de l'écran, qu'il s'agisse de contenu de jeu ou non.
Pour enregistrer des clips sur votre PC via la Game Bar, voici ce que vous devez faire.
- Allez dans « Paramètres », puis « Jeux » et « Captures ». Recherchez « Enregistrer en arrière-plan pendant que je joue à un jeu » et activez-le.
- Ajustez les paramètres relatifs à l'enregistrement du clip – choisissez la durée du clip via le menu « Enregistrer le dernier » et assurez-vous que les deux options ci-dessous seront cochées.
- Ouvrez le jeu pour capturer, puis maintenez les touches « Windows », « Alt » et « G ».
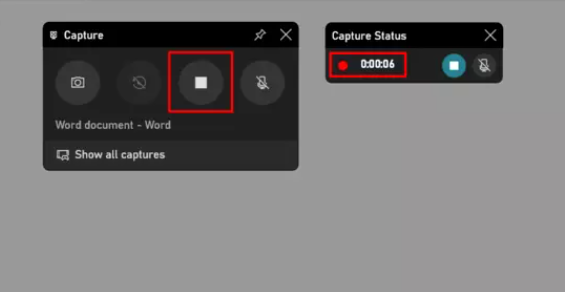
Une invite s'affichera une fois l'enregistrement terminé.
Clippez sur PC via le découpage automatique de Fortnite
L'un des jeux les plus populaires est Fortnite. Si vous l'avez adoré et que vous êtes curieux de savoir comment clipser sur PC via son fonction de découpage automatique, vous en saurez plus dans cette section de l'article. C'est très utile, surtout lorsque vous êtes toujours immergé dans le jeu, d'avoir tendance à enregistrer vos sessions de jeu.
La configuration du découpage automatique sur Fortnite devrait être simple. Via l'application SteelSeries GG, dirigez-vous vers l'icône « Paramètres », puis faites défiler vers le bas jusqu'à ce que vous voyiez le menu « Moments ». Appuyez ensuite sur l'onglet « Auto-clip ». Par défaut, la fonctionnalité est activée automatiquement. Vous pouvez le désactiver si vous le souhaitez.
Les paramètres typiques du clip relatifs à la qualité et à la longueur seront suivis. Ceux-ci peuvent également être modifiés et définis via la section « Paramètres Moments ».
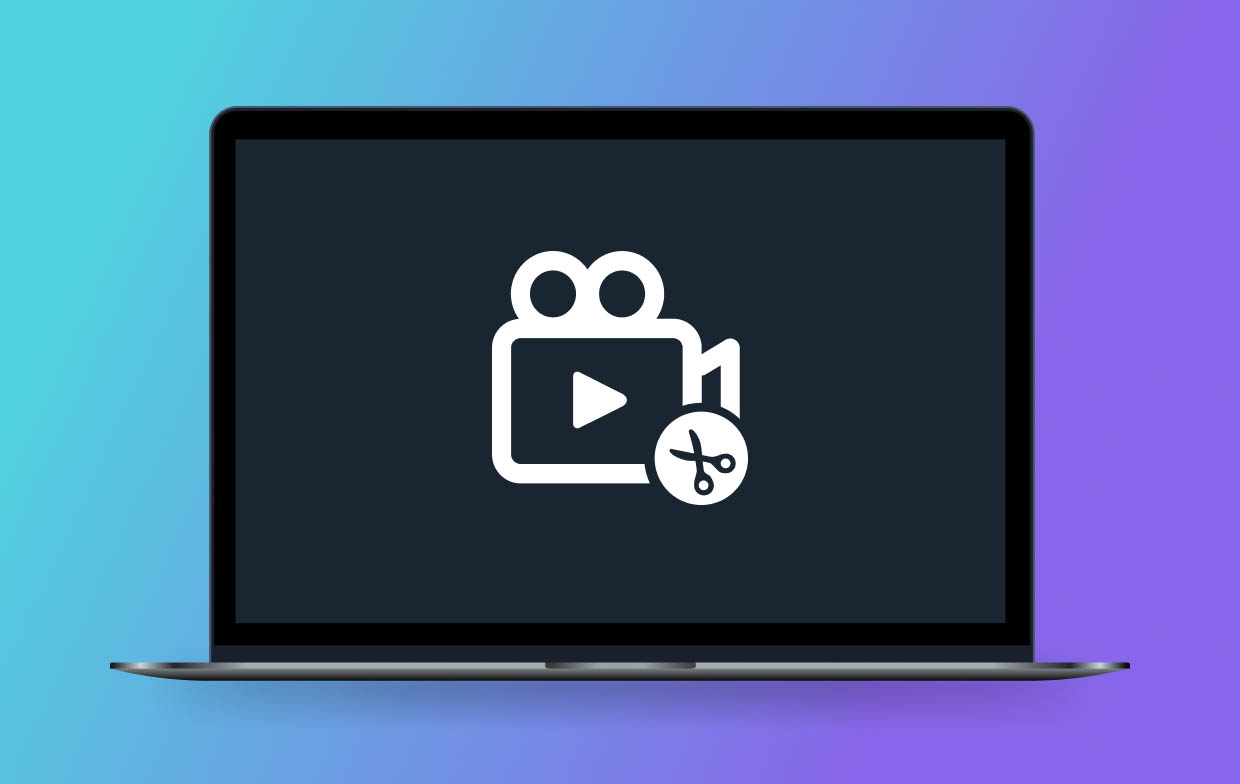
Partie 3. Comment clipser sur PC avec Nvidia ?
Conçue pour le clipping lors des jeux, on peut également profiter de la carte graphique Nvidia lors du clipping sur PC. Il est possible de diffuser des jeux pendant que l'enregistrement est en cours. Il est considéré comme idéal lorsqu’il s’agit de capturer un gameplay.
Si vous souhaitez essayer d'enregistrer un clip via cette option, les étapes ci-dessous doivent être suivies.
- Si vous n'avez pas installé l'expérience GeForce sur votre PC, installez-le d'abord car vous ne pouvez utiliser Nvidia que pour enregistrer des clips via celui-ci.
- Dans le menu « Démarrer », recherchez « GeForce Experience ».
- Allez dans « Paramètres » puis dans « OVERLAY IN-GAME ». Vous pouvez voir ici si votre PC est compatible avec Nvidia Share.
- Ajustez vos paramètres de capture de clips en vous dirigeant vers l'option « Contrôle de confidentialité », puis en activant « Capture sur le bureau ».
- Revenez à la page principale. Activez « Relecture instantanée ». Cela vous permettra de conserver les dernières secondes de la partie enregistrée (30 secondes ou un temps personnalisé). Cliquez ensuite sur les boutons « Alt » et « F10 ».
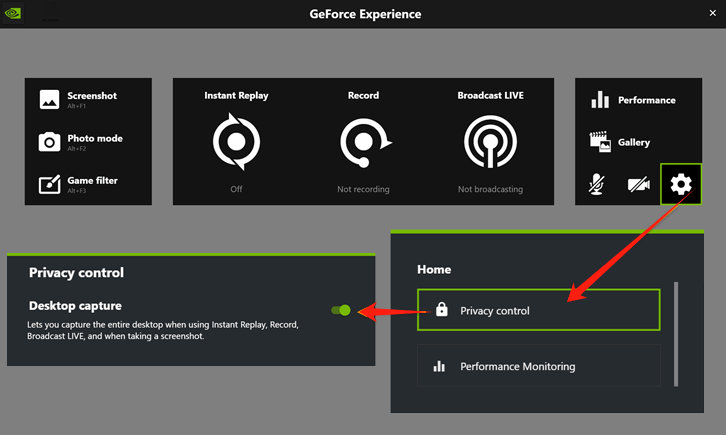
Partie 4. Comment clipser sur PC via OBS ?
Une autre méthode pour clipser sur des PC serait via OBS. Il s’agit également d’un outil d’enregistrement d’écran gratuit et open source connu. Si vous souhaitez essayer de l'utiliser, suivez le guide ci-dessous.
- Lancez OBS Studio lors de l'installation.
- Appuyez sur « Afficher la capture » en cliquant sur le menu « + » sous « Sources ». Appuyez ensuite sur « OK ».
- Sélectionnez un affichage avant d’appuyer sur « OK ».
- Pour commencer l'enregistrement, cliquez sur l'option « Démarrer l'enregistrement ».
- Une fois terminé, appuyez simplement sur le menu « Arrêter l'enregistrement ».
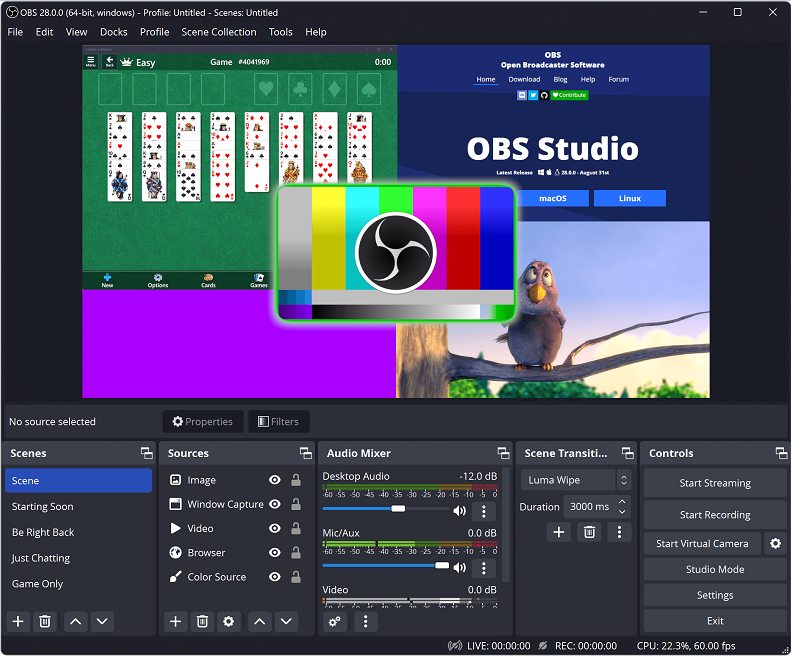
FAQ
- Qu'est-ce que le bouton clip sur un PC ?
La combinaison de touches « Windows + Alt + G » est considérée comme le bouton de clip sur les PC.
- Comment découper les 30 dernières secondes sur PC ?
On peut profiter d'outils intégrés comme la Game Bar et OBS Studio ou d'autres options comme la carte graphique Nvidia et l'iMyMac Screen Recorder pour clipser sur les PC.
- Comment activer le clipping sur un PC ?



