Pour les joueurs, Fortnite est sûrement populaire. Il y a beaucoup de gens qui l’utilisent. C'est une plateforme où l'on peut rencontrer d'autres joueurs incroyables. Pendant que vous jouez et que vous rencontrez d'excellents « jeux », vous souhaiterez sûrement en conserver une trace afin de pouvoir améliorer davantage vos performances ou examiner les tactiques des autres. De plus, vous souhaiterez peut-être capturer vos moments gagnants ou éventuellement créer des didacticiels pour ceux qui souhaitent en savoir plus sur le jeu. C'est à ce moment-là que Enregistrement Fortnite entre dans. Heureusement, il existe des méthodes pour y parvenir. Et cet article a été créé pour se concentrer sur ces moyens d’aider les lecteurs.
Contenus : Partie 1. Comment faire un enregistrement Fortnite avec Game Bar ?Partie 2. Comment effectuer un enregistrement Fortnite avec OBSPartie 3. Comment enregistrer dans Fortnite sur PC (méthode recommandée)Partie 4. Comment enregistrer Fortnite sur iPhone/Android ?Partie 5. Conclusion
Partie 1. Comment faire un enregistrement Fortnite avec Game Bar ?
Si vous souhaitez enregistrer Fortnite sans installer une autre application logicielle sur votre PC Windows, vous pourriez envisager d'utiliser la Game Bar, un outil intégré gratuit et doté d'une interface utilisateur très simple. Ceci a été créé spécifiquement pour enregistrer le gameplay. Donc, si vous souhaitez vérifier et essayer ceci, voici un guide simple.
- Appuyez sur « Démarrer », choisissez « Paramètres », puis « Jeux ». Dirigez-vous vers l’onglet « Barre de jeu » et activez-le.
- Lancez-le en appuyant sur les touches « Windows » + « G ».
- Ouvrez Fortnite sur votre PC et appuyez sur le cercle rouge pour démarrer l'enregistrement. Pendant l'enregistrement, vous pouvez également appuyer sur le menu « Appareil photo » au cas où vous souhaiteriez prendre des captures d'écran.
- Appuyez sur le bouton « Stop » pour terminer l'enregistrement. Vous devriez pouvoir voir le fichier enregistré dans le dossier « Captures » de votre PC.
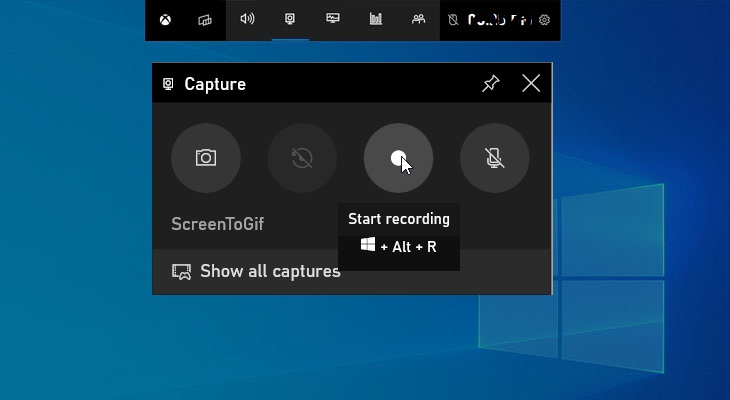
Partie 2. Comment effectuer un enregistrement Fortnite avec OBS
Outre l'utilisation de la Game Bar, OBS Studio est également un bon outil pour effectuer un enregistrement Fortnite. C'est gratuit et open source. De plus, les fichiers de sortie sont également de haute qualité. Certains utilisateurs peuvent trouver cela compliqué à utiliser mais nous pouvons y travailler.
Pour vous donner un guide, vous pouvez vous référer au didacticiel ci-dessous comme référence.
- Téléchargez l'application OBS Studio et installez-la sur votre PC.
- Dirigez-vous vers la « Barre des sources » pour ajouter « Game Capture ». Appuyez sur « Créer un nouveau » et saisissez « Fortnite Capture ». Appuyez ensuite sur « OK ».
- Ouvrez le jeu et retournez à OBS Studio. L'enregistrement commencera une fois que vous aurez appuyé sur l'option « Démarrer l'enregistrement ».
- Une fois l'enregistrement terminé, vous pouvez simplement l'arrêter et le prévisualiser sur votre ordinateur. Vous pouvez également télécharger et partager la vidéo enregistrée directement sur vos comptes de réseaux sociaux si vous le souhaitez.
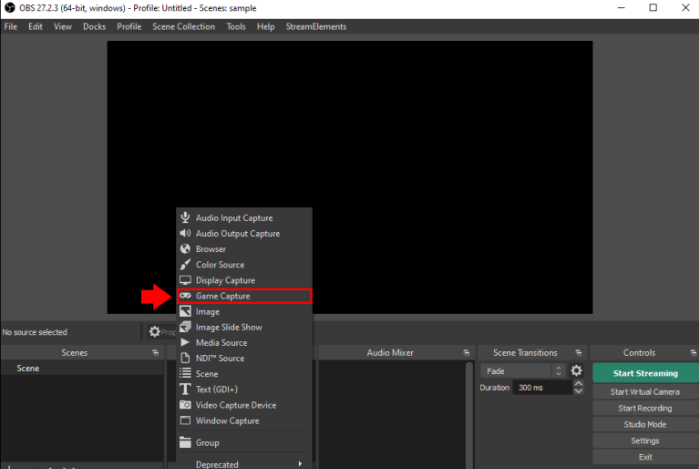
Partie 3. Comment enregistrer dans Fortnite sur PC (méthode recommandée)
Avec l'aide d'un outil intégré comme la Xbox Game Bar et d'une application gratuite comme OBS Studio, l'enregistrement Fortnite devrait être simple et pratique. Cependant, étant gratuits, ces outils présentent des limites que les utilisateurs remarqueront sûrement en cours de route. Si vous êtes quelqu'un qui souhaite vivre le meilleur en matière de enregistrement d'écran de vos parties de jeu, il est alors recommandé d'utiliser un logiciel professionnel comme le iMyMac Screen Recorder.
Offrir des avantages étendus et étonnants en matière d'enregistrement d'écran est l'une des spécialités d'iMyMac Screen Recorder. Il peut enregistrer l'écran avec webcam et audio et produire des fichiers de sortie sans filigrane. Un utilisateur a même la possibilité de sélectionner sa source d'entrée audio préférée. Les boutons d'édition de base ainsi que les annotations en temps réel sont également facilement accessibles. En cas de besoin, on peut appuyer sur les menus pour prendre des captures d'écran, ouvrir la webcam, mettre en pause ou redémarrer l'enregistrement.
Bien sûr, il est également facile à installer et possède une interface utilisateur que même les débutants n'auront pas de mal à gérer.
Essai Gratuit Normal Mac M-Series Mac Essai Gratuit
Découvrez les étapes à suivre pour réussir le processus d'enregistrement Fortnite à l'aide de cet outil.
- Lors de l'installation, ouvrez cette application et accédez à l'interface principale pour choisir « Enregistreur vidéo ».
- Choisissez d'enregistrer soit uniquement l'écran, soit l'écran à côté d'une caméra. Si le deuxième menu est sélectionné, la webcam devrait s'ouvrir automatiquement. Sinon, appuyez sur « Revérifier ». Ensuite, spécifiez la zone d'enregistrement souhaitée.
- Modifiez les paramètres audio à votre guise. Décidez de capturer uniquement le son du microphone ou du système, voire les deux.
- Appuyez sur l'option « Démarrer l'enregistrement » pour commencer l'enregistrement et une fois terminé, recherchez le menu « Arrêter » pour cesser.
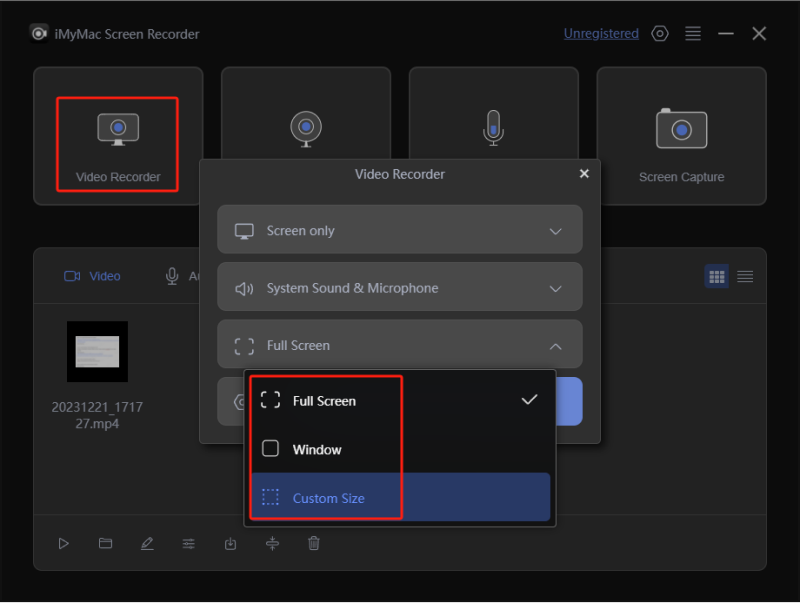
Vous devriez pouvoir voir le fichier enregistré sur votre PC une fois le processus terminé.
Partie 4. Comment enregistrer Fortnite sur iPhone/Android ?
Vous vous demandez peut-être également si vous pouvez effectuer un enregistrement Fortnite sur vos appareils mobiles. Eh bien, heureusement, vous pouvez !
EveryCord
Un bon outil d'enregistrement pour les utilisateurs d'iPhone serait « EveryCord ». Non seulement vos jeux, vous pouvez également l'utiliser pour capturer d'autres vidéos ou moments. Vous pouvez même modifier ses paramètres avant l'enregistrement. La diffusion en direct sur des plateformes comme YouTube et Twitch est même possible via cette application.
- Téléchargez et installez EveryCord sur votre iPhone. Modifiez les paramètres si vous le souhaitez.
- Assurez-vous que cela a été ajouté au « Centre de contrôle ».
- Lancez le gameplay Fortnite et depuis le Control Center, appuyez sur l'icône EveryCord.
- Une fois l'enregistrement terminé, appuyez à nouveau sur le même bouton. Vous devriez également voir les vidéos enregistrées sur l'application.

Du enregistreur
Pour les utilisateurs d'Android, Du enregistreur Peut être considéré. Les fonctions d'édition de base peuvent également être utilisées via celui-ci. Voici comment effectuer un enregistrement Fortnite sur cette application.
- Ouvrez cette application une fois installée. Accédez à l’option Paramètres pour appliquer quelques ajustements à la configuration.
- Sur votre appareil Android, lancez le jeu Fortnite et appuyez sur le bouton d'enregistrement du programme Du Recorder pour commencer à capturer les moments du jeu.
- Pour terminer l'enregistrement, cliquez simplement sur le même bouton. Vous devriez pouvoir accéder à la vidéo enregistrée sur votre appareil Android.
Partie 5. Conclusion
Heureusement, il existe des outils gratuits comme Game Bar et OBS Studio que tout le monde peut utiliser lors de l'enregistrement d'écran. Mais lorsque vous utilisez ces options, gardez à l’esprit que des limitations peuvent être rencontrées. Pour vos besoins d'enregistrement d'écran tels que l'enregistrement Fortnite et autres, gardez à l'esprit que l'utilisation d'applications comme iMyMac Screen Recorder serait toujours la meilleure.



