Snipping Tool est un programme gratuit facilement accessible sur les PC Windows qui rend la prise de capture d'écran trop simple. Il dispose même d'une fonction « Mode » qui permet à l'utilisateur de sélectionner sa zone préférée à capturer. Mais "L'outil Snipping enregistre-t-il l'audio?" Si vous ne connaissez pas encore la réponse, vous trouverez les détails pertinents en lisant cet article.
Contenus : Partie 1. L'outil de capture enregistre-t-il le son ?Partie 2. L'outil de capture enregistre-t-il une vidéo avec de l'audio ?Partie 3. Meilleure alternative à l'outil de capturePartie 4. Comment enregistrer un écran avec audio sous Windows 11 ?FAQ sur l'outil de capture
Partie 1. L'outil de capture enregistre-t-il le son ?
Répondons enfin à la question « Est-ce que Snipping Tool enregistre de l'audio ? » question dans cette section! La réponse est « oui » ! N'est-ce pas trop génial ? Avec la récente mise à niveau effectuée, l'outil Snipping peut désormais capturer de l'audio. Les utilisateurs sont désormais autorisés à choisir une partie de leur écran pour enregistrer une vidéo avec du son. Pour profiter de cette fonctionnalité, vous devez utiliser un PC qui exécute Version de Windows 11 22000.0 ou version ultérieure. Vous aurez des fichiers enregistrés aux formats MOV, AVI et MP4.
Autoriser l'enregistrement audio dans l'outil de capture
Les utilisateurs Insider qui souhaitent commencer à enregistrer une vidéo avec du son via l'outil Snipping doivent d'abord modifier les paramètres du programme. Bien sûr, connaissant la réponse à la question « Est-ce que Snipping Tool enregistre de l'audio ? » la requête ne suffira pas. Voici donc les étapes détaillées que vous devez suivre pour activer la fonction d'enregistrement audio sur l'outil de capture.
- Lancez l'outil de capture. Appuyez sur l'icône « Enregistrement vidéo » et cliquez sur « Nouveau ».
- Une fois l'enregistrement démarré, la barre d'outils sera visible. Appuyez sur « Microphone », puis sur « Ouvrir les paramètres de confidentialité du microphone ». Appuyez sur « Oui » pour continuer.
- Accédez à la section « Autoriser les applications et accéder à votre microphone ». Faites défiler vers le bas jusqu'à ce que l'outil de capture apparaisse. Basculez le curseur sur « activé ».
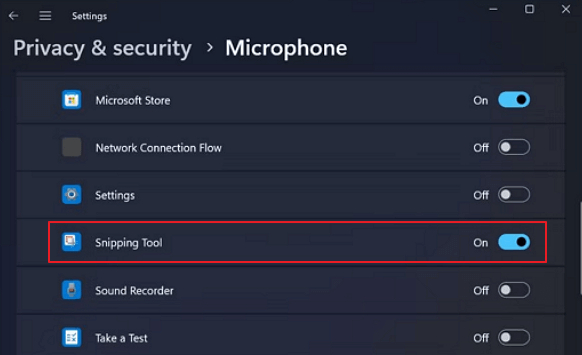
Partie 2. L'outil de capture enregistre-t-il une vidéo avec de l'audio ?
S'il n'est pas désactivé dans les paramètres, automatiquement, par défaut, l'outil de capture enregistrera l'audio du système. Ainsi, l'enregistrement d'écran direct est possible si vous souhaitez enregistrer de l'audio depuis votre PC. Si vous souhaitez capturer le son de votre microphone en même temps, reportez-vous à ces étapes.
- Ouvrez l'outil de capture. Appuyez sur « Enregistrement vidéo », puis appuyez sur « Nouveau ». Choisissez la zone d'écran que vous souhaitez capturer.
- Appuyez sur le signe « Microphone » pour voir un menu déroulant. Dans la liste, choisissez le micro que vous souhaitez capturer.
- Pour commencer l'enregistrement vidéo avec audio, appuyez sur « Démarrer ». Une fois terminé, appuyez sur « Arrêter l'enregistrement ».
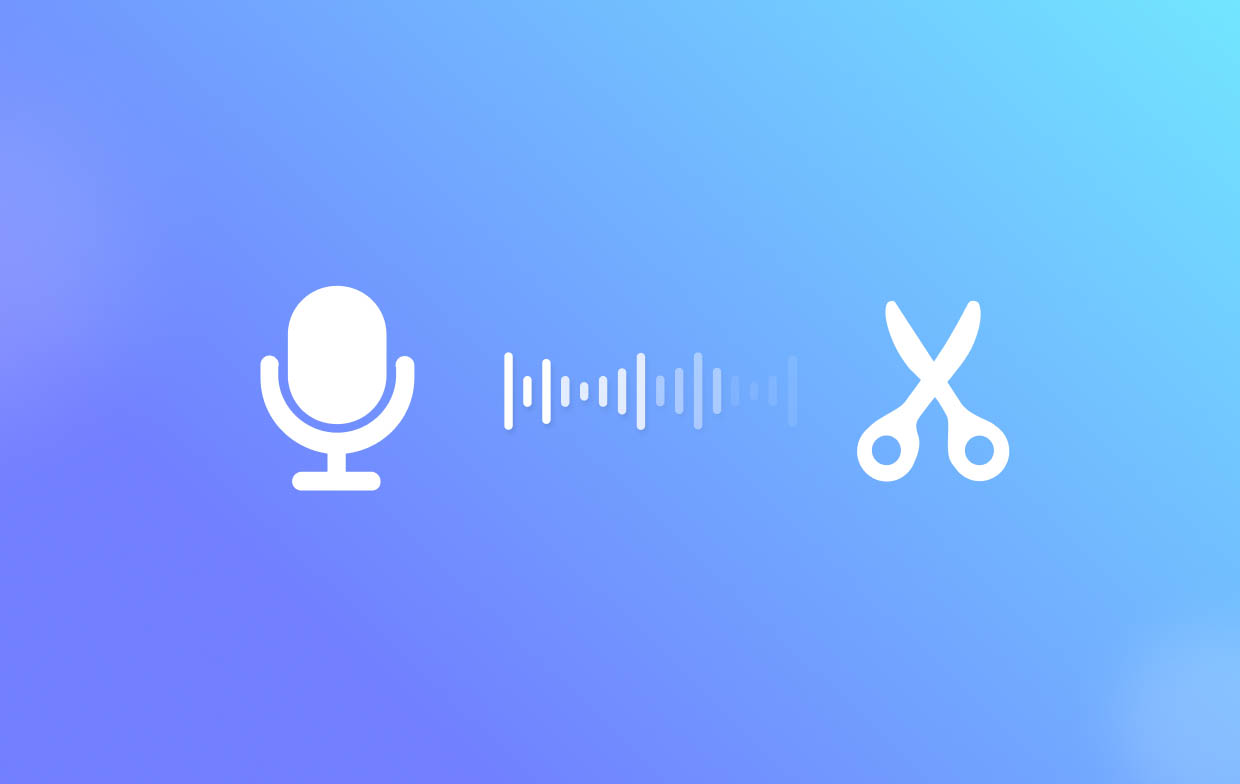
Partie 3. Meilleure alternative à l'outil de capture
Après avoir trouvé la réponse à la question « Est-ce que Snipping Tool enregistre de l'audio ? » question, nous allons vous montrer la meilleure alternative à l'outil de capture à laquelle vous pouvez recourir lors de la capture d'une vidéo avec du son.
Avec les nombreux enregistreurs d'écran sur le Web, nous vous suggérons fortement d'utiliser le iMyMac Screen Recorder. Il est principalement conçu pour faciliter les dilemmes des utilisateurs en matière d'enregistrement d'écran. Capturer votre écran avec de l'audio et même une webcam est possible grâce à cette application. De plus, la prise de captures d’écran peut également être effectuée sur le côté.
Cette application logicielle professionnelle possède des fonctionnalités et des fonctions dont les utilisateurs peuvent profiter lorsque l'outil est utilisé. Il dispose de menus d'édition, d'outils d'annotation en temps réel, etc. Avec son interface simple et intuitive, vous pouvez être assuré que la navigation sera facile même si vous êtes débutant. Ceci est compatible avec Windows et Mac OS, son installation ne devrait donc pas non plus poser de problème.
Essai Gratuit Normal Mac M-Series Mac Essai Gratuit
Partie 4. Comment enregistrer un écran avec audio sous Windows 11 ?
Nous parions que vous n'êtes pas satisfait de connaître la réponse à la question « L'outil Snipping enregistre-t-il l'audio ? requête et nous avons donc préparé cette section pour vous afin que vous puissiez voir davantage d'autres outils que vous pouvez utiliser sur votre PC Windows 11 pour enregistrer votre écran avec de l'audio.
#1. Outil de biopsie
Comme nous l'avons mentionné précédemment, l'outil Snipping dispose désormais d'une fonctionnalité qui peut être utilisée par les utilisateurs pour enregistrer leurs écrans avec de l'audio. Grâce au raccourci clavier « Win + Shift + S », celui-ci peut être ouvert. Capturer votre écran via celui-ci est trop simple : ouvrez l'outil, appuyez sur le menu « Enregistrer », spécifiez la zone que vous souhaitez capturer, puis appuyez sur « Démarrer ».
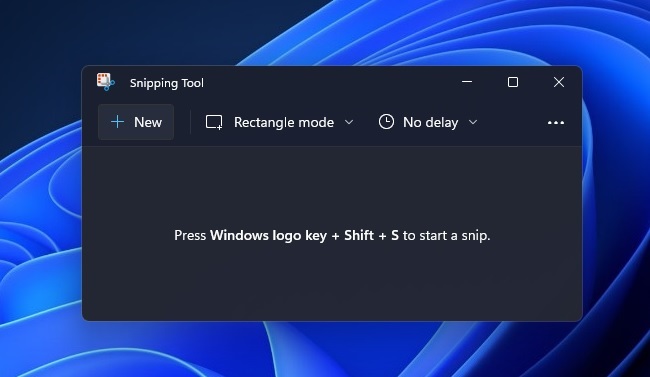
Espérons qu'à ce stade, le message « L'outil de capture enregistre-t-il l'audio ? la requête n'est plus une question pour vous.
#2. Barre de jeux Xbox
La Xbox Game Bar est un autre outil préinstallé sur les ordinateurs Windows 11 qui peut être utilisé par les utilisateurs lors de l'enregistrement d'écran avec audio. C'est simple à utiliser.
- Lancez la Game Bar en appuyant sur Win + G sur votre clavier.
- Dans la fenêtre « Capturer », choisissez le menu « Enregistrer ».
- Une fois que vous avez terminé, cliquez sur le bouton « Stop ».
#3. Power Point
Si vous voulez essayer, vous pouvez également essayer PowerPoint. Cela peut également être utilisé lors de l’enregistrement d’écrans avec audio.
- Ouvrir PowerPoint. Dirigez-vous vers l'onglet « Insertion » puis choisissez « Média » puis « Enregistrement d'écran ».
- Appuyez sur « Sélectionner une zone », puis cliquez et faites glisser vers la zone que vous souhaitez enregistrer.
- Choisissez « Enregistrer » pour démarrer l'enregistrement.
- Une fois terminé, cliquez sur « Stop ».
- Vous verrez votre enregistrement sur la diapositive. Faites un clic droit dessus, puis choisissez « Enregistrer le média sous ». Vous aurez un fichier enregistré MP4.
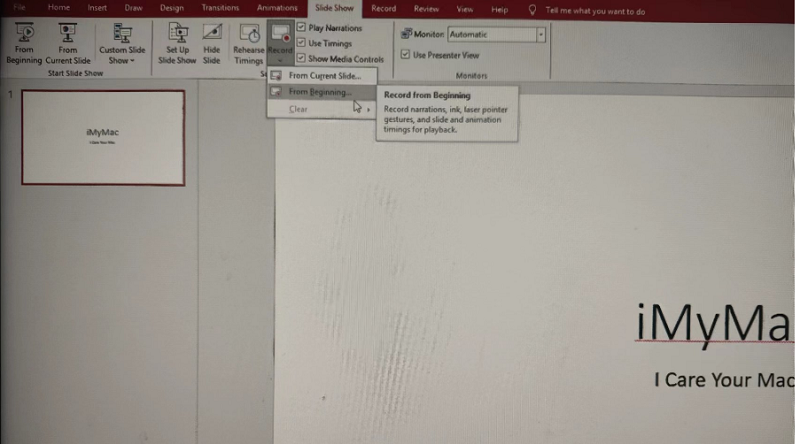
FAQ sur l'outil de capture
Jetons un coup d'œil à quelques FAQ relatives au sujet de cet article : « Est-ce que Snipping Tool enregistre de l'audio ? ».
- Pourquoi n'y a-t-il pas de son dans l'outil Capture ?
Les raisons pour lesquelles l'enregistrement audio dans l'outil Snipping n'est pas disponible sont que vous n'êtes pas un utilisateur Insider, que vous n'avez pas activé la fonction d'enregistrement du microphone ou que vous avez peut-être désactivé la fonction d'enregistrement audio du système.
- Comment puis-je empêcher l’enregistrement de Snipping Tool ?
Lorsque vous avez terminé l'enregistrement, il vous suffit de cliquer sur le menu « Arrêter l'enregistrement ».
- Combien de temps l'outil Snipping peut-il enregistrer une vidéo ?
Vous serez ravi de savoir qu'il n'y a pas de limite à la durée de la vidéo lorsque vous utilisez l'outil Capture pendant l'enregistrement.
- Comment couper le son du système dans Snipping Tool ?
Pour couper le son du système dans l'outil Snipping, il vous suffit de rechercher le menu « Muet le son du système » et d'appuyer dessus.



