Prendre des captures d'écran est utile lorsque vous créez des supports pour vos présentations de groupe, vos rapports et vos tutoriels, ou lorsque vous expliquez un problème qui doit être résolu. Les images parlent mieux que les textes. Cependant, il existe des cas où certains utilisateurs ne savent pas vraiment comment capturer une partie de leur écran et finissent donc généralement par capturer l'écran entier. Nous avons donc créé cet article pour aider ceux qui sont encore en train de le découvrir. comment recadrer des captures d'écran sur Mac.
Contenu: Partie 1. Comment recadrer facilement une capture d’écran sur mon Mac ?Partie 2. Quel est le raccourci pour recadrer une image sur un Mac ?Partie 3. Comment recadrer une capture d’écran sur Mac avec Aperçu ?Partie 4. Comment recadrer une capture d’écran sur Mac avec un pavé tactile ?Partie 5. Comment recadrer une capture d’écran sur Mac en ligne ?Conclusion
Part 1. How Do I Crop a Screenshot on My Mac Easily?.
Plutôt que de vous contenter de savoir comment capturer des captures d'écran complètes, sachez qu'il existe des applications fiables qui peuvent vous aider à recadrer des captures d'écran sur Mac en toute simplicité. L'une des applications les plus fiables, les plus efficaces et les plus recommandées par beaucoup est Enregistreur d'écran iMyMac.
L'outil mentionné ci-dessus est connu du public comme l'un des meilleurs en matière d'enregistrement d'écran, de webcam et d'audio HD, de haute qualité et sans décalage. Mais il est également tout aussi efficace lorsqu'il s'agit de capturer des instantanés. De plus, il dispose de nombreuses fonctionnalités étonnantes dont ses utilisateurs peuvent profiter. En plus de prendre en charge Mac, il peut également être installé sur des ordinateurs Windows afin que vous puissiez prenez vos captures d'écran préférées sous Windows.
Obtenez un essai gratuit maintenant! Mac normal Mac série M Obtenez un essai gratuit maintenant!
Voici un guide rapide sur la façon dont vous pouvez facilement recadrer des captures d'écran sur Mac à l'aide de l'outil iMyMac.
- Après l'avoir installé sur votre Mac, lancez-le immédiatement. Depuis l'interface principale, sélectionnez le menu « Capture d'écran ».
- Vous devrez ensuite appuyer sur « Taille personnalisée » pour continuer à choisir une zone à capturer.
- Déplacez votre souris vers la section que vous souhaitez capturer. Vous pouvez utiliser les outils disponibles pour améliorer encore le rendu (menus d'édition, etc.).
- Une fois terminé, appuyez sur la coche en bas. La capture d'écran prise sera automatiquement enregistrée sur votre Mac !
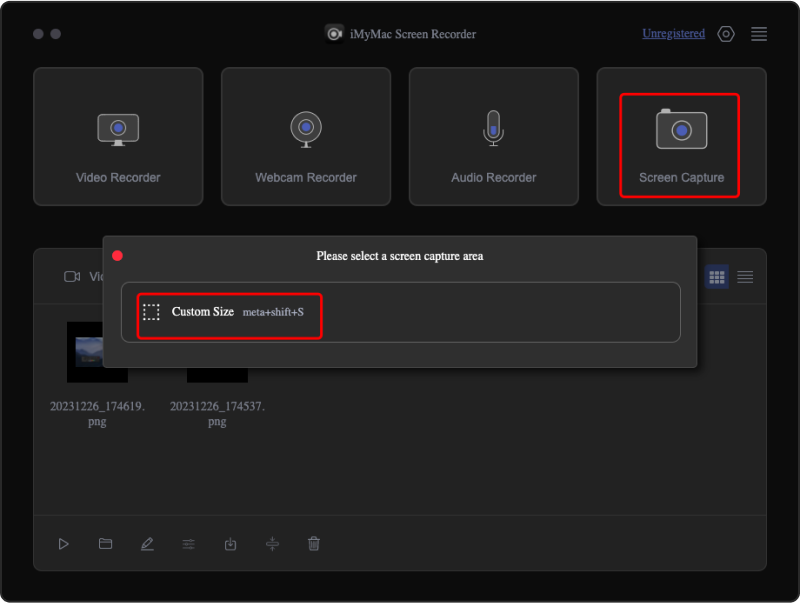
En suivant simplement ce qui précède, vous pouvez facilement prendre des images de certaines parties de votre écran !
Partie 2. Quel est le raccourci pour recadrer une image sur un Mac ?
Outre l'utilisation d'un outil professionnel comme celui mentionné précédemment, pour recadrer des captures d'écran sur Mac, l'utilisation de raccourcis clavier est également une bonne action à entreprendre. Nous aborderons cette option dans cette section au cas où vous souhaiteriez l'essayer.
#1. Maj + Commande + 3
En appuyant simultanément sur la combinaison de touches « Maj + Commande + 3 » de votre Mac, vous pourrez capturer une capture complète de votre écran. Ensuite, vous verrez une miniature de l'image prise en bas, vous pouvez appuyer dessus pour procéder au recadrage.
Vous pouvez utiliser l'application Photo pour rechercher la capture d'écran par la suite. Double-cliquez simplement sur l'image et appuyez sur le menu « Modifier ». Choisissez l'option « Recadrer » dans la barre d'outils pour continuer. En appuyant sur « Terminé », vous obtiendrez l'image recadrée enregistrée sur votre Mac.
#2. Maj + Commande + 4
Si vous pensez qu'il est un peu compliqué de prendre une capture d'écran complète avant de procéder au recadrage, sachez qu'il existe un moyen de recadrer des captures d'écran sur Mac même si vous êtes encore en phase de capture. Il vous suffit de maintenir les touches « Maj + Commande + 4 » enfoncées. Cela vous permettra de capturer une partie de votre écran.
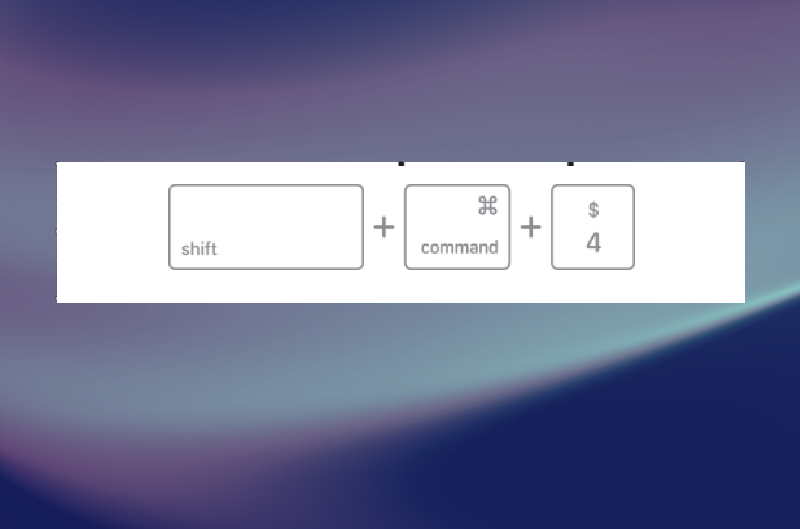
Lorsque vous appuyez dessus, votre souris se transforme en réticule. Faites-le glisser pour sélectionner la zone à capturer. Relâchez simplement votre souris lorsque vous êtes satisfait de la zone. L'image sera automatiquement enregistrée sur votre Mac.
#3. Outil intégré
Un outil intégré comme « Screenshot App » peut également être utilisé pour recadrer des captures d’écran sur Mac.
- Appuyez sur les touches « Maj, Commande et 5 ».
- Appuyez sur le menu correspondant pour prendre une capture d'écran. Vous pouvez prendre une capture d'écran de votre écran complet, d'une partie de celui-ci ou d'une fenêtre.
- N'hésitez pas à utiliser les fonctionnalités disponibles avant d'appuyer sur le bouton « Capture ».
- Une fois terminé, une vignette sera visible en bas, appuyez dessus pour ouvrir l'image et continuer le recadrage.
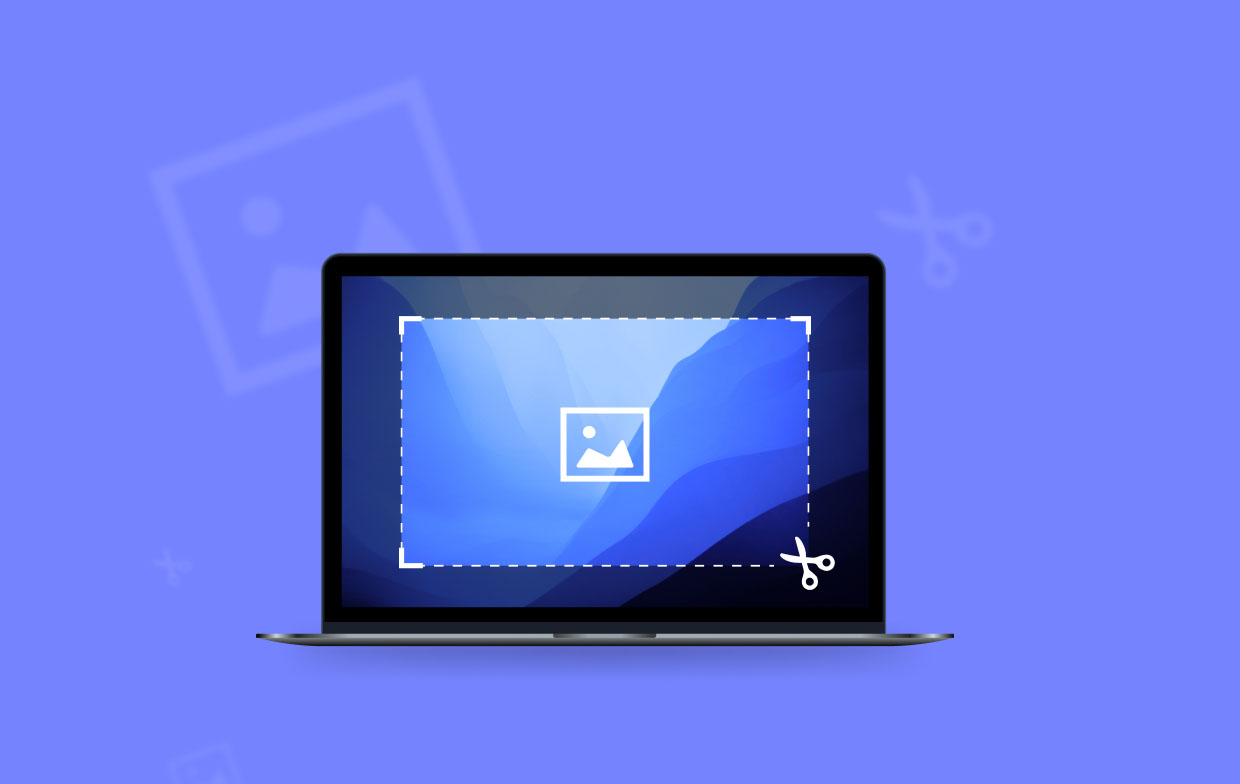
Partie 3. Comment recadrer une capture d’écran sur Mac avec Aperçu ?
Un autre outil sur Mac comme «Aperçu" peut également être utilisé pour recadrer des captures d'écran sur Mac. Voici un tutoriel rapide.
- Cliquez sur l'image à traiter.
- Vous devriez le voir dans la fenêtre d'aperçu. Cliquez et faites glisser pour décider de la zone à conserver et à supprimer.
- Une fois la deuxième étape terminée, appuyez sur « Outils » puis choisissez « Recadrer ».
- Assurez-vous d'avoir enregistré l'image avant de fermer la fenêtre.
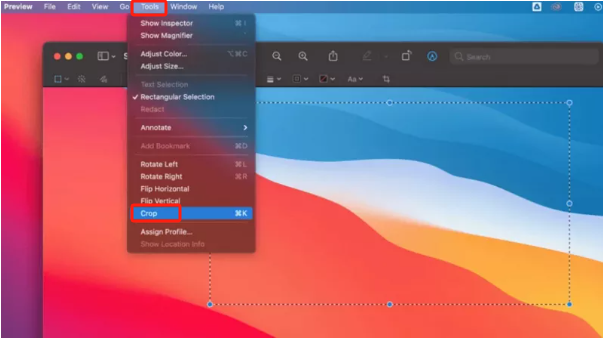
Partie 4. Comment recadrer une capture d’écran sur Mac avec un pavé tactile ?
En utilisant touchpad Il est également possible de recadrer des captures d'écran sur Mac. Cependant, cette fonction n'est disponible que sur les versions les plus récentes de Mac.
- Localisez la capture d’écran à modifier.
- Assurez-vous que l'icône « Capture d'écran » a été activée sur la Touch Bar. Une icône en forme d'appareil photo doit être visible.
- Appuyez sur l'icône mentionnée et choisissez le type de capture d'écran à capturer.
- Une fois terminé, appuyez sur la vignette pour continuer le recadrage.
Partie 5. Comment recadrer une capture d’écran sur Mac en ligne ?
Saviez-vous que vous pouvez également recadrer des captures d'écran sur Mac via une méthode en ligne ? Vous trouvez cela intéressant ? Eh bien, vous pouvez utiliser un outil comme « Online Screenshot ». Il vous suffit de garder à l'esprit qu'une connexion Internet stable est nécessaire dans ce cas.
- Rendez-vous simplement sur le site Web de Online Screenshot.
- Collez l'URL de la page Web à capturer.
- Vous pouvez ou non ajuster certains paramètres en fonction de vos besoins.
- Appuyez sur l’icône « Capture » pour prendre une capture d’écran.
- Pour enfin enregistrer l’image, appuyez sur le bouton « Télécharger ».
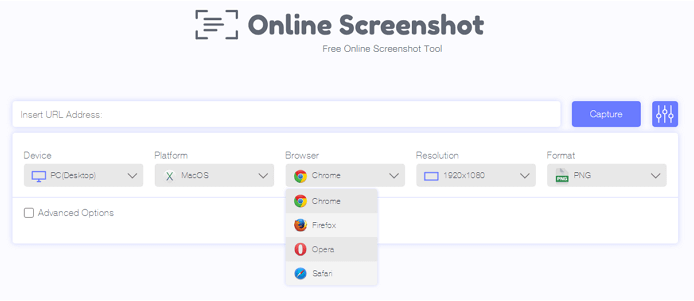
Conclusion
Pour recadrer des captures d'écran sur Mac, vous avez de nombreuses options à prendre en compte et à choisir. L'utilisation de touches de raccourci et d'outils intégrés ainsi que de sites en ligne est suffisante. Cependant, si vous cherchez à bénéficier de la meilleure expérience, il est toujours recommandé de s'appuyer sur des applications professionnelles comme iMyMac Screen Recorder.
clients 1xbet могут получать бонусы за первые ставки и депозиты.
le plus pari предлагает своим пользователям широкий выбор спортивных ставок и захватывающих казино-игр.



