En matière d'appels, de réunions et de webinaires en ligne, Zoom est connue comme l'une des plateformes les plus utilisées. Si vous l'utilisez, vous serez ravi de découvrir sa nouvelle fonctionnalité, la Zoom arrière-plan flou. Avec cela, on peut appliquer un effet visuel pendant un appel et s'assurer que les participants se concentreront uniquement sur soi pendant la discussion. De plus, c'est utile surtout lorsque vous ne voulez pas montrer d'autres choses en arrière-plan.
L'application Zoom pouvant être installée sur plusieurs appareils (ordinateurs et téléphones portables), les utilisateurs seront ravis de pouvoir utiliser cet effet quel que soit l'appareil utilisé. Que vous soyez un utilisateur Windows ou Mac ou un propriétaire d'appareil mobile, vous trouverez ici les guides dont vous avez besoin.
Contenus : Partie 1. Comment flouter l'arrière-plan de Zoom sur Mac ?Partie 2. Comment flouter l'arrière-plan de Zoom sous Windows ?Partie 3. Comment flouter l'arrière-plan de Zoom sur le téléphone ?Partie 4. Pourquoi le flou d'arrière-plan du zoom est-il manquant ?Conseils bonus : comment enregistrer une réunion Zoom sur Windows/MacConclusion
Partie 1. Comment flouter l'arrière-plan de Zoom sur Mac ?
Si vous êtes un utilisateur Mac, nous commencerons par vous expliquer comment utiliser la fonction de flou d'arrière-plan de Zoom. Avant de poursuivre les étapes, assurez-vous que vous utilisez la dernière version de Zoom.
- Commencez par lancer la dernière version de Zoom sur votre Mac et rejoignez une réunion. Recherchez le menu « Paramètres ». Il devrait se trouver juste sous votre nom d’utilisateur.
- Dans la liste du volet de gauche, sélectionnez « Arrière-plan et filtres ». Sous « Arrière-plans virtuels », vous devriez pouvoir voir l’option « Flou ».
- Lorsque vous appuyez dessus, vous verrez comment les autres voient l'effet. Vous pouvez également jouer avec les autres effets d'arrière-plan disponibles et les essayer comme vous le souhaitez. Lorsque vous avez terminé, vous pouvez simplement quitter le menu « Paramètres » et revenir à votre appel Zoom !
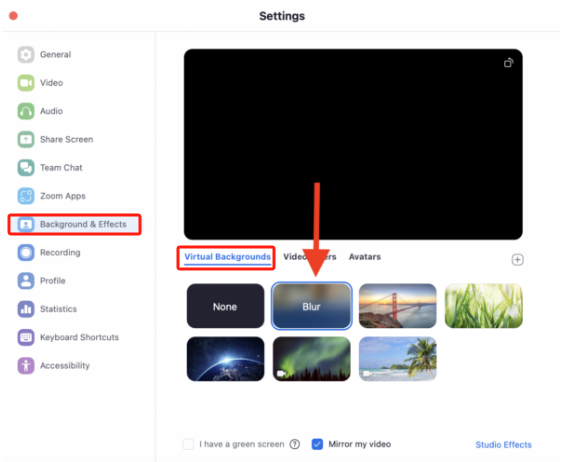
Bien sûr, nous avons également un tutoriel pour les utilisateurs de Windows, consultez la partie suivante.
Partie 2. Comment flouter l'arrière-plan de Zoom sous Windows ?
Quelle que soit votre intention principale lorsque vous utilisez la fonction de flou d'arrière-plan de Zoom, il est essentiel de savoir comment l'activer. Si vous êtes un utilisateur de PC Windows, voici les étapes à suivre pour vous.
- Comme mentionné précédemment, assurez-vous de mettre à jour votre application Zoom vers la dernière version disponible.
- Ouvrez l'application et appuyez sur l'icône « Paramètres ». Vous devriez la voir sur la partie droite de l'écran.
- Allez dans l'option « Général ». C'est ici que vous trouverez le menu « Arrière-plan et filtres ». Appuyez dessus. Sous l'option « Arrière-plan virtuel », l'effet « Flou » est immédiatement visible.
- Il est possible de vérifier l’effet en temps réel et cela peut être fait si vous le souhaitez.
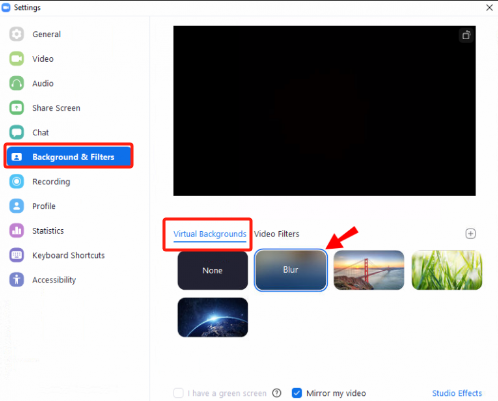
Partie 3. Comment flouter l'arrière-plan de Zoom sur le téléphone ?
Zoom est très pratique pour beaucoup car il peut être installé même sur des appareils mobiles. Si vous participez également à des réunions via votre téléphone, vous devriez alors apprendre à utiliser la fonction de flou d'arrière-plan de Zoom. Voici un guide pour vous.
- Installez l'application Zoom depuis le Google Play Store ou l'Apple Store. Une fois lancé, allez dans « Paramètres » puis sélectionnez « Réunions ».
- Faites défiler vers le bas et recherchez le menu « Conserver l'arrière-plan virtuel pour ». Appuyez dessus, puis sélectionnez « Toutes les réunions ».
- Vous pouvez maintenant revenir à l'appel en ligne et essayer l'arrière-plan flou Zoom.
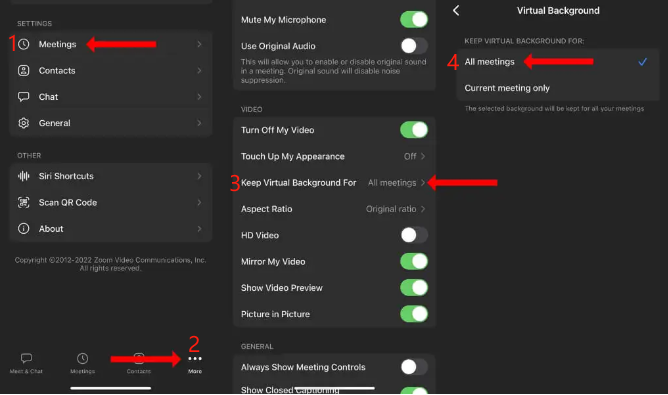
Il suffit de suivre les tutoriels précédents pour utiliser l'option de flou d'arrière-plan de Zoom. Mais que se passe-t-il si, lorsque vous êtes d'humeur à l'utiliser, elle semble manquer ? Quelle a pu en être la cause et comment peut-on y remédier ? Examinons cela de plus près dans la partie suivante.
Partie 4. Pourquoi le flou d'arrière-plan du zoom est-il manquant ?
En découvrant la fonction de flou sur Zoom, beaucoup trouveront sûrement intéressant de l'essayer. Mais que se passe-t-il si, en essayant de la chercher, elle semble introuvable ?
Ce qui précède peut être dû au fait que le processeur de l'ordinateur ne répond pas aux exigences pour profiter de fonctionnalités telles que celles mentionnées ci-dessus. La fonction de flou d'arrière-plan Zoom nécessiterait plus de puissance GPU et CPU par rapport aux autres options d'arrière-plan disponibles. Si votre PC dispose des spécifications de processeur minimales, il est peu probable que vous voyiez cette option. Notez que cette fonctionnalité ne fonctionne que sur les appareils de la gamme 6.th génération ou supérieure, donc si vous utilisez une version plus ancienne, vous ne pourrez jamais profiter de cette option, à moins que vous n'acquériez un nouvel ordinateur portable ou PC.
Voici les exigences du système d'exploitation en fonction de l'appareil.
- Un PC Windows doit être en version 5.5.0 ou supérieure
- Un PC Mac doit être en version 5.7.6 ou supérieure
- Un PC Linux doit être en version 5.5.0 ou supérieure
Vous pouvez essayer de mettre à jour votre PC vers la dernière version disponible et ensuite, vérifier si la fonctionnalité sera désormais accessible.

Autres actions possibles à entreprendre lorsque l'arrière-plan flou est manquant
Si le processeur n'est pas le problème, vous pouvez également essayer d'autres solutions de contournement.
#1. Mettre à jour l'application Zoom
Il existe d'autres actions possibles que vous pouvez entreprendre lorsque vous ne parvenez pas à trouver la fonction de flou d'arrière-plan de Zoom. Si le problème n'est pas dû au processeur de votre PC, il peut provenir de l'application Zoom elle-même. Vérifiez s'il existe un mise à jour disponible pour l'application Téléchargez-le et installez-le en conséquence.
#2. Désinstallez et réinstallez Zoom
Il est également utile d'essayer de désinstaller l'application Zoom, car des bugs ont pu affecter ses fonctionnalités. Attendez quelques minutes avant de la réinstaller.
Conseils bonus : comment enregistrer une réunion Zoom sur Windows/Mac
Juste au cas où vous seriez intéressé, voici un conseil sur enregistrement de réunions Zoom sur votre ordinateur Windows ou Mac. Vous pouvez utiliser des outils professionnels fiables et de confiance comme iMyMac Screen Recorder. C'est utile et efficace pour capturer l'écran, la webcam et l'audio. Il prend également en charge la prise de captures d'écran et propose de nombreuses fonctionnalités à ses utilisateurs. Il dispose d'une interface utilisateur simple et est compatible avec les systèmes d'exploitation Mac et Windows !
Essai Gratuit Normal Mac M-Series Mac Essai Gratuit
Conclusion
Dans cet article, nous avons partagé le tutoriel sur la façon d'activer la fonction de flou d'arrière-plan de Zoom sur un ordinateur ou un appareil mobile. Nous espérons que vous pourrez facilement suivre les guides partagés. En plus de ces informations, nous avons également partagé un outil, l' iMyMac Screen Recorder, qui est utile en matière d'enregistrement d'écran, de webcam et d'audio. Au cas où vous en auriez besoin à l'avenir, n'oubliez pas cet outil !



