Les iMac sont connus comme l'un des gadgets les plus populaires depuis leur sortie au public. Cela se voit au nombre d'utilisateurs d'iMac, même à ce jour. C'est juste que tous ne sont pas conscients des autres fonctionnalités et fonctions qu'ils peuvent tirer de leurs appareils, comme la possibilité de l'utiliser comme moniteur.
Si vous êtes intéressé, passez à la première partie et commencez à apprendre comment utiliser l'iMac comme moniteur!
Contenus : Partie 1. Puis-je utiliser mon iMac comme moniteur ?Partie 2. Comment utiliser l'iMac comme moniteur pour PC ?Partie 3. Comment utiliser l'iMac comme moniteur sans câble ?Conseils bonus : comment enregistrer facilement l'écran sur un PCConclusion
Partie 1. Puis-je utiliser mon iMac comme moniteur ?
Pour utiliser un iMac comme moniteur pour un PC, la première étape consiste à vérifier la compatibilité de votre modèle d'iMac et de son système d'exploitation. Vous aurez besoin d'un iMac sous macOS High Sierra ou une version antérieure, et d'un port Mini DisplayPort ou Thunderbolt bidirectionnel qui sera utilisé pour la saisie des données.
Voici les principaux modèles d'iMac que vous pouvez utiliser :
- iMac 27 pouces introduits fin 2009 et mi-2010 et dotés de Mini DisplayPorts.
- Les iMac ont été mis à disposition de mi-2011 à 2014 avec des ports Thunderbolt.
Bien que de nombreux iMac soient équipés de ces ports, il existe également des modèles comme l'iMac Retina 5K de 2014, qui ne prennent pas en charge le mode d'affichage cible, ce qui les rend incapables de fonctionner comme des moniteurs.
Pour le côté PC, c'est assez simple. Il vous suffit de vous assurer que votre ordinateur dispose d'un Port Mini DisplayPort ou Thunderbolt. Vous pouvez également utiliser un adaptateur HDMI vers Mini DisplayPort.
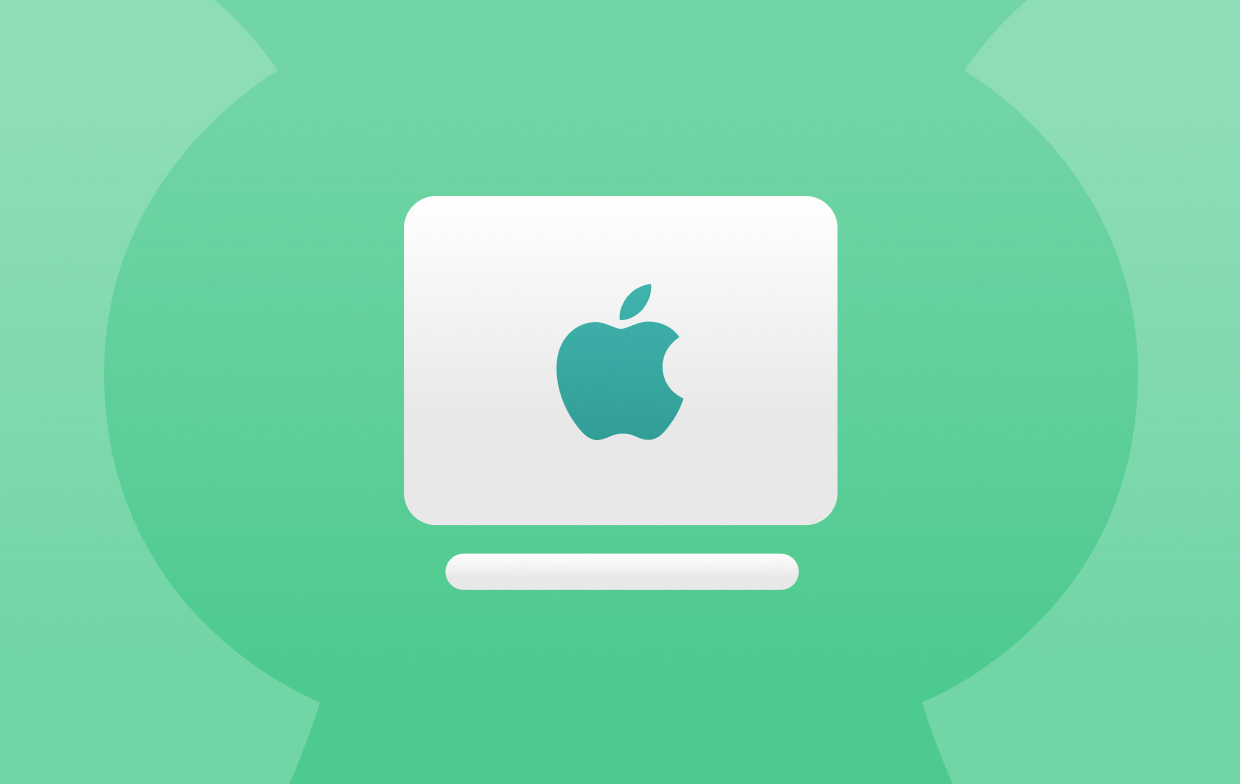
Partie 2. Comment utiliser l'iMac comme moniteur pour PC ?
Voici les différentes façons d’utiliser un iMac comme moniteur.
#1. Utilisation de Duet ou Luna Display
Luna Display et Duet Display sont deux excellentes options qui peuvent vous aider à utiliser l'iMac comme moniteur. Leurs fonctionnalités sont similaires à celles du « mode d'affichage cible ».
Luna Display nécessiterait un dongle USB-C à 79 $. Aucun frais d'abonnement ne sera nécessaire. En revanche, Duet Display ne nécessite aucun outil supplémentaire. Mais sur celui-ci, il vous sera demandé au moins 25 $ par an pour Duet Air. De plus, Duet Display propose un essai gratuit dont vous pouvez profiter avant de vous abonner.
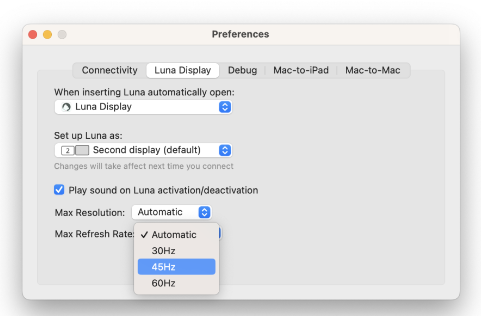
#2. Utilisation de « Sidecar »
Une autre méthode pour utiliser un iMac comme moniteur est d’utiliser « Sidecar ».
Bien que cette méthode ne prenne pas en charge la connexion entre Mac, si vous disposez d'un iMac plus récent à utiliser comme moniteur pour un iPad, Sidecar est une excellente solution gratuite. Elle fonctionne à la fois avec et sans fil. Pour commencer :
- Cliquez sur l’icône du Centre de contrôle (les deux pilules) dans la barre de menus de votre Mac, puis sélectionnez Mise en miroir de l’écran et choisissez votre iPad.
- Une fois connecté, accédez aux Préférences Système ou aux Paramètres pour définir votre Mac ou iPad comme écran principal.
- Sidecar est disponible sur Mac et iPad depuis macOS Catalina et iPadOS 13, vous êtes donc prêt à l'essayer !
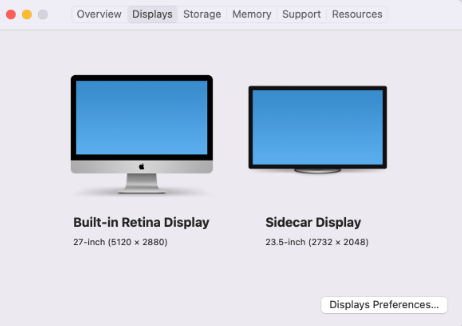
#3. Essayez d'associer votre iMac à un moniteur externe
La troisième option sur la liste des options qui vous aideraient à utiliser un iMac comme moniteur est l'utilisation d'un moniteur externe. C'est assez évident. Une fois connecté, il vous suffit de sélectionner lequel des moniteurs sera l'écran principal et l'écran secondaire.
#4. Essayez d'utiliser « AirPlay » sur Mac
Si vous cherchez à étendre l'écran de votre iPad ou de votre iMac, cela ne fonctionnera pas, mais si vous envisagez de mettre en miroir vos appareils tels que les iPhones, les iPads ou les iPod Touch directement sur un nouvel iMac, l'utilisation de cette option est un bon choix.
#5. Essayez le « mode d’affichage cible »
Si vous utilisez une ancienne version d'iMac, vous pouvez toujours l'utiliser Mode d'affichage cible. Vous devez simplement vous assurer que l'iMac et le Mac secondaire sont tous deux sous macOS High Sierra ou des versions antérieures.
Voici ce dont vous aurez besoin pour la configuration d'origine et pourrez enfin utiliser un iMac comme moniteur.
Pour les iMac de 2011 à mi-2014 :
- L'iMac faisant office d'écran doit disposer de macOS High Sierra ou d'une version antérieure.
- L'autre Mac doit être sorti en 2019 ou avant et disposer de la version macOS Catalina ou antérieure.
- Vous devez disposer d'un câble Thunderbolt ou Thunderbolt 2 pour la connexion.
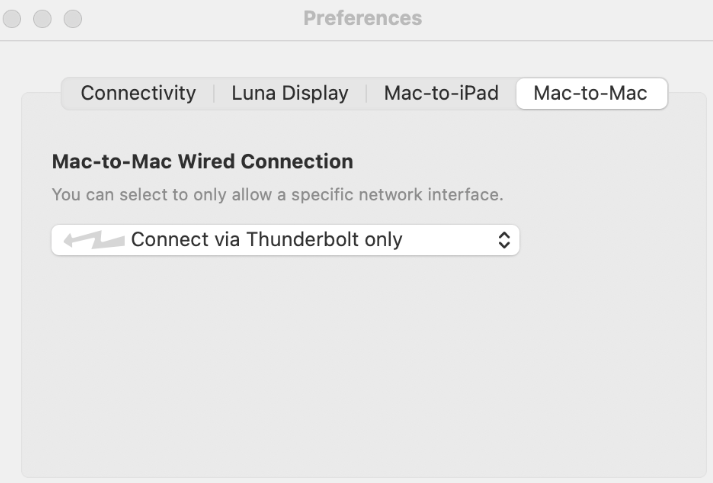
Pour les iMac 2009-2010 :
- L'iMac doit également disposer de macOS High Sierra ou d'une version antérieure.
- Le Mac connecté doit être de 2019 ou antérieur et disposer de macOS Catalina ou antérieur.
- Vous aurez besoin d'un câble Mini DisplayPort pour la connexion.
Si les deux Mac répondent à ces exigences, Apple suggère les étapes suivantes.
- Assurez-vous que votre iMac est sous tension.
- Assurez-vous que l’autre Mac est démarré et connecté à un compte utilisateur macOS.
- Connectez les deux Mac à l’aide du câble Thunderbolt ou Mini DisplayPort approprié.
- Vous pouvez connecter plusieurs iMac comme écrans, utilisez simplement des câbles Thunderbolt pour les relier directement à l'autre Mac (pas entre eux).
- Appuyez sur Commande-F2 sur le clavier de l’iMac pour voir le bureau de l’autre Mac.
Pour quitter le mode d’affichage cible, appuyez simplement à nouveau sur Commande-F2, déconnectez le câble ou redémarrez l’un des Mac.
Partie 3. Comment utiliser l'iMac comme moniteur sans câble ?
Il existe plusieurs façons d'utiliser un iMac comme moniteur sans câble. On peut essayer d'utiliser AirPlay ou recourir à des applications tierces comme Duel Display ou AirServer.
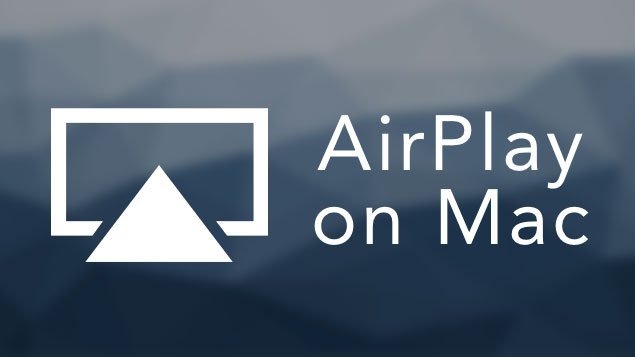
Comment utiliser mon Mac comme deuxième moniteur ?
Pour utiliser un iMac comme second écran, l'utilisation de SideCar est l'une des options les plus efficaces. Les options AirPlay, Dual Display et AirServer mentionnées précédemment devraient également fonctionner sans problème.
Conseils bonus : comment enregistrer facilement l'écran sur un PC
Nous avons ajouté cette section pour partager avec vous le iMyMac Screen Recorder qui peut aider à enregistrement de votre écran, webcam, et audio. Il s'agit d'une application professionnelle qui offre aux utilisateurs la meilleure expérience, y compris des fichiers de sortie de haute qualité. Elle est prise en charge par les systèmes d'exploitation Mac et Windows et dispose d'une interface simple qui rend la procédure facile même pour les débutants. Elle offre de nombreuses fonctionnalités et permet aux utilisateurs de personnaliser les paramètres à leur guise.
Essai Gratuit Normal Mac M-Series Mac Essai Gratuit
Conclusion
Dans cet article, nous avons partagé les différentes méthodes permettant d'utiliser un iMac comme moniteur. Nous espérons que les informations partagées, les options et les tutoriels vous seront utiles. De plus, si vous envisagez d'enregistrer votre écran, votre audio et votre webcam, n'oubliez pas que vous pouvez toujours essayer l' iMyMac Screen Recorder.



