Il y a eu plusieurs rapports d'utilisateurs se plaignant du La caméra virtuelle OBS ne s'affiche pas sur PC lors de l'enregistrement ou du streaming. Ce problème ennuyeux est un problème depuis si longtemps, surtout pour ceux qui ne sont pas sûrs de la cause du dilemme. Quelle que soit la cause profonde, la bonne nouvelle est qu’il existe différentes manières d’y remédier.
Contenus : Partie 1. Pourquoi la caméra virtuelle OBS n'apparaît-elle pas dans les applications ?Partie 2. Comment réparer la caméra virtuelle OBS qui ne s'affiche pas ?Partie 3. Alternative pour enregistrer une webcam lorsque la caméra virtuelle OBS ne s'affiche pasFAQ sur la caméra virtuelle OBS qui ne s'affiche pas
Partie 1. Pourquoi la caméra virtuelle OBS n'apparaît-elle pas dans les applications ?
Avant de passer à la liste des solutions derrière le problème « La caméra virtuelle OBS ne s'affiche pas », il sera bon de connaître les raisons possibles pour lesquelles cela se produit. Certains d’entre eux seront énumérés ci-dessous.
- Il se peut qu'il y ait un manque de privilèges administratifs accordés à l'application OBS Studio.
- Les paramètres de sortie mal configurés sur l'application elle-même pourraient être à l'origine du problème.
- La version de l'application OBS est peut-être obsolète.
- L'application OBS a un comportement incorrect Paramètres FPS ou résolution.
- Les pilotes de la caméra pourraient être défectueux.
Si vous avez essayé d'utiliser votre appareil photo dans la caméra Windows et que cela fonctionne correctement, alors les pilotes de l'appareil photo sont tous bons, vous devrez peut-être examiner l'application OBS elle-même car elle pourrait en être la cause.
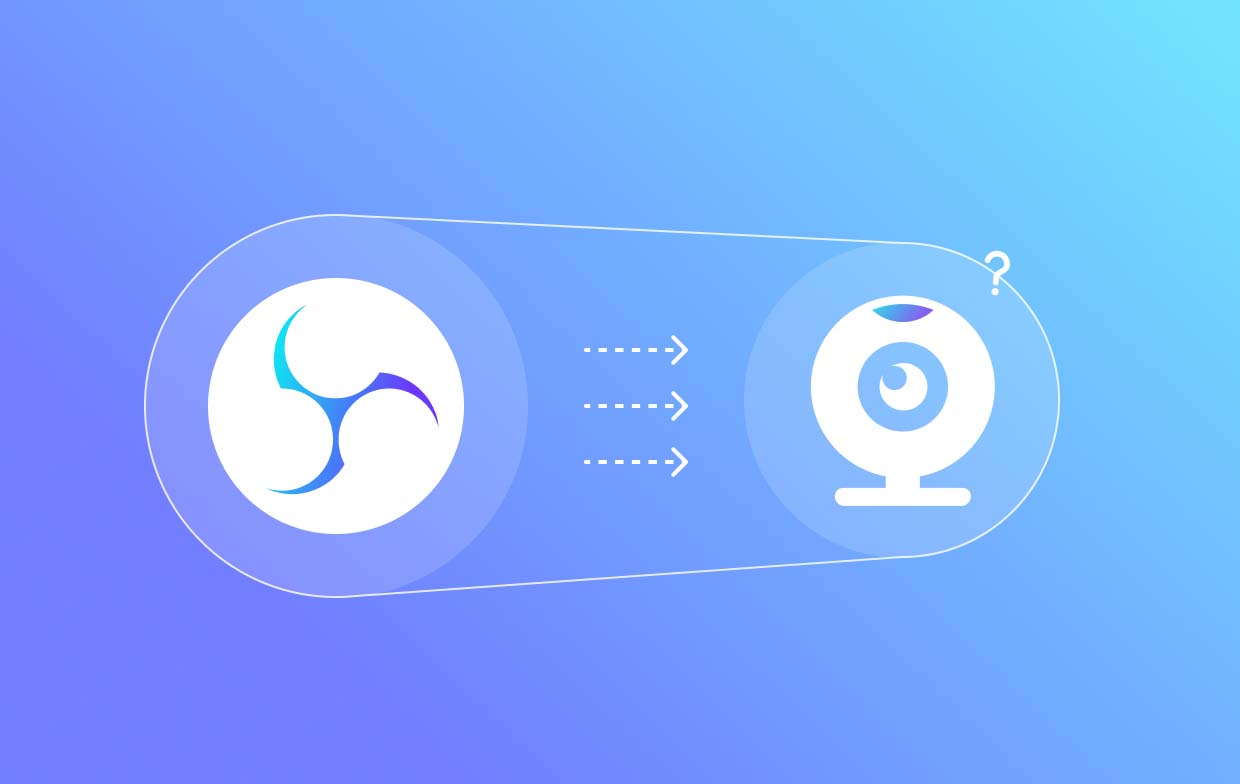
Partie 2. Comment réparer la caméra virtuelle OBS qui ne s'affiche pas ?
Maintenant que nous comprenons déjà les causes possibles pour lesquelles la caméra virtuelle OBS n'apparaît pas comme prévu, il est bon d'aller de l'avant et de voir la liste des solutions au problème.
Correction n°1. Redémarrez l'application OBS Studio
La méthode la plus basique et la plus simple pour résoudre le problème sur l'application OBS Studio consiste à la redémarrer. Mais attention, cela ne résoudra pas toujours le problème. Il existe des cas où l'application ne s'arrête pas ou ne redémarre pas alors que les utilisateurs décident de cesser d'utiliser l'application. Si vous souhaitez essayer de redémarrer l'application, voici ce que vous devez faire.
- Lancez le « Gestionnaire des tâches » en appuyant sur les touches Ctrl, Shift et Esc.
- Recherchez OBS Studio et faites un clic droit dessus. Appuyez sur « Aller aux détails ».
- Faites à nouveau un clic droit dessus, puis appuyez sur le menu « Fin de l'arborescence du processus ».
- Essayez d'exécuter OBS en tant qu'administrateur.
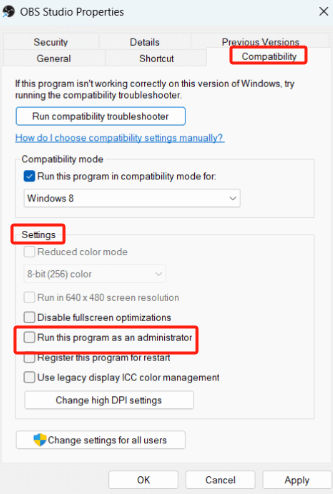
Correction n°2. Essayez de revérifier la caméra virtuelle
Une autre méthode pour résoudre le problème « La caméra virtuelle OBS ne s'affiche pas » consiste à vous assurer que vous avez déjà activé la caméra virtuelle sur OBS. Voici comment procéder.
- Sur OBS, recherchez le menu « Activer » qui devrait être à côté de l’option « Filtres ».
- Allez dans « Contrôles ». En dessous, recherchez « Démarrer la caméra virtuelle » et appuyez dessus. Cela activera et ouvrira la caméra virtuelle sur l'application OBS Studio.
Correction n°3. Modifier les paramètres de sortie sur OBS Studio
La restauration des fonctionnalités de la caméra virtuelle peut également être effectuée en modifiant les paramètres d'OBS Studio. Le problème « La caméra virtuelle OBS ne s'affiche pas » peut être dû à un mauvais format d'enregistrement sélectionné dans les paramètres de sortie. Pour résoudre ce problème, l'utilisateur doit accéder aux paramètres principaux d'OBS, puis suivre le guide ci-dessous.
- Accédez aux options « Sortie ».
- Sous les options « Enregistrement », recherchez « Format d'enregistrement ». Assurez-vous de remplacer « MKV » par « MP4 ».
Juste au cas où MP4 ne fonctionnerait pas, les utilisateurs peuvent essayer de sélectionner un autre format.
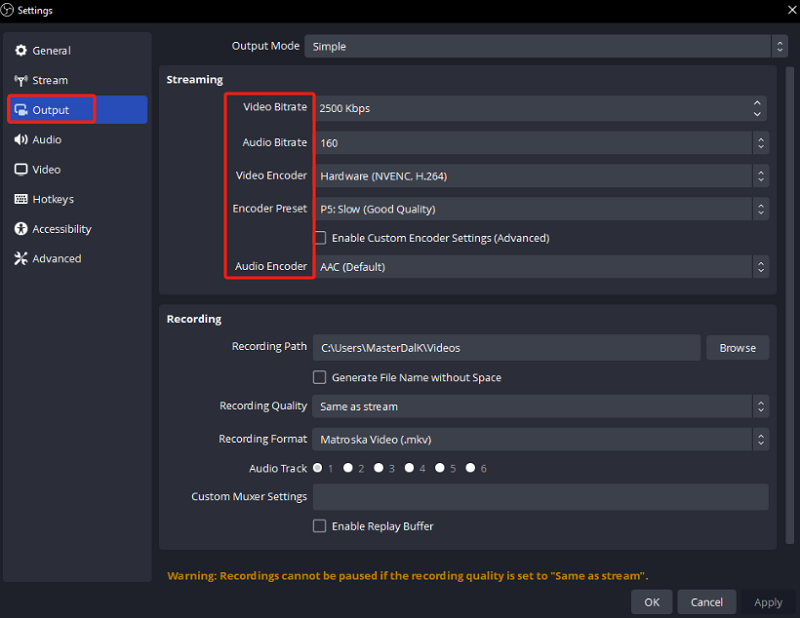
Correction n°4. Essayez d'utiliser un FPS ou une résolution différente
Essayer d'utiliser différentes résolutions ou options FPS pourrait également aider à réparer la caméra virtuelle sur OBS. Dans cette méthode, les utilisateurs doivent accéder à nouveau aux paramètres OBS mais utiliser cette fois les « Paramètres vidéo ».
- Une fois que vous arrivez au menu « Paramètres vidéo », vous devez modifier la « Résolution de base du canevas » par un nombre inférieur. Un exemple serait de le faire passer de 1,440p à 1,080p.
- Essayez de modifier le FPS de 30 à 60.
- Enregistrez les modifications apportées, puis redémarrez l'application.
Suivre les étapes ci-dessus pourrait enfin résoudre le problème « La caméra virtuelle OBS ne s'affiche pas ».
Correction n°5. Assurez-vous d'activer les autorisations de la caméra OBS Studio
OBS Studio peut ne pas recevoir suffisamment d'autorisations pour utiliser la fonction de caméra, ce qui entraîne sa non-affichage. Voici un guide pour activer les autorisations requises pour faire fonctionner la caméra.
- Lancez les « Paramètres de la fenêtre » en appuyant sur les touches « Windows » et « I ».
- Accédez aux paramètres « Confidentialité ».
- Recherchez les paramètres « Caméra » et assurez-vous que l'option OBS sera activée sur « ON ».
En complétant ce qui précède, Windows accordera l'autorisation à OBS d'utiliser la fonction de caméra.
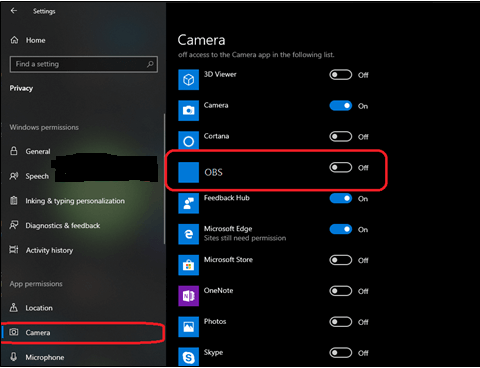
Correction n°6. Mettre à jour l'application OBS Studio
Une version obsolète de l'application OBS pourrait empêcher la caméra virtuelle OBS de s'afficher. Mise à jour de l'application elle-même pourrait contribuer à résoudre le problème.
- Accédez aux options « Aide ».
- Recherchez le menu « Rechercher les mises à jour » et cliquez dessus.
- Si disponible, appuyez sur l’option « Mettre à jour maintenant ».
Faire ce qui précède vous permettra de mettre à jour votre application OBS Studio.
Partie 3. Alternative pour enregistrer une webcam lorsque la caméra virtuelle OBS ne s'affiche pas
Cela pourrait être frustrant lorsque la caméra virtuelle OBS ne s'affiche soudainement pas. Après avoir essayé plusieurs solutions que vous connaissez et pourtant, le problème persiste, cela vaut peut-être la peine d'examiner une solution. alternative pour enregistrer votre webcam. Si vous ne savez pas lequel utiliser, vous pouvez donner iMyMac Screen Recorder un coup de feu. Il est principalement dédié à l'enregistrement d'écran, mais dispose également d'une fonction prenant en charge la webcam et l'enregistrement audio. C'est fiable, digne de confiance et il a été prouvé qu'il produit d'excellents résultats !
Essai Gratuit Normal Mac M-Series Mac Essai Gratuit
FAQ sur la caméra virtuelle OBS qui ne s'affiche pas
- Comment activer une caméra virtuelle dans OBS ?
Pour activer une caméra virtuelle dans OBS, rendez-vous dans le menu « Outils », puis choisissez « VirtualCam ». Appuyez ensuite sur « Démarrer ».
- Pourquoi ma caméra ne fonctionne-t-elle pas sur Zoom OBS ?
Votre caméra ne fonctionne pas sur Zoom OBS, peut-être à cause d'un plugin associé manquant. Ainsi, s'assurer que le plugin VirtualCam a été correctement installé et activé dans OBS serait formidable. La source de caméra correcte doit également être sélectionnée correctement dans les paramètres de Zoom.
- Comment faire pour qu'OBS reconnaisse ma webcam ?
Connectez votre webcam à votre PC via un câble pris en charge. Dans la section « Source » d'OBS, appuyez sur le bouton « + ». Après cela, choisissez « Périphérique de capture vidéo » et dans le menu déroulant, sélectionnez la caméra externe.



