YouTube et Discord sont des plates-formes couramment utilisées par des personnes du monde entier à l'ère actuelle. Si vous faites partie de ceux qui cherchent à apprendre comment diffuser des films YouTube sur Discord, vous êtes au bon endroit car vous apprendrez le didacticiel dont vous avez besoin à partir de cet article.
Lorsqu'il s'agit d'accéder et de regarder des vidéos, nous en trouverons sûrement de très bonnes sur des plateformes comme YouTube. Si vous avez vos films préférés que vous souhaiteriez pouvoir partager avec vos amis en temps réel via Discord, tout ce que vous avez à faire est d'apprendre à quel point cela peut être simple.
Contenus : Partie 1. Puis-je diffuser des films depuis YouTube sur Discord ?Partie 2. Comment regarder des vidéos YouTube ensemble sur Discord ?Partie 3. Comment diffuser des films YouTube sur Discord sans écran noir ?Bonus : le meilleur outil pour enregistrer vos vidéos YouTubeFAQ
Partie 1. Puis-je diffuser des films depuis YouTube sur Discord ?
Avant de demander comment diffuser des films YouTube sur Discord, vous vous demandez probablement si cela est possible. Pour vous donner une réponse courte, c'est un « Oui ». Heureusement, il existe une fonctionnalité qui permet aux utilisateurs de diffuser des films de YouTube sur Discord. Nous en apprendrons davantage sur l’ensemble du processus détaillé en passant à la deuxième section de cet article.
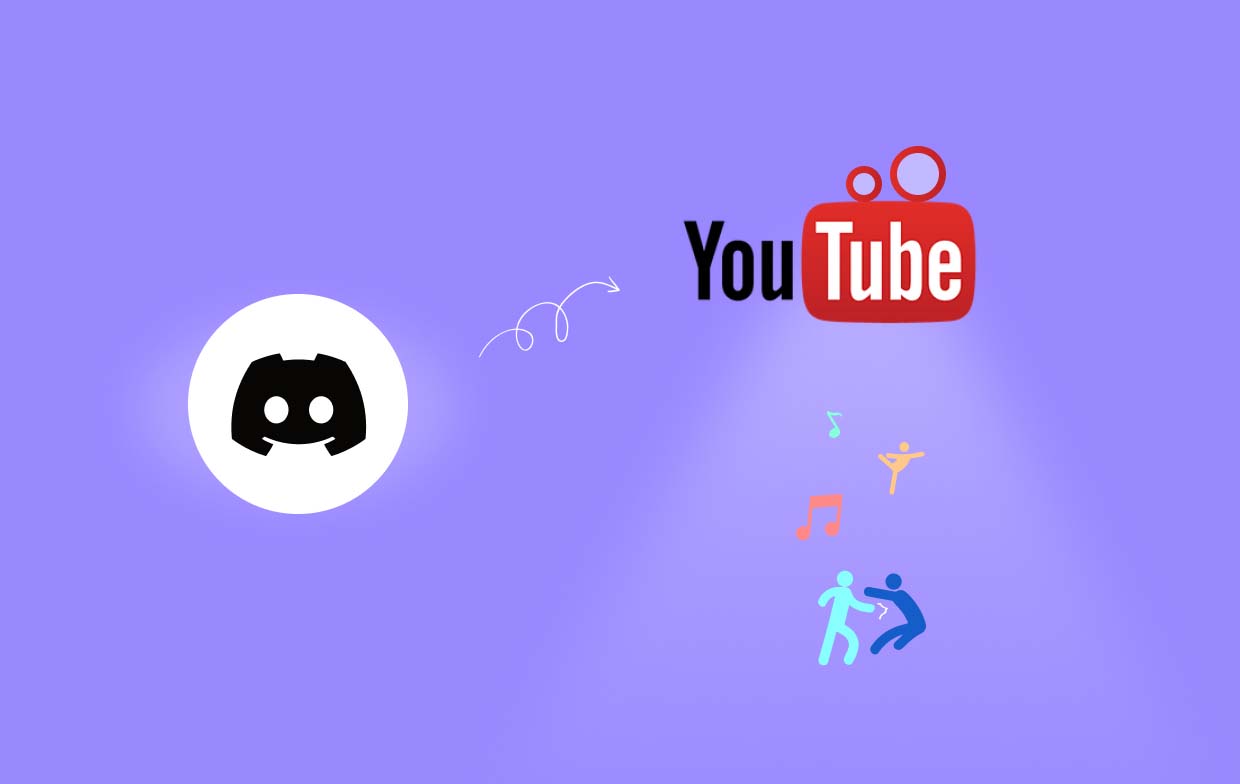
Partie 2. Comment regarder des vidéos YouTube ensemble sur Discord ?
Maintenant que nous savons qu'il est possible de regarder et de diffuser des films YouTube sur Discord, nous allons maintenant passer au processus étape par étape expliquant comment procéder.
C'est une bonne chose que Discord ait un fonctionnalité « regarder ensemble » qui peut être utilisé par les gens pour profiter du contenu de différentes plateformes comme Facebook, Twitch, YouTube, etc.
Voici un bref guide sur la façon de diffuser des films YouTube sur Discord via la fonction « regarder ensemble ».
- Ouvrez Discord et connectez-le à YouTube. Appuyez sur « Paramètres », développez « Connexions » et cliquez ensuite sur l'icône « YouTube ». Vous serez redirigé vers Google sur le navigateur. Il vous suffit d'appuyer sur « Autoriser » pour que Discord accède au compte YouTube à utiliser.
- Sur Discord, appuyez sur un serveur, puis rejoignez un canal vocal. Cliquez sur le bouton « Démarrer une activité ». Une fenêtre contextuelle s'affichera dans laquelle vous pourrez sélectionner le menu « regarder ensemble ».
- Appuyez sur le bouton « Autoriser » pour enfin commencer à regarder des vidéos YouTube avec des amis sur Discord. S'il existe une soirée de visionnage YouTube existante, le menu « Inviter à une activité » peut également être utilisé.
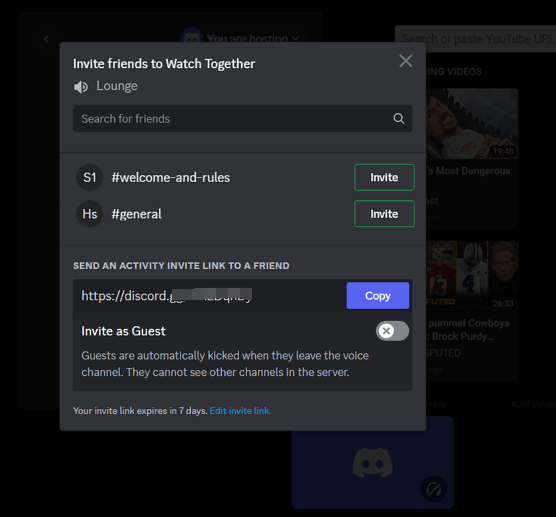
Meilleurs paramètres de streaming sur Discord
Nous ne finirons pas par partager le processus de diffusion de films YouTube sur Discord. Nous présenterons également ici les meilleurs paramètres de streaming sur Discord pour votre référence afin que vous puissiez vous assurer que vous bénéficierez d'une expérience de streaming fluide et optimale.
- Notez que la qualité du streaming est affectée si vous disposez d'un système bas de gamme et que vous essayez d'exécuter un jeu gourmand en graphiques. Exécuter Discord en tant qu'administrateur est la solution pour garantir un streaming fluide.
- La désactivation de la fonctionnalité « Accélération matérielle » à partir des paramètres est également recommandée. Pour ce faire, lancez « Paramètres », sur « Paramètres de l'application », et assurez-vous de cocher « Voix et vidéo ». Dirigez-vous vers la section « Avancé » et recherchez « Accélération matérielle ». Désactivez cette option.
- Modification des paramètres de partage d'écran – taux d'armature, la résolution, la qualité du flux, etc., peuvent également vous aider à diffuser dans le meilleur état possible. Essayez de rejoindre un canal vocal. Appuyez sur l'icône « Partager votre écran » pour lancer la fenêtre contextuelle « Partage d'écran ». Sous « Qualité du flux », sélectionnez « Vidéo plus fluide ». Vous pouvez modifier les autres paramètres et menus à votre guise.
- Si les éléments mentionnés précédemment ne semblent pas améliorer la qualité du flux, il peut être utile de vérifier votre connexion Internet. Une connexion instable entraînera une session de streaming désagréable. Vous voudrez peut-être essayer de vous connecter à un autre fournisseur pour vérifier.
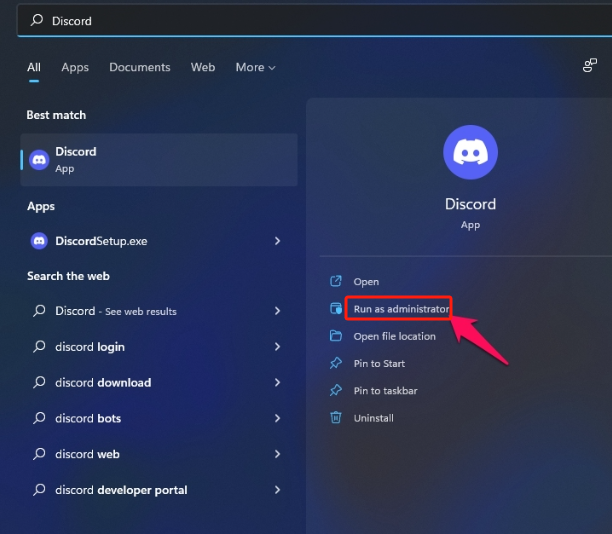
Partie 3. Comment diffuser des films YouTube sur Discord sans écran noir ?
Vous avez probablement entendu parler du problème d'écran noir lorsque les utilisateurs tentent de diffuser des films ou du contenu YouTube sur Discord. Dans cette section, nous verrons comment diffuser des films YouTube sur Discord sans écran noir. Les correctifs permettant de résoudre ce problème seront énumérés ici.
#1. Essayez de relancer l'application Discord
Des problèmes ou des problèmes sur l'application Discord peuvent souvent entraîner des problèmes tels qu'un écran noir lors de la diffusion sur Discord. Cela peut parfois être résolu en relançant simplement l'application Discord. Le redémarrage de l'application pourrait corriger des bugs mineurs et donner à l'application un nouveau départ.
#2. Essayez de mettre à jour la carte graphique
Un pilote de carte graphique obsolète peut également entraîner des problèmes avec l'application. Le garder à jour pourrait résoudre le problème. Cela peut être fait en suivant ce qui suit.
- Faites un clic droit sur le menu « Démarrer », puis choisissez « Gestionnaire de périphériques ».
- Recherchez « Adaptateurs d’affichage » et double-cliquez dessus. Recherchez « Carte graphique », faites un clic droit dessus et choisissez « Mettre à jour le pilote ».
- Enfin, sélectionnez « Rechercher automatiquement les pilotes ». Une fois terminé, redémarrez votre système.
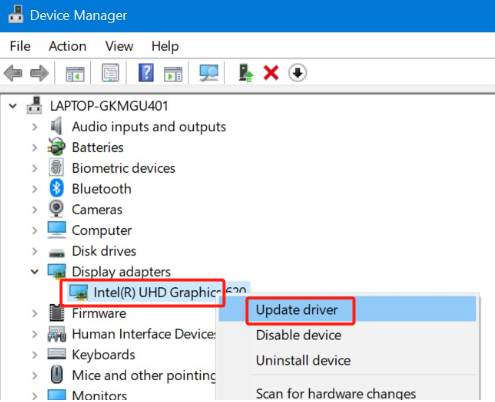
#3. Désactivez la fonctionnalité «Accélération matérielle»
Il est également recommandé de désactiver la fonctionnalité « Accélération matérielle » car cela entraîne parfois des problèmes de compatibilité. Pour ce faire, voici ce que vous devez suivre.
- Dans la fenêtre Discord, appuyez sur l'icône d'engrenage pour lancer les « Paramètres utilisateur ».
- Sur le côté, appuyez sur « Paramètres avancés ».
- Recherchez « Accélération matérielle » et désactivez-la. Appuyez sur « OK » lorsque vous avez terminé.
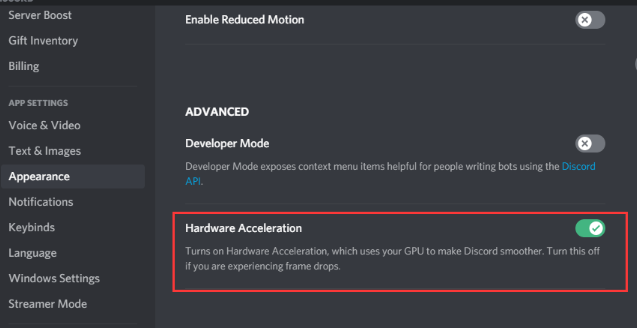
Bonus : le meilleur outil pour enregistrer vos vidéos YouTube
Espérons que les détails sur la façon de diffuser des films YouTube sur Discord qui ont été partagés dans les parties précédentes de cet article soient suffisamment utiles, mais juste au cas où vous vous interrogeriez sur un outil que vous pouvez utiliser pour enregistrez vos vidéos YouTube préférées, alors cette section de l'article vous sera bénéfique.
Vous pouvez utiliser d'excellentes applications logicielles professionnelles comme iMyMac Screen Recorder. Cet outil peut aider à l'enregistrement d'écran, d'audio et de webcam. Il possède d'excellentes fonctionnalités et une interface utilisateur simple, ce qui le rend très intéressant. Il est également compatible avec les systèmes d'exploitation Mac et Windows, son installation ne sera donc pas un problème.
Essai Gratuit Normal Mac M-Series Mac Essai Gratuit
FAQ
Voici quelques FAQ utiles relatives au sujet principal de cet article : « comment diffuser des films YouTube sur Discord ».
- Pourquoi YouTube devient-il noir lorsque je diffuse ?
Il peut y avoir plusieurs raisons pour lesquelles YouTube devient noir lorsque la diffusion en continu est en cours. L'application peut être à l'origine du problème, l'appareil utilisé, la connexion Internet, etc.
- Comment contourner l’écran noir lors du streaming sur Discord ?
La résolution du problème d'écran noir lors de la diffusion sur Discord peut être effectuée en relançant l'application Discord, en mettant à jour le pilote de la carte graphique, en supprimant le cache Discord, en désactivant la fonction « Accélération matérielle », et plus encore.
- Pouvez-vous partager des films YouTube sur écran ?
Regarder des films YouTube avec des amis sur Discord peut se faire via la fonction « regarder ensemble ». Créer des copies en enregistrant le contenu sur des applications telles que iMyMac Screen Recorder peut également être une bonne option pour partager des copies avec vos amis et les membres de votre famille.



