Discord est une application qui a été améliorée. Il s'agit désormais davantage d'une simple application de chat vocal. À l'aide de cette application, vous pouvez créer des groupes privés, rejoindre des serveurs IA ou diffuser en direct plusieurs applications. De nombreux streamers et créateurs utilisent les serveurs Discord pour démarrer des flux privés. OBS Studio, en revanche, est une application idéale en matière de diffusion en direct et d'enregistrement d'écran. Si tu apprends comment diffuser OBS sur Discord, vous pouvez utiliser davantage les fonctionnalités intéressantes des deux applications en combinant leur utilisation.
Il va de soi que vous connaissez déjà le processus de base de streaming d'écran d'OBS vers Discord, mais ici, nous allons dévorer les didacticiels sur le streaming en apportant des modifications aux superpositions, à la qualité vidéo, etc.
Contenus : Partie 1. Puis-je utiliser OBS pour diffuser sur Discord ?Partie 2. Comment diffuser OBS sur Discord avec du son ?Partie 3. Comment enregistrer OBS en tant que jeu dans Discord ?FAQ
Partie 1. Puis-je utiliser OBS pour diffuser sur Discord ?
Pour utiliser OBS pour diffuser sur Discord, il doit être correctement configuré en fonction des besoins de l'utilisateur et des spécifications du système afin d'obtenir des performances optimales pendant la diffusion en continu. Discutons du processus de configuration dans cette section de l'article.
Paramètres vidéo d'OBS Studio
Une partie essentielle du processus de diffusion d'OBS sur Discord est de s'assurer que les paramètres vidéo et autres ont été correctement corrigés.
- Une fois que vous avez l'application OBS, allez dans « Paramètres » puis passez à la section « Vidéo ». Si votre PC a de bonnes spécifications, vous pouvez configurer 1080p comme résolution et 60 comme FPS. Vous pouvez utiliser 720p et 30 FPS comme autre option.
- Pour plus de paramètres vidéo comme l'encodeur et le débit binaire, vous pouvez appuyer sur « Sortie ». Gardez à l'esprit que pour obtenir des fichiers de sortie de haute qualité, vous devez utiliser un débit compris entre 4,000 6,000 et 264 XNUMX Kbps. Pour les encodeurs, choisir xXNUMX devrait suffire.
Paramètres audio d'OBS Studio
La configuration des paramètres audio d'OBS Studio est également une chose essentielle à examiner dans le processus de diffusion d'OBS sur Discord. Voici ce que vous devez suivre.
- Dans « Paramètres », rendez-vous sur « Audio ».
- Choisissez « Audio de bureau » et « Micro/Audio auxiliaire ». Vous pouvez configurer d'autres sources par défaut.
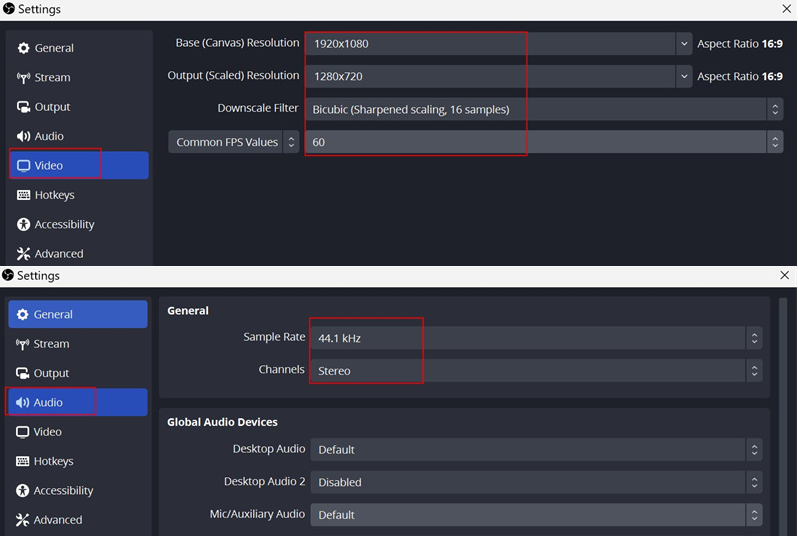
Ajouter des sources à OBS Studio
Après avoir terminé les deux précédents, il est maintenant temps de configurer les sources que vous aimez sur votre flux – celles que vous souhaitez que vos téléspectateurs regardent et entendent. L'ajout de fenêtres de navigateur, d'applications, de Game Capture ou de votre écran est possible.
Vous devez appuyer sur l'icône «+» à côté de «Sources». Une liste contenant ceux que vous pouvez ajouter s'affichera. Choisissez simplement ceux que vous aimez. Les propriétés des sources peuvent également être vues et modifiées à votre guise.
Voyons maintenant comment diffuser OBS sur Discord avec du son alors que nous passons à la deuxième partie.
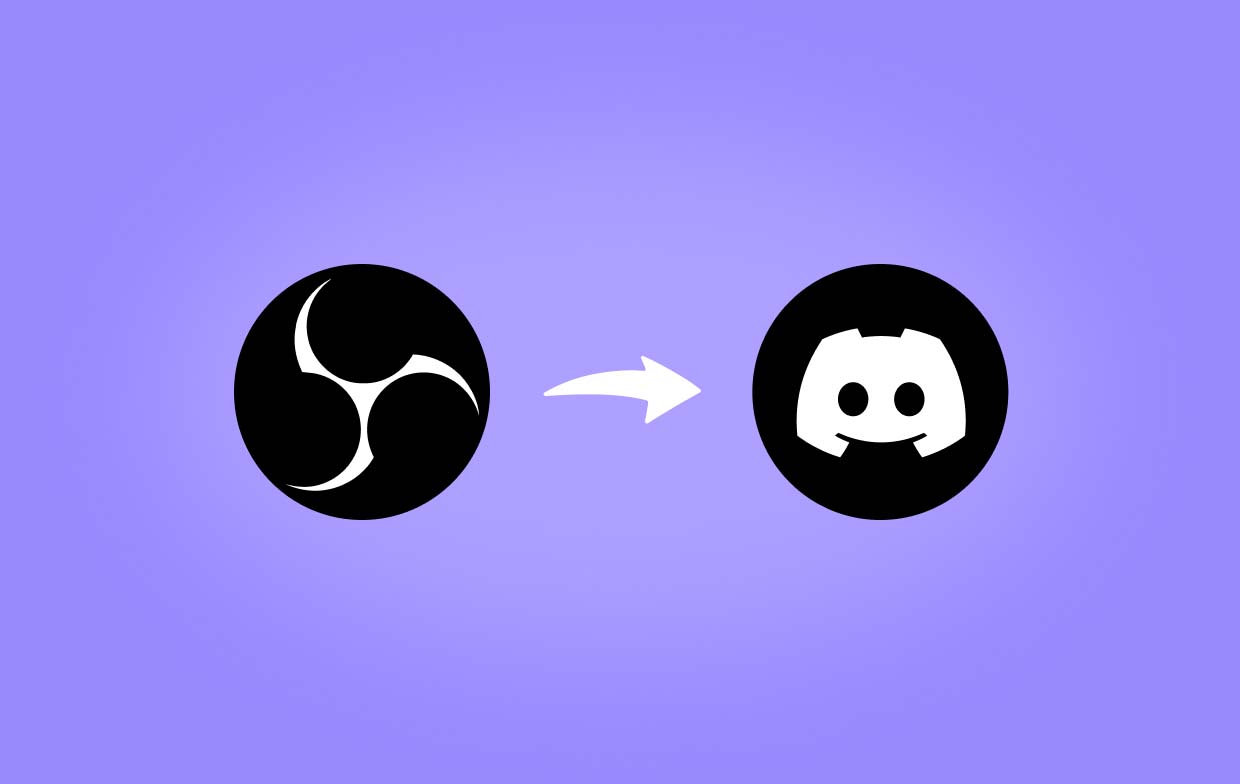
Partie 2. Comment diffuser OBS sur Discord avec du son ?
Le guide étape par étape sur la façon dont vous pouvez enfin diffuser OBS sur Discord avec du son sera expliqué dans cette partie.
Étape 1. Téléchargez les applications OBS et Discord et créez des comptes
La première étape pour diffuser OBS sur Discord avec du son consiste à télécharger les applications OBS et Discord et à créer un compte sur les deux. Assurez-vous de visiter leurs sites Web officiels lors du téléchargement des applications. Ensuite, installez-les puis créez vos comptes sur les deux.
Étape 2. Rejoignez ou créez un serveur Discord
Lors de la création d'un compte, ouvrez l'application Discord (ou vous pouvez directement visiter le enregistrer la page). Recherchez le bouton « + » dans la barre latérale gauche et appuyez dessus. Une liste d'options s'affichera à l'écran. Choisissez l'option « Créer le mien », mettez le nom de votre choix, puis sélectionnez une photo.
Une fois que vous avez terminé de créer un serveur, un ensemble de canaux texte et vocaux apparaîtra en fonction des options. Vous pouvez en ajouter d’autres plus tard ou modifier ceux que vous avez actuellement.
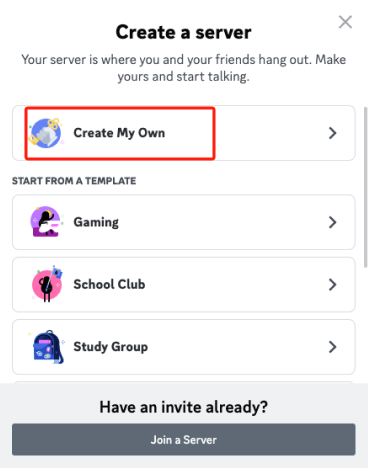
Étape 3. Configurez votre compte Discord
La prochaine étape du processus « Comment diffuser OBS sur Discord avec le son » consiste à configurer votre compte pour le streaming. En entrant dans un canal vocal, recherchez le bouton « Écran » et cliquez dessus. Choisissez ce que vous souhaitez diffuser : un navigateur, une fenêtre ou une application.
Étape 4. Commencer la diffusion
Vous pouvez démarrer la diffusion en appuyant sur le bouton « Go Live ».
Étape n°5. Installez le plugin OBS Virtualcam
Vous devez téléchargez et installez le plugin OBS Virtualcam. Ajoutez-le ensuite à Discord.
Partie 3. Comment enregistrer OBS en tant que jeu dans Discord ?
- Ouvrez votre PC et votre console de jeu.
- Connectez votre console de jeu HDMI au périphérique de capture vidéo. Configurez votre caméra, vos lumières, votre microphone, etc.
- Sur OBS, appuyez sur l'icône « + » et cliquez sur « Périphérique de capture vidéo ».
- Configurez tout correctement – qualité vidéo et audio, etc.
- Ajoutez des superpositions externes si vous le souhaitez.
- Assurez-vous d'installer OBS Virtualcam, puis connectez Discord et OBS.
- Enfin, lancez Discord, rejoignez une chaîne, puis commencez la diffusion via OBS Studio.
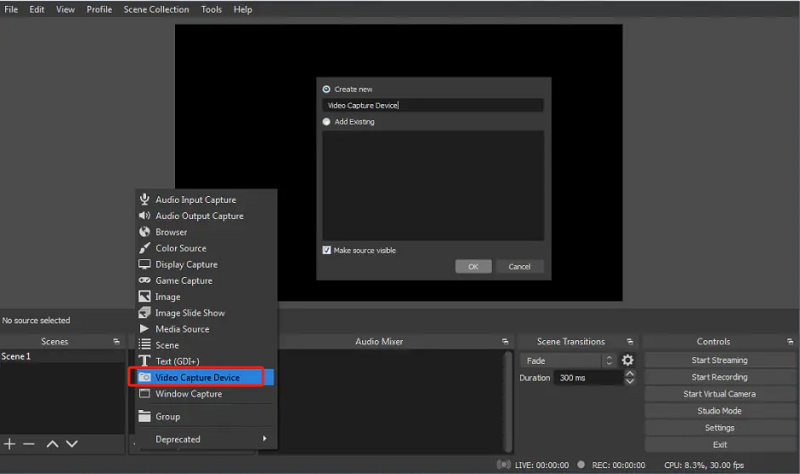
Bonus : Meilleure alternative OBS pour enregistrer vos vidéos
Après avoir partagé avec vous les détails relatifs à la façon de diffuser OBS sur Discord, nous partagerons désormais des informations bonus sur le meilleur outil alternatif que vous pouvez utiliser lors de l'enregistrement de vos vidéos, le iMyMac Screen Recorder. Il s'agit d'un outil professionnel et fiable, idéal pour l'enregistrement d'écran, la webcam et l'enregistrement audio.
Voici comment utiliser cet outil lorsque capturer votre écran avec une webcam et audio si vous le souhaitez.
Essai Gratuit Normal Mac M-Series Mac Essai Gratuit
- Une fois installé, ouvrez l'application, puis appuyez sur l'option « Enregistreur vidéo ».
- Définissez les options d'enregistrement d'écran – pour enregistrer uniquement l'écran ou inclure la caméra et l'audio, la zone d'enregistrement à utiliser, etc.
- Ajustez les paramètres audio selon vos préférences.
- Appuyez sur le menu « Démarrer l'enregistrement » pour commencer. Une fois terminé, appuyez sur le bouton d’arrêt « rouge ».
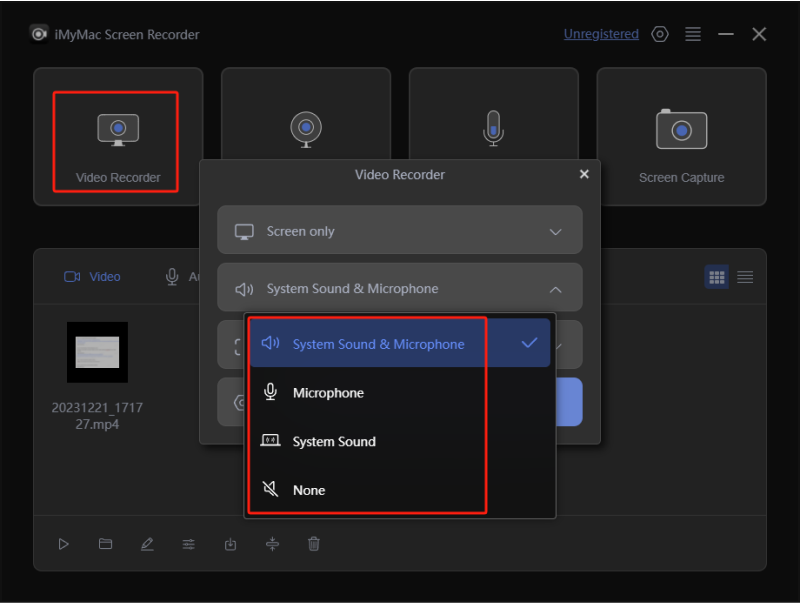
FAQ
- Comment diffuser la caméra virtuelle OBS sur Discord ?
Pour diffuser la caméra virtuelle OBS sur Discord, vous devez suivre ce qui suit.
- Sur OBS, rendez-vous dans la « case Sources ». Appuyez sur l'icône « + ». Via le menu déroulant, choisissez « Display Capture ou Video Capture » puis sélectionnez votre webcam. Enfin, appuyez sur « Démarrer la caméra virtuelle ».
- Sur Discord, accédez à « Paramètres de l'application ». Ouvrez la « section Voix et vidéo ». Faites défiler les paramètres vidéo et appuyez sur « Caméra ». Choisissez « Caméra virtuelle OBS ».
- Pourquoi la caméra virtuelle OBS n'apparaît-elle pas sur Discord ?



