La Xbox est l'une des consoles de jeux les plus populaires. Il a été développé par Microsoft et est depuis lors considéré comme un concurrent sérieux de la PlayStation et du GameCube. Avec les nombreuses fonctionnalités offertes par Xbox, il ne fait aucun doute que des millions de personnes dans le monde l’utilisent encore.
Dans cet article, notre objectif principal est de discuter davantage de comment changer l'arrière-plan Xbox. Si vous vous posez la question, nous avons ici le guide dont vous avez besoin. Cela pourrait être très simple tant que vous êtes conscient des étapes que vous devez accomplir. Vous pouvez soit sélectionner une image personnalisée, soit utiliser une couleur unie comme arrière-plan si vous le souhaitez. Que vous utilisiez un appareil mobile ou un ordinateur, nous avons ici des didacticiels pour vous.
Contenus : Partie 1. Comment changer l'arrière-plan Xbox avec le téléphone ?Partie 2. Comment changer l'arrière-plan Xbox sur PC avec/sans USB ?Bonus : Comment enregistrer un gameplay Xbox sans carte de capture ?FAQ sur l'arrière-plan Xbox
Partie 1. Comment changer l'arrière-plan Xbox avec le téléphone ?
Il arrive parfois que nous souhaitions utiliser nos images comme photos d'arrière-plan pour notre console Xbox. Heureusement, c'est possible et autorisé. Vous pouvez utiliser ceux que vous avez déjà dans la galerie de votre téléphone ou les faire modifier avant de les utiliser.
Voici comment modifier l'arrière-plan Xbox à l'aide de votre téléphone mobile.
- Ouvrez votre appareil mobile et sélectionnez l'image spécifique que vous souhaitez utiliser. Sélectionnez l'option pour l'envoyer à votre compte OneDrive après la modification. Vous pouvez utiliser ce site Web – "https://onedrive.live.com/ ».
- Accédez à OneDrive et choisissez la photo à utiliser comme arrière-plan de votre Xbox.
- Vous devez ensuite localiser la Xbox pour pouvoir y trouver OneDrive. Identifiez la photo de votre téléphone et cliquez sur le menu « Partager » que vous verrez dans la section supérieure. Ensuite, cliquez sur « Obtenir un lien ».
- Après avoir copié le lien, accédez à votre navigateur Microsoft Edge.
- À l’aide de votre manette Xbox, appuyez sur « l’icône à trois barres ». Appuyez sur « Press and Go » pour télécharger l’image sélectionnée. Cliquez sur « Télécharger » puis « Enregistrer sous ». Dans le menu « Aspect Xbox », appuyez sur « Images », puis sur « Images enregistrées ».
- Enfin, il vous suffit maintenant de lancer « My Files Explorer » et d’appuyer sur le fichier « UserMgr0 ». Recherchez « Images enregistrées ». Passez votre souris sur l'image que vous avez choisi d'utiliser comme arrière-plan Xbox, puis appuyez sur « Définir comme fond d'écran ».
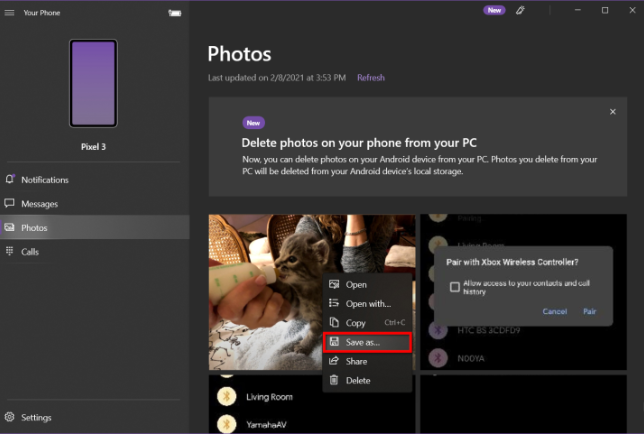
Et ce qui précède est la méthode simple pour modifier l’arrière-plan Xbox à l’aide de votre téléphone ! Si vous vous demandez comment faire la même chose sur votre ordinateur, comme promis, nous l'avons également ici ! Passez à la section suivante.
Partie 2. Comment changer l'arrière-plan Xbox sur PC avec/sans USB ?
Lorsque vous modifiez l'arrière-plan Xbox sur votre PC, vous pouvez essayer deux manières : soit en utilisant une méthode intégrée, soit via des applications comme TMX. Les deux seront discutés en détail ici pour votre référence facile.
Option n°1. Changer l'arrière-plan Xbox via les paramètres intégrés
Vous trouverez ci-dessous les étapes à suivre pour modifier l'arrière-plan Xbox à l'aide des paramètres intégrés de Xbox.
- Lancez le bouton Xbox pour sélectionner un arrière-plan. Allez dans « Profil et système », puis dans « Paramètres », choisissez « Général » et enfin, sélectionnez « Personnalisation ».
- Appuyez sur « Mon arrière-plan » avant de cliquer sur « Ma couleur et mon arrière-plan ».
- Diverses options vous seront présentées pour sélectionner un arrière-plan : images de couleur unie, arrière-plans personnalisés et dynamiques, illustrations de jeu, captures d'écran et illustrations de réussite. Vous pouvez simplement continuer et sélectionner celui que vous préférez utiliser.
- Comme conseil supplémentaire, si vous avez configuré un arrière-plan personnalisé et que vous réalisez que vous souhaitez le supprimer, appuyez simplement sur l'option « Supprimer l'arrière-plan personnalisé » sur votre Xbox.
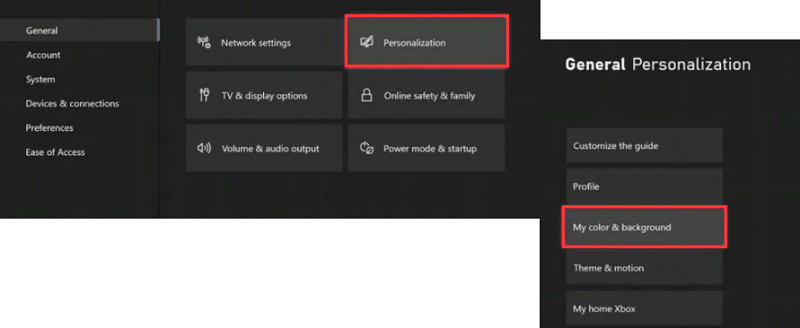
Option n°2. Changer l'arrière-plan Xbox à l'aide d'applications
Dans cette partie, nous verrons davantage comment modifier l'arrière-plan Xbox à l'aide d'applications telles que TMX ou Microsoft Edge. D'autres utilisateurs trouvent avantageux de les utiliser plutôt que les paramètres intégrés, car davantage d'options de personnalisation sont disponibles.
Dans ce qui suit, nous prendrons l'exemple de TMX.
- Sur votre ordinateur, ouvrez votre Xbox. Dans le menu, localisez l'option « Store » et cliquez dessus.
- À l’aide de la barre d’outils de recherche, saisissez TMX. Vous devez l'installer sur votre Xbox en conséquence.
- Une fois l'installation réussie, vous pouvez maintenant sélectionner les arrière-plans ou thèmes populaires disponibles que vous pouvez utiliser.
Quelle que soit l'option que vous choisirez pour modifier l'arrière-plan Xbox sur votre PC, le processus devrait être très simple pour vous grâce aux didacticiels détaillés que nous avons partagés dans cette section.
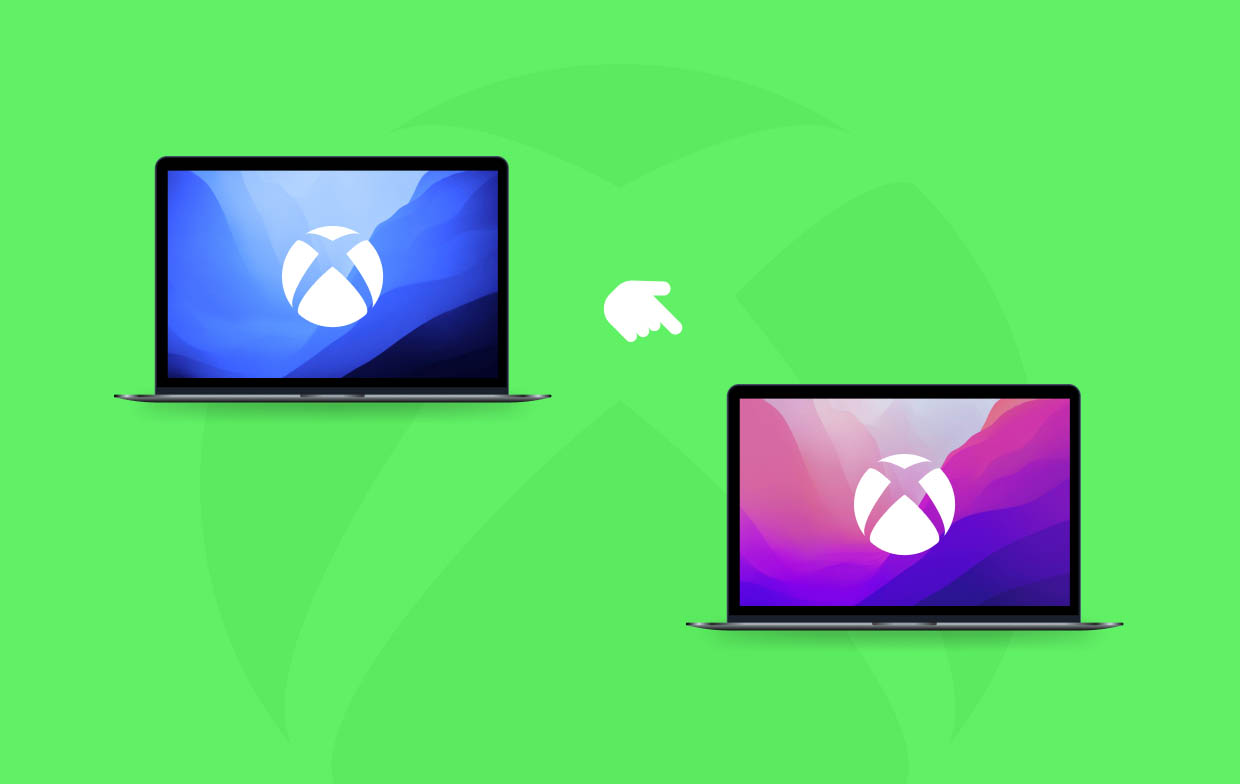
Bonus : Comment enregistrer un gameplay Xbox sans carte de capture ?
Juste au cas où vous souhaiteriez capturer votre meilleur gameplay tout en utilisant votre Xbox, vous pouvez recourir à une méthode qui ne nécessitera pas l'utilisation d'une carte de capture : en utilisant des applications professionnelles telles que iMyMac Screen Recorder. Avec ce logiciel, vous pouvez facilement enregistrer votre écran et même capturer votre webcam ou audio si vous le souhaitez. Il dispose de menus avancés pour l'édition et l'annotation ainsi que d'autres fonctionnalités dont vous pouvez profiter. Il peut être installé facilement sur les PC Windows et Mac et dispose d’une interface utilisateur simple et intuitive.
Essai Gratuit Normal Mac M-Series Mac Essai Gratuit
Après avoir expliqué comment modifier l'arrière-plan Xbox, nous allons maintenant partager comment vous pouvez enregistrer un enregistrement à l'aide d'iMyMac :
- Installez l'application sur votre PC. Une fois ouvert, allez dans le menu « Enregistreur vidéo ».
- Définissez votre zone d'enregistrement préférée et d'autres paramètres.
- Configurez les paramètres audio selon vos préférences. Vous pouvez capturer uniquement le son de votre microphone ou de votre système ou les enregistrer tous les deux en même temps.
- Appuyez sur « Démarrer l'enregistrement » lorsque tout est prêt.
- Une fois terminé, appuyez sur le bouton rouge « stop » et votre enregistrement devrait être enregistré sur votre ordinateur.
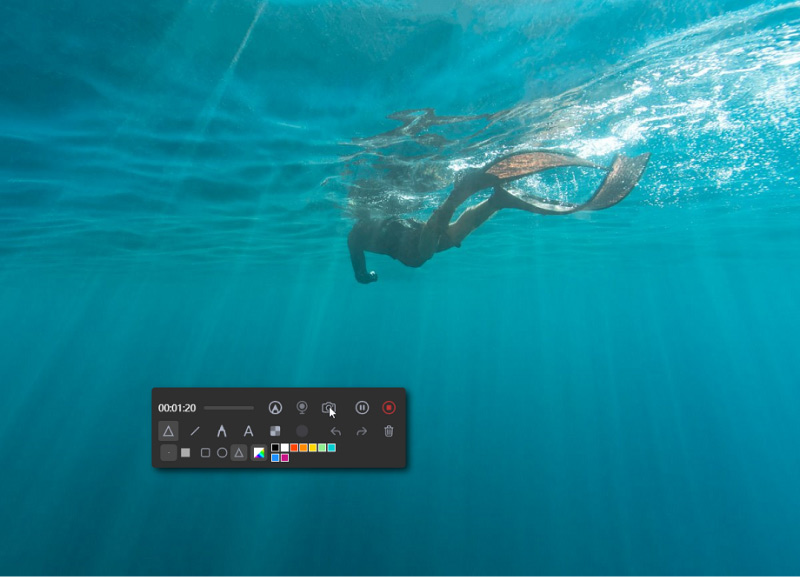
FAQ sur l'arrière-plan Xbox
- Comment mettre un fond personnalisé sur Xbox ?
Si vous utilisez votre PC, vous pouvez ajouter un arrière-plan personnalisé en copiant l'image spécifique à partir de disques externes et en les branchant sur votre Xbox.
- Existe-t-il une application Xbox pour changer l’arrière-plan ?
Oui! Vous pouvez utiliser des applications comme TMX ou Microsoft Edge sur votre Xbox pour modifier les arrière-plans lorsque vous êtes sur votre PC.
- Comment activer l’autorisation des applications en arrière-plan pour Xbox ?
Sur votre PC Windows, vous pouvez accéder à « Applications en arrière-plan » à partir de « Paramètres ». Assurez-vous que le menu « Laisser les applications s'exécuter en arrière-plan » est activé. Vous pouvez sélectionner les applications et les services à activer en appuyant sur l'option « Choisir les applications qui peuvent s'exécuter en arrière-plan ».
- Comment enregistrer une image sur Xbox One ?
Il existe plusieurs façons d'enregistrer une image sur votre Xbox One. Vous pouvez les obtenir à partir de pilotes externes comme des clés USB, depuis vos téléphones mobiles et PC, etc.



