Audacity est connue comme l’une des plateformes les plus populaires offrant des services gratuits. Bien que son interface soit un peu complexe par rapport à d’autres applications, de nombreux utilisateurs l’utilisent toujours. Il est open source, gratuit et possède des fonctions qui incluent l'édition et l'enregistrement. Supposons que vous soyez un fanatique de l'utilisation de cet outil, en particulier lors de la capture de vos activités à l'écran parallèlement à votre audio. Dans ce cas, vous serez dérangé lorsque le «Audacity n'enregistre pas» Le problème apparaît soudainement.
Si vous vous demandez pourquoi le dilemme mentionné ci-dessus se pose et, bien sûr, comment y remédier, continuez simplement à lire le contenu de cet article.
Contenus : Partie 1. Pourquoi Audacity n'enregistre-t-il pas ?Partie 2. Que faire lorsqu'Audacity ne répond pas ?Partie 3. Audacity n'enregistre toujours pas ? Essayez une autre alternativePartie 4. En conclusion
Partie 1. Pourquoi Audacity n'enregistre-t-il pas ?
Lorsque vous utilisez Audacity et que vous avez soudainement été confronté à un problème tel que ce problème "Audacity n'enregistre pas", la première chose qui pourrait vous venir à l'esprit est ce qui aurait pu le causer.
Lorsqu'Audacity ne semble pas enregistrer comme d'habitude, il peut y avoir de nombreuses raisons possibles. Cela peut être aussi simple que de ne pas autoriser l’accès à votre microphone. Cela peut être dû aux paramètres de la fonctionnalité de l'hôte audio, à la sélection de la fréquence d'échantillonnage, aux plugins installés ou peut-être que votre application Audacity est une version obsolète.
Quelle que soit la cause profonde du problème, l’important est de trouver une solution de contournement pour résoudre le problème. Passez à la partie suivante pour découvrir quelques solutions de base.

Partie 2. Que faire lorsqu'Audacity ne répond pas ?
De nombreuses méthodes peuvent être appliquées pour résoudre le problème « Audacity n'enregistre pas ». Certains d’entre eux seront partagés dans cette section de l’article.
Modifier les paramètres d'enregistrement
Vous ne l'avez peut-être pas imaginé, mais un paramètre incorrect pourrait gâcher une application. Essayez de consulter les paramètres d'enregistrement de votre Audacity.
- Appuyez sur le bouton « Modifier », puis choisissez « Préférences » pour voir le menu.
- Recherchez l’option « Enregistrement » et appuyez dessus.
- Ces deux menus – « Lire d'autres pistes pendant l'enregistrement (overdub) » et « Détecter les abandons » doivent être activés.
- Après vous être assuré que les menus mentionnés sont activés, fermez l'application, puis relancez-la pour voir si le problème a été résolu.
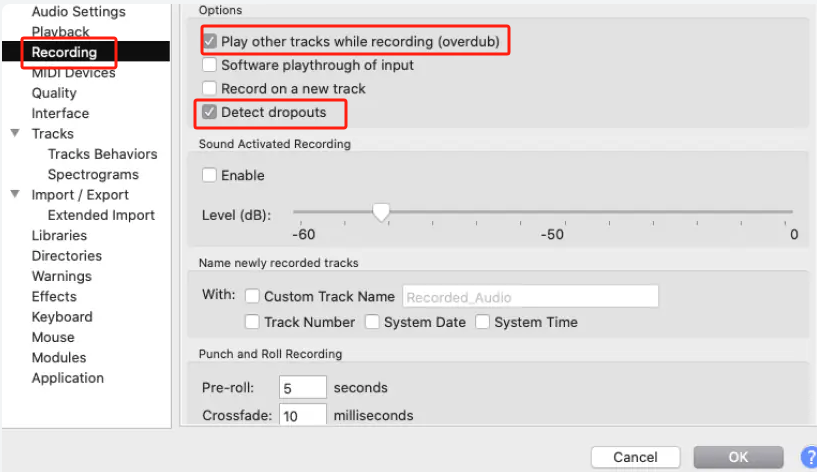
Essayez d'ajuster la fréquence d'échantillonnage
Afin de résoudre le problème « Audacity n'enregistre pas », vous pouvez également essayer d'ajuster la fréquence d'échantillonnage qui a été définie. Pour ce faire, vous devez vous rendre dans le menu « Paramètres audio ». Recherchez « Qualité ». En dessous, il devrait y avoir des options déroulantes pour « Taux d'échantillonnage du projet » et « Taux d'échantillonnage par défaut ». Assurez-vous de les configurer pour qu'ils correspondent à votre appareil d'enregistrement. Si vous n'êtes pas sûr, consulter les manuels peut également vous aider, car des recommandations y sont généralement incluses.
Vérifiez les paramètres sonores de Windows
Cela pourrait également valoir la peine d'essayer de vérifier vos paramètres audio Windows pour résoudre le problème « Audacity n'enregistre pas ».
- Dans le « Panneau de configuration », choisissez « Système » puis « Son ».
- Appuyez sur l'onglet « Enregistrement ». Recherchez l'icône « Microphone ». Appuyez dessus pour activer.
- Il est également suggéré de revoir ensuite les paramètres de volume.
Paramètres de confidentialité et de sécurité Windows
Le périphérique d'enregistrement que vous utilisez peut également être affecté par les paramètres de confidentialité et de sécurité de Windows. Le déverrouiller pourrait être la réponse au problème.
- Dans le menu « Démarrer », appuyez sur « Paramètres », puis appuyez sur « Confidentialité et sécurité ».
- Cliquez ensuite sur « Microphone ».
- Vous devez vous assurer que le menu « Autoriser les applications à accéder au microphone » est activé.
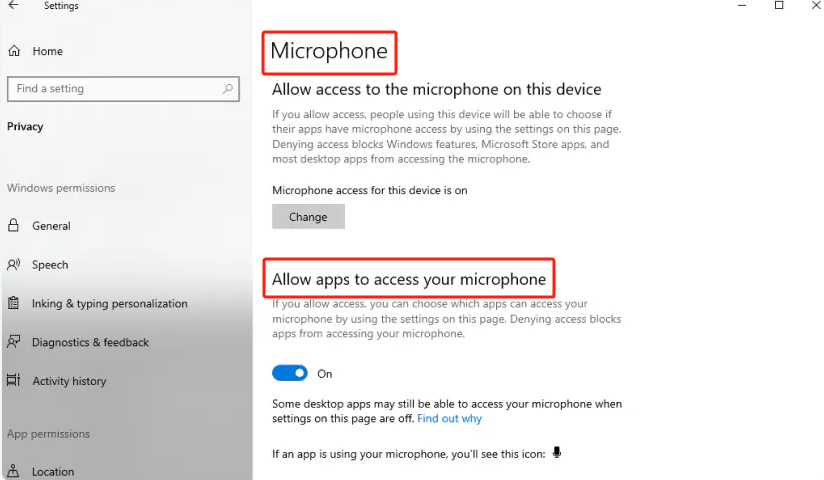
Désactiver la lecture du logiciel
La désactivation du menu « Software Playthrough » pourrait éventuellement résoudre le dilemme « Audacity n'enregistre pas ». Cela entraîne des retards d'entrée, cela vaut donc peut-être la peine d'essayer de désactiver cette option. Pour ce faire, il vous suffit de vous rendre dans « Transport » puis de choisir ensuite « Options de transport ». Il vous suffit de décocher la case à côté de l’option « Software Playthrough ».
Essayez de redémarrer ou de réinstaller votre application Audacity
Si après avoir essayé plusieurs solutions, Audacity n'enregistre toujours pas comme prévu, vous souhaiterez peut-être le redémarrer ou le réinstaller. Parfois, cela corrige des bugs et d’autres problèmes actuellement rencontrés. Si vous décidez de le réinstaller, assurez-vous que vous télécharger la dernière version de l'application à partir de la page d'accueil d'Audacity elle-même. De plus, assurez-vous que votre PC dispose de suffisamment d’espace de stockage pour gérer le programme afin d’éviter des problèmes pendant le processus d’installation.
Partie 3. Audacity n'enregistre toujours pas ? Essayez une autre alternative
Si vous ne parvenez pas à résoudre le problème « Audacity n'enregistre pas » après avoir vérifié et essayé la liste des solutions de contournement présentées dans la première partie, pour ne pas perdre votre temps, la meilleure option qui vous reste est d'essayer une autre alternative.
Essai Gratuit Normal Mac M-Series Mac Essai Gratuit
Lors de l'enregistrement de votre écran (que vous souhaitiez également capturer la caméra et l'audio), cela vaudrait la peine d'utiliser des outils professionnels pour éviter d'autres problèmes. Il existe des programmes comme iMyMac Screen Recorder qui prennent en charge les systèmes d'exploitation Windows et Mac, qui sont des outils puissants lorsqu'il s'agit de satisfaire ses besoins d'enregistrement. Cette application, par exemple, possède de nombreuses fonctionnalités et fonctions dont tout utilisateur peut profiter. Il dispose de menus d'édition, de fonctions d'annotation en temps réel, de boutons supplémentaires pour prendre des captures d'écran et lancement de la webcam, et beaucoup plus. Outre les principales fonctionnalités de cette application, il convient également de mentionner qu'elle dispose d'une interface utilisateur simple qui la rend encore plus attrayante.
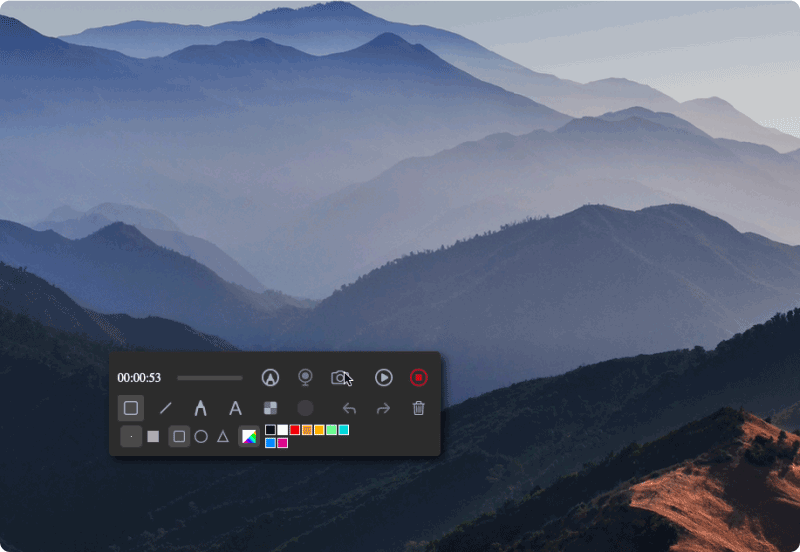
Pour vos besoins d'enregistrement, plutôt que de passer beaucoup de temps à essayer de comprendre comment les problèmes d'un outil gratuit peuvent être résolus, essayez plutôt d'installer un outil professionnel comme celui-ci.
Partie 4. En conclusion
Vous serez probablement un peu en état de choc au moment où vous rencontrerez des problèmes tels que "Audacity n'enregistre pas", surtout si vous utilisez l'application depuis un certain temps déjà. Ne t'inquiète pas! Vous pouvez toujours essayer quelques correctifs de base tels que ceux que nous avons partagés dans cet article. Comme toujours, si vous souhaitez une expérience d'enregistrement sans tracas, il est toujours préférable de vous fier à des logiciels comme iMyMac Screen Recorder.



