Pour ceux qui cherchent des moyens de désinstaller Desktop Manager sur Mac, ce poste est une ressource complète. En offrant des fonctionnalités telles que la gestion des fenêtres, les bureaux virtuels et les choix de personnalisation, les gestionnaires de bureau améliorent l'attrait esthétique et la convivialité de l'environnement de bureau.
Le message fournit des instructions simples et détaillées qui guident les lecteurs tout au long du processus de supprimer des applications d'un Mac, car il reconnaît la valeur d'un processus de désinstallation fluide. Les lecteurs peuvent désinstaller en toute sécurité Desktop Manager sur Mac, récupérer les ressources système et remettre leur environnement informatique dans sa forme précédente en suivant attentivement les instructions fournies dans l'article.
Contenu: Partie 1. Qu'est-ce que Desktop Manager pour Mac ?Partie 2. Comment désinstaller Desktop Manager de macOS ?Partie 3. Comment supprimer complètement Desktop Manager ?Partie 4. Conclusion
Partie 1. Qu'est-ce que Desktop Manager pour Mac ?
A Gestionnaire de bureau Mac est un logiciel qui améliore et personnalise les paramètres du bureau de l'utilisateur. Il offre plus de fonctionnalités et de capacités en plus de l'interface de bureau standard. Avant de choisir de désinstaller Desktop Manager sur Mac, apprenez-en plus à ce sujet.
L'un de ses principaux objectifs est de fournir aux utilisateurs la possibilité d'établir de nombreux paramètres de bureau indépendants sur un seul écran en offrant des bureaux ou des espaces de travail virtuels. Cela permet d'effectuer plusieurs tâches efficacement et d'organiser votre lieu de travail.
De plus, les gestionnaires de bureau incluent des fonctionnalités sophistiquées de gestion des fenêtres, notamment des raccourcis clavier pour le redimensionnement et l'agencement des fenêtres, ainsi que l'accrochage des fenêtres. En facilitant l'utilisation simultanée de nombreux programmes, ces solutions simplifient la navigation et augmentent la productivité.
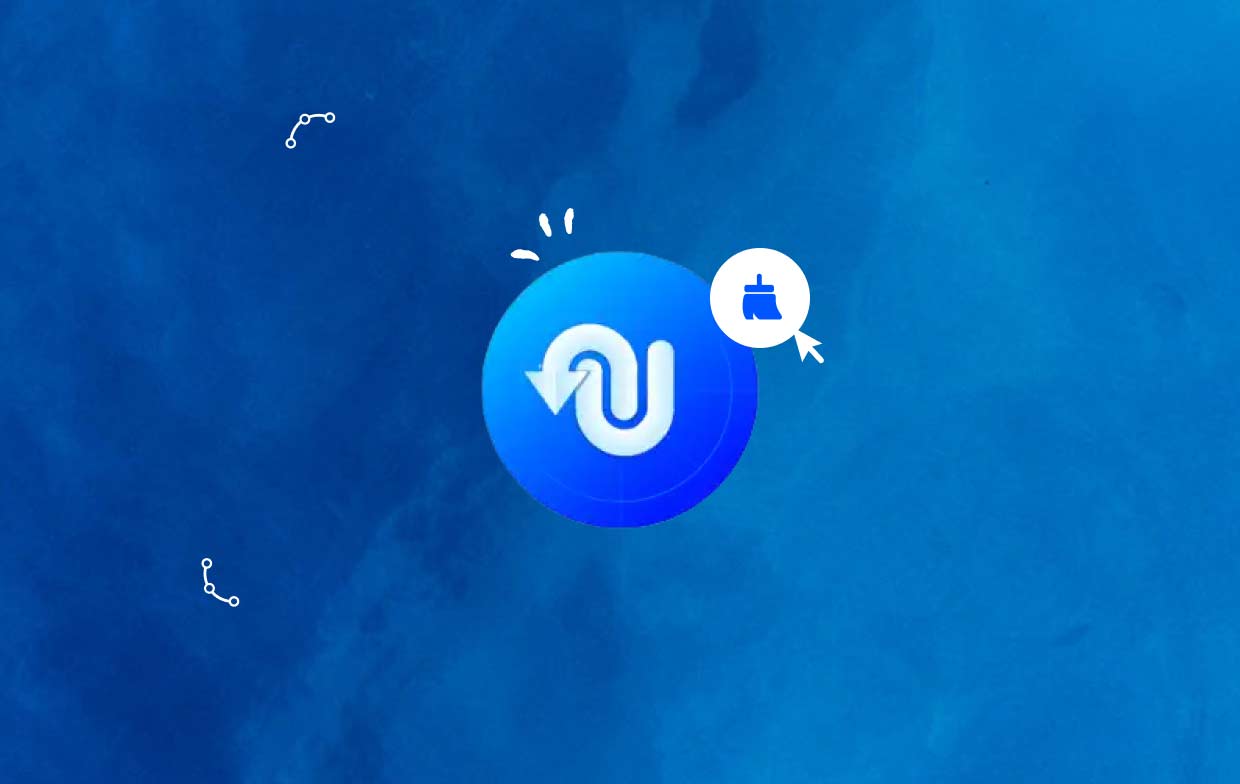
Dans l'ensemble, un gestionnaire de bureau Mac étend les choix de fonctionnalités et de personnalisation de l'environnement de bureau standard, permettant aux utilisateurs de concevoir un lieu de travail spécialisé et efficace qui correspond à leurs goûts et augmente la productivité.
Les utilisateurs peuvent parfois vouloir désinstaller Desktop Manager sur Mac, même s'il offre plusieurs avantages, notamment une productivité et une personnalisation améliorées. Cela peut être le résultat de problèmes de performances, incompatibilités logicielles, ou simplement un changement de préférences.
Partie 2. Comment désinstaller Desktop Manager de macOS ?
Vous pouvez souvent désinstaller Desktop Manager en utilisant la technique du glisser-déposer. Voici les méthodes courantes de désinstallation de Desktop Manager sur Mac :
- Fermé toutes les applications ouvertes connectées à Desktop Manager.
- Ouvrez le Finder sur votre Mac, puis choisissez Applications dans le menu de gauche.
- Regardez sous le
/Applicationssection pour Desktop Manager. Trouvez-le et faites-le glisser dans l'espace adjacent au Symbole de la corbeille sur la base du Dock pour le retirer. De plus, si vous cliquez avec le bouton droit sur l'icône Desktop Manager, vous pouvez sélectionner Placer dans la Corbeille dans le sous-menu. - Vérifier le mot de passe administrateur lorsque vous y êtes invité, puis choisit OK pour approuver la mise à jour.
- Cliquez Finder > Vider la corbeille depuis la barre de menus. Comme alternative, vous pouvez sélectionner Vider la corbeille dans le menu contextuel en cliquant avec le bouton droit sur l'icône de la corbeille, en la sélectionnant dans le menu qui apparaît, puis en la sélectionnant à nouveau.
- Sélectionnez Aller> Aller au dossier dans la barre de menus du Finder.
- mettre
/Librarydans la zone Aller au dossier et appuyez sur Entrée pour y accéder. - Si la
/Librarydossier est entièrement chargé, cliquez à nouveau sur Bibliothèque à côté de l'icône de recherche, puis placez "Gestionnaire de bureau" ou le nom du fabricant dans le champ de recherche. - Lorsque les résultats de la recherche apparaissent, '; '; ; les éléments qui sont liés au(x) mot(s)-clé(s) que vous avez saisis, cliquez dessus, puis utilisez le menu qui apparaît à droite de votre souris pour choisir le Placer dans la Corbeille option pour désinstaller Desktop Manager sur Mac.
- Suivez les mêmes étapes pour supprimer les restes de Desktop Manager du
/Libraryrépertoire.
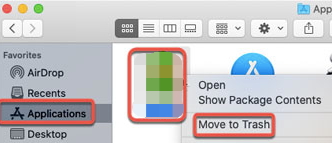
Il pourrait rester au bas du lecteur s'il était conservé dans votre répertoire personnel. Les fichiers nécessaires doivent être supprimés de chacun de ces emplacements pour désinstaller complètement Desktop Manager sur Mac. Les fichiers indésirables peuvent se trouver dans les dossiers suivants :
/Library~/Library/Library/Application Support~/Library/Application Suppor/Library/Preferences~/Library/Preferences/Library/Caches/~/Library/Caches//Library/LaunchAgents~/Library/LaunchAgents/Library/LaunchDaemons~/Library/LaunchDaemons/Library/PreferencePanes~/Library/PreferencePanes/Library/StartupItems~/Library/StartupItems
Pour localiser manuellement les applications qui sont encore présentes dans les répertoires système, des efforts considérables et les capacités nécessaires sont nécessaires. Il est conseillé aux débutants Mac de terminer le processus à l'aide d'un programme de désinstallation fiable. Pour éviter de perdre par erreur des données d'application ou de système, faites très attention lorsque vous essuyez manuellement les restes de Desktop Manager.
Partie 3. Comment supprimer complètement Desktop Manager ?
Avez-vous besoin d'une suppression rapide et complète ? Pourquoi ne pas désinstaller Desktop Manager sur Mac à l'aide d'un programme de désinstallation spécifique ? Malgré la simplicité de la désinstallation des programmes d'un Mac, plusieurs petits fichiers inutiles continuent d'être produits. Si vous enlevez ces débris à l'aide iMyMac PowerMyMac, votre machine ne sera pas obstruée par des objets inutiles.
Il est facile à utiliser et à comprendre. En quelques clics seulement, le programme de désinstallation de PowerMyMac est un utilitaire pratique créé pour les versions les plus récentes de macOS qui simplifie la suppression de tous les composants d'une application particulière.
En plus des outils de gestion de bureau, si vous souhaitez optimiser davantage votre Mac, comme la gestion ou supprimer des outils de trackpad comme BetterTouchTool, vous pouvez utiliser PowerMyMac pour terminer le processus en suivant les étapes suivantes :
- Cliquez SCAN pour rechercher toutes les applications précédemment téléchargées sur votre ordinateur. Sélectionnez ensuite le programme de désinstallation de l'application.
- Sur la gauche se trouvent les sous-catégories Sélectionnées, Inutilisées, Restes et Toutes les applications. Chaque application sera affichée sur le côté droit de la Toutes les applications menu. Pour localiser le programme que vous ne voulez pas, utilisez la liste ou la barre de recherche dans le coin supérieur droit.
- Cliquez Déplier le symbole pour parcourir tous les fichiers pertinents et le bouton Rechercher pour en savoir plus après avoir choisi le programme que vous souhaitez supprimer. Sélectionner NETTOYER pour désinstaller Desktop Manager sur Mac avec ses fichiers.
- Dans une fenêtre pop-up intitulée "Nettoyé Terminé", vous pouvez voir combien d'espace disque est maintenant libre ainsi que le nombre de fichiers qui ont été nettoyés. Choisissez simplement Réviser pour rejeter d'autres candidatures. Jetez ensuite un autre coup d'œil à la page de résultats.

Partie 4. Conclusion
Dans l'ensemble, cet article donne aux utilisateurs les connaissances dont ils ont besoin pour désinstaller correctement et en toute confiance Desktop Manager sur Mac, leur permettant de préserver une expérience informatique optimale et de personnaliser leur environnement de bureau selon leurs préférences.



