BetterTouchTool est une application puissante pour les utilisateurs de Mac qui leur permet de personnaliser leur barre tactile, leur trackpad et leurs raccourcis clavier. Cependant, il peut arriver que vous deviez désinstaller BetterTouchTool sur Mac, que ce soit pour libérer de l'espace, résoudre des conflits avec d'autres applications ou simplement parce que vous n'en avez plus besoin.
La désinstallation d'une application sur Mac peut être un peu délicate, surtout si vous n'êtes pas familier avec le processus. Dans cet article, nous vous guiderons à travers les étapes à suivre pour désinstaller BetterTouchTool de votre Mac, ainsi que quelques conseils pour assurer un processus de retrait en douceur. Alors, commençons!
Contenu: Partie 1. Que pouvez-vous faire avec BetterTouchTool ?Partie 2. Étapes détaillées pour supprimer totalement BetterTouchTool sur MacPartie 3. Comment supprimer manuellement BetterTouchTool de MacPartie 4. Conclusion
Partie 1. Que pouvez-vous faire avec BetterTouchTool ?
BetterTouchTool est une puissante application Mac qui permet aux utilisateurs de personnaliser leur bar tactile, trackpad et raccourcis clavier. Avec BetterTouchTool, les utilisateurs peuvent créer et personnaliser des gestes, attribuer des raccourcis clavier et même automatiser des tâches avec des scripts. Cette application est particulièrement utile pour les utilisateurs expérimentés qui souhaitent rationaliser leurs flux de travail et améliorer leur productivité.
Cependant, il peut arriver que vous deviez supprimer BetterTouchTool de votre Mac. Peut-être que vous rencontrez des conflits avec d'autres applications, ou peut-être que vous n'utilisez plus l'application et que vous souhaitez libérer de l'espace sur votre disque dur. Quelle que soit la raison, il est important de savoir comment désinstaller correctement BetterTouchTool sur Mac pour éviter tout problème potentiel.
L'un des problèmes les plus courants rencontrés par les utilisateurs lorsqu'ils essaient de supprimer BetterTouchTool est les fichiers et les préférences restants qui peuvent provoquer des conflits avec d'autres applications. Ces fichiers peuvent s'accumuler au fil du temps et occuper un espace précieux sur votre disque dur. De plus, s'ils ne sont pas correctement supprimés, ces fichiers restants peuvent entraîner des problèmes avec les futures installations ou mises à jour de l'application.
Un autre problème auquel les utilisateurs peuvent être confrontés est l'impossibilité de désinstaller BetterTouchTool sur Mac via la méthode traditionnelle consistant à faire glisser l'application vers la corbeille. Cela peut se produire si l'application est en cours d'exécution ou si des processus d'arrière-plan doivent être arrêtés avant que la désinstallation puisse avoir lieu.
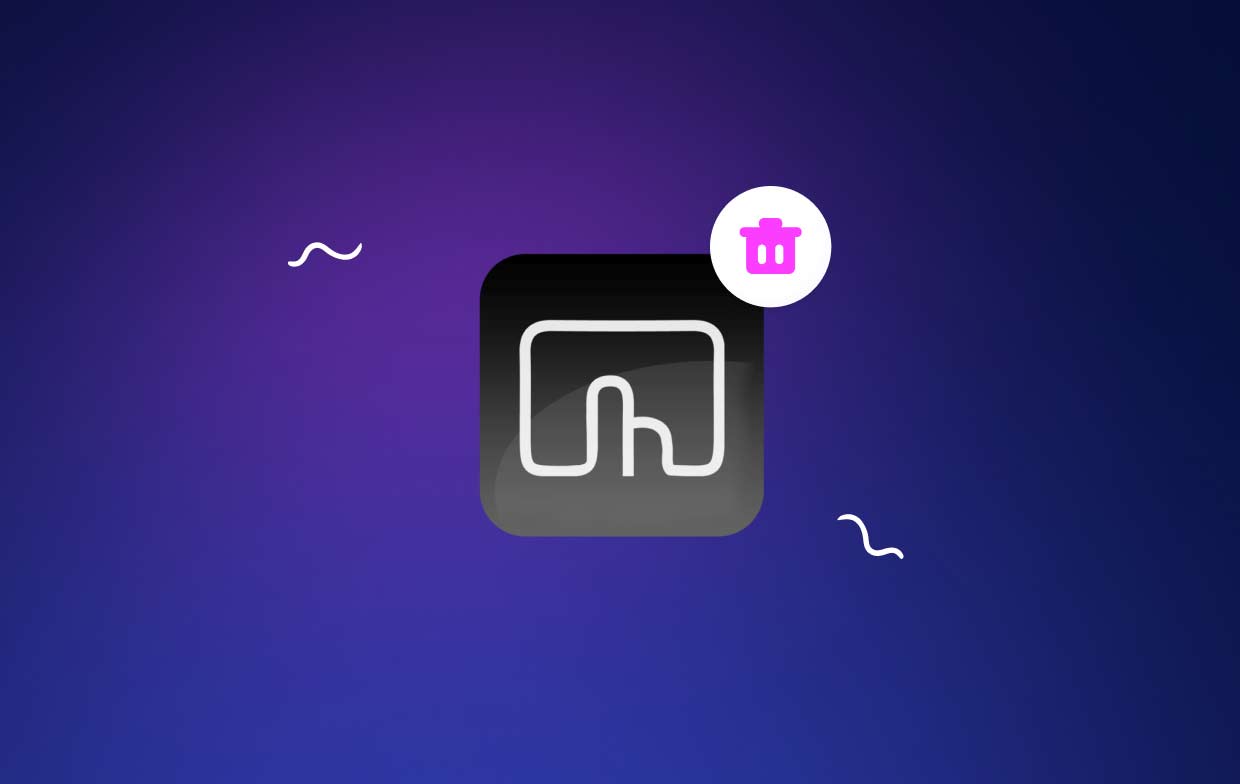
Dans l'ensemble, bien que BetterTouchTool soit une application puissante et utile pour les utilisateurs de Mac, il peut arriver un moment où vous deviez le supprimer de votre système. En désinstallant correctement l'application et en supprimant tous les fichiers et préférences restants, vous pouvez éviter les conflits potentiels avec d'autres applications et assurer un processus de désinstallation fluide. Dans la section suivante, nous vous guiderons à travers les étapes à suivre pour désinstaller BetterTouchTool de votre Mac.
Partie 2. Étapes détaillées pour supprimer totalement BetterTouchTool sur Mac
Il existe différentes méthodes pour désinstaller BetterTouchTool sur un Mac, mais l'une des plus efficaces consiste à utiliser iMyMac PowerMyMacFonction de désinstallation d'applications. Cet outil puissant facilite la suppression complète de n'importe quelle application de votre Mac, y compris tous les fichiers et préférences associés.
Voici comment utiliser PowerMyMac pour désinstaller BetterTouchTool sur Mac :
Étape 1. Téléchargez et installez PowerMyMac
Tout d'abord, téléchargez et installez PowerMyMac sur votre Mac. Une fois l'installation terminée, lancez l'application.
Étape 2. Sélectionnez le programme de désinstallation de l'application
Dans l'interface principale de PowerMyMac, sélectionnez "App Uninstaller" dans la liste des outils sur le côté gauche de l'écran.
Étape 3. Rechercher des applications
Cliquez sur "VOUS ACHETEZ DES COMMANDES" en haut de la page.SCAN" pour commencer à analyser votre Mac à la recherche d'applications installées. Après quelques instants, une liste de toutes les applications installées apparaîtra dans la fenêtre principale.
Étape 4. Localisez BetterTouchTool
Faites défiler la liste des applications installées et localisez BetterTouchTool. Cochez la case à côté de l'application pour la sélectionner.
Étape 5. Désinstaller BetterTouchTool et ses fichiers sur Mac
Cliquez sur "VOUS ACHETEZ DES COMMANDES" en haut de la page.NETTOYER" pour commencer à désinstaller BetterTouchTool sur votre Mac. PowerMyMac supprimera automatiquement tous les fichiers et préférences associés, garantissant que l'application est complètement supprimée de votre Mac.
Étape 6. Confirmer la désinstallation
Une fois le processus de désinstallation terminé, PowerMyMac indiquera que le processus est terminé avec une fenêtre contextuelle.
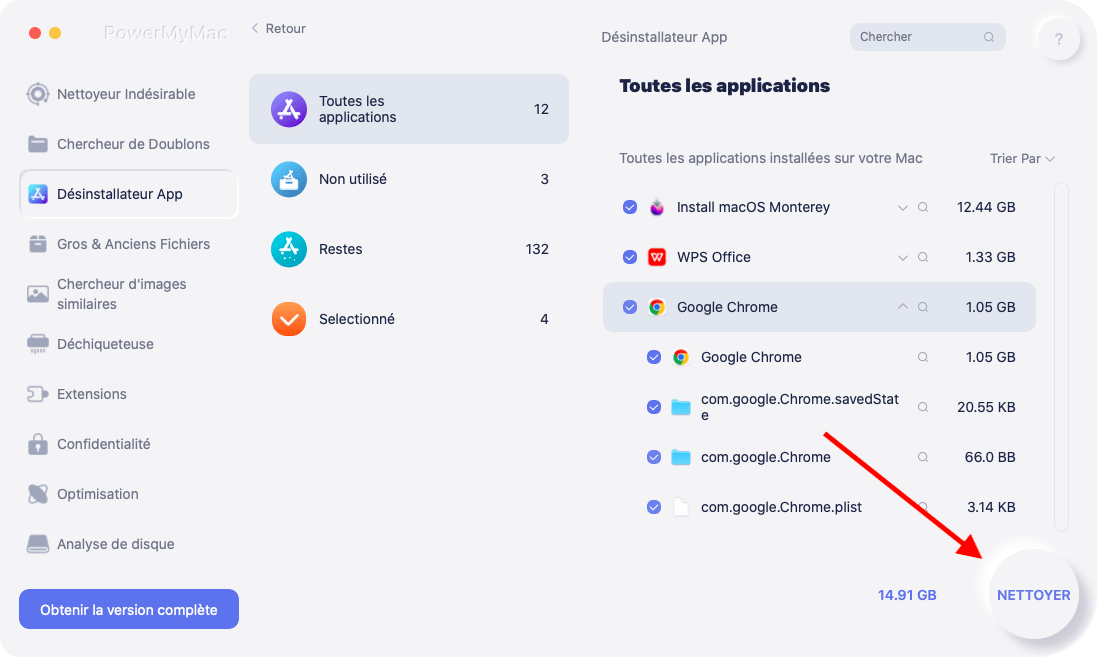
Et c'est tout! Avec la fonction de désinstallation d'applications de PowerMyMac, vous pouvez facilement et efficacement désinstaller BetterTouchTool de votre Mac, en vous assurant que tous les fichiers et préférences associés sont également supprimés. En outre, vous pouvez également l'utiliser pour supprimer Flash Player.
Partie 3. Comment supprimer manuellement BetterTouchTool de Mac
Si vous préférez désinstaller manuellement BetterTouchTool sur Mac, vous pouvez suivre ces étapes :
Étape 1. Quittez BetterTouchTool
Avant de pouvoir désinstaller BetterTouchTool de votre Mac, vous devez vous assurer que l'application n'est pas en cours d'exécution. Pour ce faire, faites simplement un clic droit sur l'icône de l'application dans votre Dock et sélectionnez "quitter".
Étape 2. Supprimer BetterTouchTool
Ensuite, faites glisser l'icône BetterTouchTool de votre dossier Applications vers la corbeille. Vous pouvez également faire un clic droit sur l'icône de l'application et choisir l'option "Placer dans la Corbeille".
Étape 3. Supprimer les fichiers associés
Bien que faire glisser l'icône de l'application dans la corbeille supprime l'application principale BetterTouchTool, il peut toujours y avoir des fichiers et des préférences associés sur votre Mac. Pour supprimer ces fichiers manuellement, procédez comme suit :
- Ouvrez le Finder et cliquez sur "Go" dans la barre des menus
- Sélectionnez "Aller au dossier"
- Tapez "~/Library/" et cliquez sur "Go"
- Recherchez tous les dossiers ou fichiers liés à BetterTouchTool, tels que "
Application Support/BetterTouchTool"Ou"Preferences/com.hegenberg.BetterTouchTool.plist" - Supprimez tous les fichiers ou dossiers liés à BetterTouchTool pour désinstaller entièrement BetterTouchTool de votre Mac.
Étape 4. Vider la corbeille
Après avoir supprimé l'application principale BetterTouchTool et les fichiers associés, assurez-vous de vider votre corbeille pour supprimer définitivement tous les fichiers.
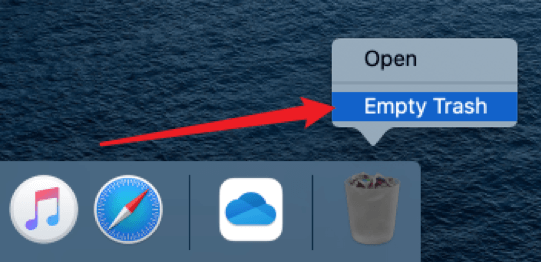
Bien que cette méthode puisse être efficace, il est important de noter que la désinstallation manuelle de BetterTouchTool sur Mac peut prendre plus de temps et ne pas supprimer tous les fichiers et préférences associés. De plus, la suppression manuelle de fichiers système importants peut potentiellement causer des problèmes avec votre Mac. Pour un processus de désinstallation plus approfondi et efficace, nous vous recommandons d'utiliser la fonction de désinstallation d'applications de PowerMyMac, comme indiqué dans la partie 2.
Partie 4. Conclusion
Désinstaller BetterTouchTool sur Mac peut être un processus simple si vous suivez les bonnes étapes. Que vous choisissiez de supprimer manuellement l'application et ses fichiers associés ou d'utiliser un outil puissant comme PowerMyMac, il est important de vous assurer que tous les composants de l'application sont complètement supprimés pour éviter tout problème potentiel à l'avenir.
Avec ces méthodes, vous pouvez facilement et efficacement supprimer BetterTouchTool de votre Mac et libérer de l'espace précieux sur votre disque dur.



