Il y a des cas dans lesquels vous êtes confronté au problème «La webcam Mac ne fonctionne pas". Votre caméra cesse brusquement de fonctionner pendant un appel vidéo ou si un avis indique que "Aucune caméra connectée"Ou"Aucune caméra disponible"Une erreur survient lorsque vous lancez une application qui nécessite la caméra.
Ne paniquez pas, car vous êtes ici! Passons maintenant à voir pourquoi votre appareil photo Mac ne fonctionne pas et suivez simplement les solutions que nous proposons dans ce post pour résoudre ce problème ennuyeux.
Contenus : Partie 1. Pourquoi mon appareil photo ne fonctionne-t-il pas sur mon Mac?Partie 2. Comment réparer la webcam Mac qui ne fonctionne pas?Partie 3. Conclusion
Les gens ont également lu:Comment accélérer MacComment réparer un MacBook qui tourne lentement
Partie 1. Pourquoi mon appareil photo ne fonctionne-t-il pas sur mon Mac?
Pourquoi n'y a-t-il pas de caméra disponible sur votre Mac? Généralement, les problèmes de caméra sur votre Mac sont généralement mineurs et peuvent être résolus en redémarrant simplement votre appareil.
Dans certains cas, il existe des problèmes mécaniques et matériels qui ne peuvent pas être résolus avec des ajustements logiciels.
- macOS n'a pas d'application de paramètres de caméra. La plupart des applications qui utilisent un appareil photo Mac ont leurs propres options de configuration, il n'y a donc pas de commutateurs, qu'il s'agisse de périphériques physiques ou de logiciels.
Si votre appareil photo a subi des dommages physiques, il doit être remplacé. Vous pouvez essayer les solutions ci-dessous pour faire fonctionner à nouveau votre webcam Mac.
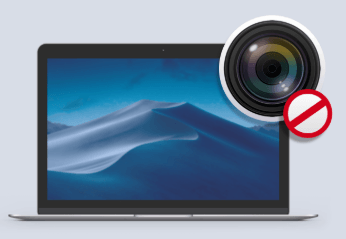
Partie 2. Comment réparer la webcam Mac qui ne fonctionne pas?
Une fois que vous avez remarqué des problèmes avec l'appareil photo intégré de votre Mac, vous pouvez essayer l'une de ces solutions pour le faire fonctionner à nouveau.
#1. Recherchez les applications qui utilisent votre appareil photo
En règle générale, une seule application Mac peut utiliser l'appareil photo à la fois. Vous devez vous assurer que l'application que vous essayez d'utiliser ne se voit pas refuser l'accès à la caméra, car une autre personne l'utilise actuellement.
Vous pouvez essayer de résoudre ce problème en fermant toutes les applications ouvertes susceptibles d’utiliser la caméra. Parmi ces applications, citons Skype, FaceTime et Photo Booth.
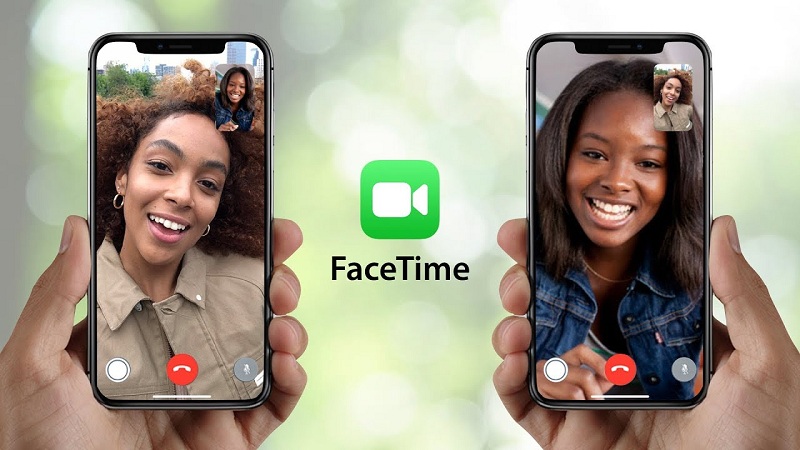
Comment allumer votre appareil photo pour FaceTime
En règle générale, la caméra sur votre Mac est automatiquement activée. Néanmoins, ce processus d'activation automatique ne fonctionne souvent pas. Cela vous laisse sans autre option sur la façon d'allumer la caméra manuellement. Vous pouvez allumer votre appareil photo pour FaceTime en procédant comme suit.
- Ouvrez le App terminal que vous pouvez trouver sous Utilitaires dans Applications
- Tapez sur la fenêtre du terminal et entrez «sudo killall VDCAssistant”. N'incluez pas de guillemets.
- Tapez sur «Enter». À ce stade, vous serez peut-être encouragé à entrer votre mot de passe administrateur. Si le processus se déroule correctement, vous ne verrez aucun message de confirmation. En cas d'erreur, un message d'erreur apparaîtra dans la fenêtre du terminal.
- Ouvrez n’importe quelle application utilisant la caméra, telle que Photo Booth pour vérifier si la méthode a fonctionné.
Caméra intégrée défectueuse sur Mac pendant Skype
Si l'appareil photo sur votre Mac ne fonctionne pas lorsque vous appelez via Skype, il est possible que Skype soit responsable. Un premier pas consiste à vous assurer que vous utilisez la dernière version. Si vous avez la dernière version mais que cela ne fonctionne toujours pas, vous devez la réinstaller.
Mais avant la réinstallation, vous devez d'abord désinstaller Skype.Si vous rencontrez des difficultés, vous pouvez tourner vers ce lien pour le supprimer complètement avec un programme de désinstallation puissant pour Mac.
Si le problème de «webcam Mac ne fonctionne pas» persiste, il est nécessaire de redémarrer votre Mac et de tester à nouveau l'application.
# 2. Force Close VDCAssistant et AppleCameraAssistant
Pour ceux qui ont besoin d'utiliser l'appareil photo de toute urgence ou ne peuvent pas perdre du temps à résoudre le problème du «Mac webcam ne fonctionne pas», vous pouvez essayer de redémarrer les processus liés à l'appareil tels que «VDCAssistant» et «AppleCameraAssistant» à l'aide de l'application Terminal.
VDCAssistant et AppleCameraAssistant sont des programmes qui fonctionnent en arrière-plan chaque fois que vous utilisez l'appareil photo intégré de Mac. Ces processus risquent fort de générer des complications pouvant affecter plusieurs applications ayant accès à la caméra, telles que iMovie, FaceTime, Skype et Messages.

Une méthode pour forcer la fermeture de VDCAssistant et AppleCameraAssistant implique les étapes suivantes:
- Fermez toutes les applications pouvant accéder à votre caméra.
- Appuyez sur le Icône de recherche Spotlight. Recherchez le terminal et appuyez sur "Entrée" pour l'ouvrir.
- Entrer “
sudo killall VDCAssistant” et appuyez sur "Entrée". Si nécessaire, vous devez entrer votre mot de passe et taper sur «Enter». - Ensuite, entrez “
sudo killall AppleCameraAssistant” et appuyez sur "Entrée". Lorsque les deux processus sont arrêtés, ouvrez une application utilisant la caméra intégrée. Vérifiez que le problème est résolu.
# 3. Réglage des paramètres de la caméra
Avec cette approche, vous devez modifier directement les paramètres de votre appareil photo car il n’y a pas de section appareil photo sur Préférences Système.
Néanmoins, la plupart des applications qui utilisent la caméra intégrée de Mac ont des paramètres de caméra ajustables. Skype et FaceTime vous permettront de choisir la caméra à utiliser pour les appels vidéo. Vérifiez si la caméra intégrée est choisie.
# 4. Réinitialisez le contrôleur système de votre Mac
Bien que la plupart trouvent cette tâche écrasante, elle est facile à gérer. Une fois que la caméra de votre Mac commence à ne plus fonctionner correctement, vous avez la possibilité de réinitialiser le Contrôleur de gestion de système (SMC). Il est important de noter que le SMC est responsable du contrôle de la plupart des fonctions matérielles de votre Mac. Une fois le redémarrage effectué, cela pourrait être une solution au problème «La webcam Mac ne fonctionne pas».
Comment réinitialiser un MacBook SMC
Pour ceux qui ont un MacBook, il suffit de suivre ces étapes pour réinitialiser le SMC.
- Éteignez votre MacBook en accédant au menu Pomme dans la partie supérieure gauche de l'écran et en sélectionnant l'option Arrêter.
- Vérifiez si l’adaptateur secteur de votre MacBook est correctement connecté à l’ordinateur.
- Sur votre MacBook, appuyez sur
Shift+Control+Options - appuyez simultanément sur les touches et allumez-les pour démarrer votre appareil.
- Attendez 30 secondes avant de relâcher les touches. Cela donne à votre Mac suffisamment de temps pour démarrer comme d’habitude.
- Lorsque votre ordinateur démarre, vérifiez si vous pouvez accéder à la caméra.
# 5. Redémarrez votre Mac pour réparer la webcam Mac qui ne fonctionne pas
Une autre méthode alternative pour traiter le problème «La webcam Mac ne fonctionne pas» consiste à redémarrer votre appareil. Vous devez vous assurer que vous éteignez complètement votre appareil au lieu de le redémarrer.
Si votre ordinateur a été redémarré, il ne fera que fermer votre session et éteindre brièvement votre Mac, mais la RAM reste intacte. Lorsque vous éteignez votre ordinateur, il va effacer la RAM et mettez fin à tous les processus en cours, y compris ceux qui pourraient perturber votre caméra.
Voici un lien de référence sur comment redémarrer votre Mac en mode sans échec.
# 6. Mettez à jour votre logiciel
Si votre appareil photo ne fonctionne pas correctement avec une application spécifique de retouche photo ou de vidéoconférence, il risque de ne pas être compatible.
Par exemple, vous ne pouvez pas passer d'appels vidéo avec Skype si vous ou la personne avec laquelle vous contactez a une version obsolète. Si vous souhaitez passer des appels vidéo, les deux parties doivent mettre à jour l'application à sa dernière version.
N'oubliez pas que ce même principe s'applique également à votre système d'exploitation. Si vous rencontrez des problèmes avec votre caméra intégrée, vous devez d'abord vérifier s'il existe une mise à jour de sécurité disponible pour votre Mac.
En règle générale, Apple inclut des corrections de bogues essentielles dans chaque version de build, il est donc essentiel de mettre à jour votre logiciel vers la dernière version disponible. Il est probable qu'ils aient identifié le bogue de la caméra et l'ont corrigé dans la dernière mise à jour.

Pointe: Certains de vos problèmes Mac peuvent être dus à un Mac lent, qui occupe beaucoup d'espace par les jonques système. Tu peux essayer iMyMac PowerMyMac pour effectuer un scan approfondi et une suppression des junks et optimiser les performances de votre Mac en quelques clics.
Partie 3. Conclusion
Il y a des moments où il n'est pas facile d'identifier la cause première du problème «La webcam Mac ne fonctionne pas». Heureusement, le dépannage de ce problème n'est pas une tâche difficile.
La plupart des problèmes et erreurs liés à l'appareil photo sur votre Mac sont relativement mineurs. Ils peuvent être facilement résolus en suivant quelques étapes.
Néanmoins, si vous avez essayé ces méthodes et que vous ne parvenez toujours pas à résoudre le problème de l'appareil photo, il est préférable de contacter Apple pour obtenir de l'aide.



