Rien n'est parfait. Même votre Mac est voué à figer. Oui, le niveau d'engagement que vous exigez peut devenir froid. Par conséquent, est la raison pour laquelle vous auriez besoin de savoir comment redémarrer Mac.
Votre Mac pourrait geler s'il ne peut pas effectuer une mise à jour iOS. Il peut également se bloquer lors du téléchargement d'une application. Pour des raisons étranges, cela peut également geler lorsque de nombreux onglets Safari sont ouverts.
Pourquoi est-ce si? Cela devient encore pire parce que vous avez presque tout fait pour le résoudre et qu'il se fige toujours. Vous êtes à votre dernière option qui consiste à redémarrer votre Mac. Cet article vous montrera comment redémarrer Mac lorsqu'il se bloque.
Contenus : Partie 1. Qu'est-ce qui fait geler un Mac?Partie 2. Comment redémarrer Mac en mode sans échecPartie 3. Comment libérer de l'espace sur votre Mac pour éviter le gelPartie 4. Conclusion
Partie 1. Qu'est-ce qui fait geler un Mac?
Il y a de nombreuses raisons pour lesquelles votre Mac se fige. L'une des raisons les plus évidentes est que votre Mac manque de mémoire. Il ne peut plus fonctionner car il n'y a tout simplement pas assez d'espace pour l'un des programmes que vous avez.
Dans le pire des cas, les logiciels malveillants pourraient prendre beaucoup de place sur votre Mac. Une autre raison pour laquelle il gèle est que vous avez trop d'applications ouvertes. Pour le savoir, vous pouvez suivre ces étapes:
- Allez dans votre dossier Applications.
- Cliquez sur Services publics puis allez à Moniteur d'activité.
- Clique sur le Mémoire pour voir les applications qui prennent trop de mémoire sur votre Mac.
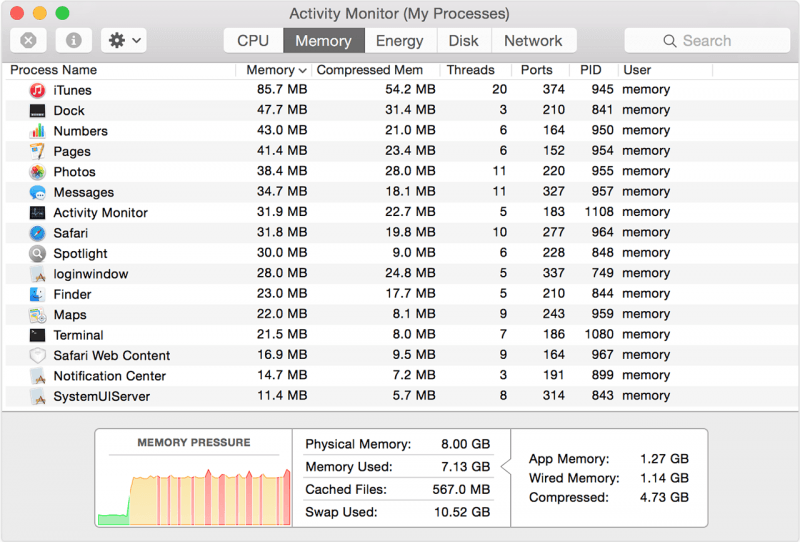
Regarder les signes d'un Mac gelé
C'est ennuyeux quand votre Mac se fige. Vous ne pouvez rien faire. Vous êtes le plus susceptible de devenir fou furieux. Lorsque votre tempérament s'installe, vous ne pouvez pas penser correctement. Au lieu de paniquer, essayez de regarder les différents signes d'un Mac gelé.
Vos applications ne répondent-elles pas? Si votre ventilateur est trop fort? Le pointeur est-il réactif ou non? Votre écran est-il noir? Pire encore, pouvez-vous redémarrer votre Mac? Regarder ces signes d'un Mac gelé peut vous aider à faire la bonne chose. Alors, essayez d'apprivoiser votre tempérament et regardez plutôt les signes.
Dans certains cas, votre Mac peut geler mais votre curseur est capable de bouger. Si tel est le cas, évitez de redémarrer votre Mac. Au lieu de cela, accédez à votre menu Apple et redémarrez à partir de là.
Gérer une application qui ne répond pas
Si vous avez une application qui ne répond pas et que vous souhaitez quitter mais que vous ne pouvez pas, vous pouvez la forcer à quitter. Il existe trois façons de forcer la fermeture d'une application sur votre Mac.
La première façon de forcer la fermeture d'une application est en allant sur votre dock et en faisant un clic droit sur l'application. Faites cela pendant que vous appuyez sur votre touche Option Alt. Vous verrez que le mot quitter dans la liste du menu devient Forcer à quitter.
La deuxième façon de forcer la fermeture est de maintenir les touches Alt et ESC enfoncées. Cela va faire apparaître une fenêtre avec toutes vos applications qui sont déjà ouvertes. Sélectionnez l'application de votre choix et cliquez sur l'onglet Forcer à quitter.
Si ces deux méthodes ne fonctionnent pas, vous pouvez ouvrir Activity Monitor et accéder au menu de recherche en haut à droite et taper l'application que vous souhaitez supprimer. Sélectionnez l'application que vous souhaitez supprimer, puis cliquez sur le x que vous voyez dans le coin supérieur gauche de l'écran.
Une fenêtre pop-up apparaîtra. À partir de là, vous aurez deux options. Vous pouvez cliquer sur l'onglet Forcer à quitter ou sur l'onglet Quitter. C'est à vous.
Partie 2. Comment redémarrer Mac en mode sans échec
Le mode sans échec ou le démarrage sans échec est un outil de dépannage que vous pouvez utiliser pour réparer votre Mac gelé. Son objectif est d'essayer de démarrer un ordinateur qui ne démarre pas. De cette façon, vous pouvez isoler la cause du problème et le résoudre. Consultez les étapes ci-dessous pour voir comment redémarrer Mac en mode sans échec.
Étape 1. Éteignez l'ordinateur
Vous devez éteindre votre ordinateur. Appuyez sur le bouton d'alimentation pour l'éteindre.
Étape 2. Allumez l'ordinateur
Dès que vous allumez l'ordinateur, maintenez le bouton Shift enfoncé dès que vous entendez le carillon. Assurez-vous de maintenir le bouton Maj enfoncé jusqu'à ce que vous voyiez la fenêtre de connexion. En mode sans échec, l'ordinateur vérifie et répare les répertoires de fichiers au démarrage.
Il chargera les extensions de noyau requises. Cela empêchera également le démarrage et les éléments de se charger automatiquement. Il désactivera également les polices non par défaut lors de la suppression des caches de polices, des caches du noyau et d'autres fichiers mis en cache.
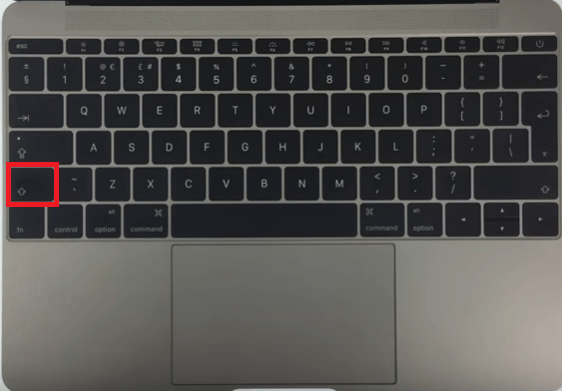
Étape 3. Attendez que l'ordinateur affiche l'écran de connexion
Lorsque vous voyez la connexion à l'écran sur l'écran de votre ordinateur, vous pouvez retirer votre doigt sur la touche Maj. Jetez un œil au coin supérieur droit de l'écran de votre ordinateur et vous verrez le Boot Safe.
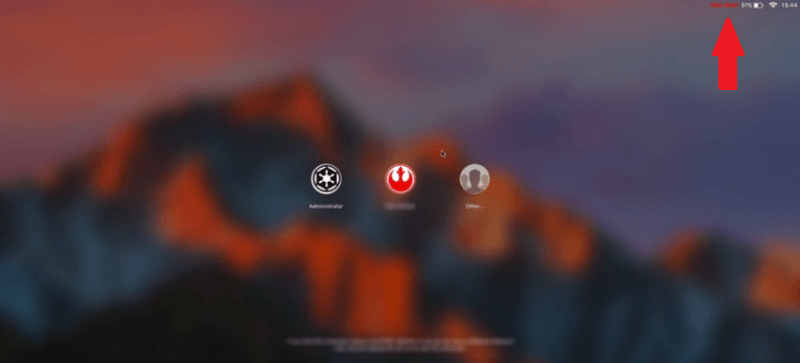
Étape 4. Connectez-vous à votre ordinateur
Si le problème que vous rencontrez ne se reproduit pas en mode sans échec, essayez de redémarrer l'ordinateur sans maintenir la touche Maj enfoncée. Si le problème ne réapparaît pas lorsque vous démarrez normalement l'ordinateur, le problème était plus que probablement lié à un répertoire ou un cache défectueux et il a été résolu lorsque vous étiez en mode sans échec.
Toutefois, si le problème se reproduit lorsque vous redémarrez normalement l'ordinateur, le problème peut être une police personnalisée défectueuse ou un chargement d'élément incompatible lors de la connexion. Heureusement, ces problèmes peuvent être résolus en mode sans échec.
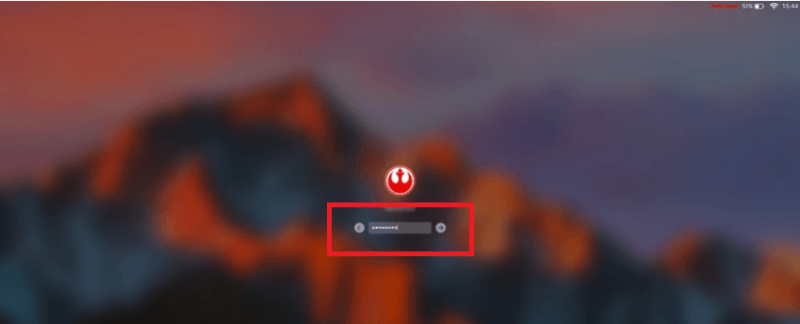
Étape 5. Quittez le mode sans échec
Pour quitter le mode sans échec, il vous suffit de cliquer sur l'icône Apple dans le menu supérieur. Sélectionner recommencer or arrêter dans la liste déroulante.
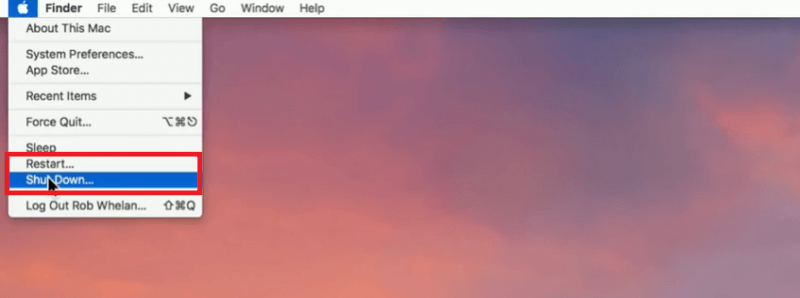
Partie 3. Comment libérer de l'espace sur votre Mac pour éviter le gel
Un Mac gelé pourrait facilement vous ennuyer. Bien qu'il existe des solutions qui peuvent vous aider à résoudre un Mac gelé, vous pouvez l'éviter en vous assurant de toujours disposer de suffisamment de mémoire. La meilleure façon de prendre soin de votre Mac est de vous assurer qu'il dispose de suffisamment de mémoire pour vous engager dans vos commandes.
Pour ce faire, vous auriez besoin d'un programme appelé iMyMac PowerMyMac. Lisez la suite pour voir comment vous pouvez accéder et utiliser le PowerMyMac pour garder votre Mac libre d'espace à tout moment.
- Téléchargez PowerMyMac sur le site Web iMyMac
- Cliquez sur les modules
- Modules de numérisation
- Nettoyer Mac
Les étapes détaillées ci-dessous vous donneront une vue plus claire de la façon dont vous pouvez utiliser le PowerMyMac pour maintenir votre Mac en bon état à tout moment.
Étape 1. Téléchargez PowerMyMac à partir du site Web iMyMac
Vous devrez visiter le site Web iMyMac pour pouvoir accéder au PowerMyMac. Vous pouvez d'abord essayer le programme gratuitement.
Étape 2. Cliquez sur les modules
Pour commencer à nettoyer votre Mac, vous pouvez cliquer sur chacun des modules que vous voyez sur le côté gauche de l'écran. Si vous souhaitez commencer par nettoyer tous les fichiers indésirables du système, vous pouvez cliquer sur Master Scan.
Étape 3. Scanner les modules
Une fois que vous avez cliqué sur un module, un bouton de numérisation apparaîtra sur le plus grand écran. Clique sur le balayage bouton permettant au PowerMyMac de scanner ledit module.
Étape 4. Nettoyez le Mac
Une fois l'analyse terminée, une liste de fichiers associés au module apparaîtra sur le plus grand écran. Vous pouvez cliquer sur l'un des fichiers que vous souhaitez nettoyer. Une fois que vous avez sélectionné les fichiers à nettoyer, cliquez simplement sur le bouton Avis bouton en bas de l'écran.
Une fois que vous l'avez fait, le PowerMyMac nettoiera votre Mac. Après cela, vous pouvez vérifier l'état de votre système pour voir combien d'espace vous avez pu libérer sur votre Mac.

Partie 4. Conclusion
Voilà. Il n'y a aucune raison pour vous de paniquer au cas où votre Mac gèle. Vous savez maintenant quoi faire si votre Mac se bloque ou si l'une de vos applications ne répond plus. Gardez toujours à l'esprit que le redémarrage de votre Mac est votre dernier recours. Si vous devez le faire, suivez simplement chacune des étapes ci-dessus.
Votre Mac a-t-il déjà gelé? Si oui, comment avez-vous résolu le problème? N'hésitez pas à partager certains de vos trucs et astuces avec nos lecteurs. Ils aimeraient avoir de tes nouvelles.



