Les messages du système d'exploitation Mac vous permettent de contacter votre famille, vos amis et vos collègues via diverses plates-formes. Ceux-ci comprennent ceux des services iMessage, SMS et AOL, Yahoo !, et Google d'Apple. Mais si vous n’avez jamais utilisé iMessage sur Mac et que vous êtes novice dans ce concept, vous voudrez peut-être apprendre à commencer et à utiliser ladite application.
Dans cet article, nous vous donnerons un guide complet sur la manière de configurer et de utiliser iMessage sur Mac. Suivez simplement notre guide ci-dessous et vous serez opérationnel avec iMessage sur Mac en un rien de temps. Monter dedans!
Contenus : Guide de configuration des messages sur votre MacGuide de configuration des messages dans iCloud on High SierraConfiguration des messages dans iCloud sur la version 11.4 d'iOSEnvoyez n'importe quel type de fichier à votre appareil iOS à l'aide d'iMessage sous Mac OS X
Les gens ont également lu:Solution rapide: iMessage sur Mac ne fonctionne pasComment désactiver iMessage sur Mac?
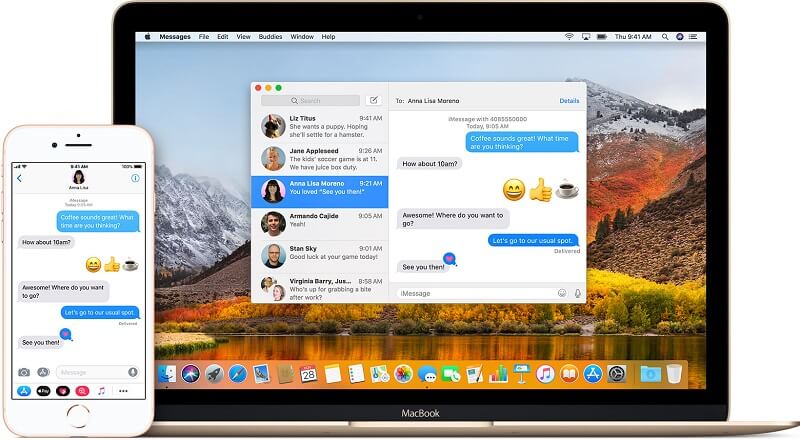
Guide de configuration des messages sur votre Mac
Voici comment configurer Messages sur votre ordinateur Mac:
Étape 01 : Ouvrez l'application Messages. Vous pouvez le faire sur votre bureau, dans le dossier Applications ou via le Dock.
Étape 02 : Entrez votre adresse Apple ID et le mot de passe correspondant. Si vous avez activé la vérification en deux étapes ou l'authentification à deux facteurs, entrez le code de vérification correspondant qui vous a été envoyé.
Étape 03 : Messages de presse dans la barre de menu. Choisissez Préférences.
Étape 04 : Sélectionnez l'onglet intitulé Comptes.
Étape 05: Choisissez le numéro de téléphone ainsi que les adresses électroniques auxquelles vous souhaitez que les autres vous contactent.
Étape 06 : Choisissez l'adresse email spécifique ou le numéro de téléphone que d’autres personnes pourront voir lorsque vous aurez une conversation avec elles.
Guide de configuration des messages dans iCloud on High Sierra
Les messages dans iCloud vous aident à vous assurer que vos messages sont synchronisés entre votre ordinateur Mac et les autres appareils iOS. Il vous permet également de télécharger des messages dans ladite application, en particulier lorsque vous avez un nouvel appareil Apple. Voici comment configurer vos messages dans iCloud sur le High Sierra Système d'exploitation Mac.
Étape 01 : Lancer des messages dans votre appareil.
Étape 02: Appuyez sur Messages dans la barre de menus.
Étape 03 : Appuyez sur Préférences.
Étape 04: Cliquez sur l'onglet intitulé Comptes.
Étape 05 : Appuyez sur le bon compte iMessage.
Étape 06: Cochez la case Activer les messages sur iCloud.
Étape 07 : Appuyez sur le bouton Sync Now. Cela synchronisera immédiatement les iMessages dans votre appareil.
Maintenant, c’est comme cela que vous activez simplement iMessage sur iCloud. Pour qu'il soit synchronisé sur tous les appareils, vous devez également le configurer dans votre iPad ou iPhone. Assurez-vous qu'il fonctionne sur la version iOS 11. Nous allons vous apprendre comment dans la section suivante.
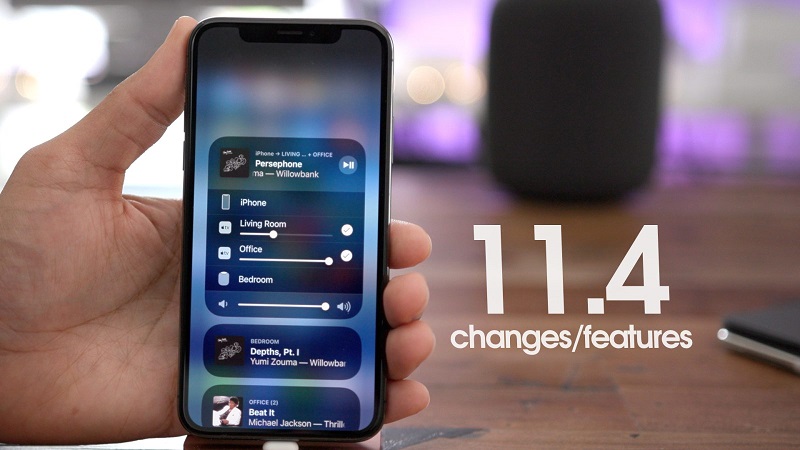
Configuration des messages dans iCloud sur la version 11.4 d'iOS
Vous devez vous assurer que Messages dans ICloud est activé sur la version iOS 11. De cette manière, les messages sont synchronisés sur tous vos appareils, y compris les ordinateurs Mac, les iPhones et les iPad. Voici comment procéder étape par étape:
Étape 01: Lancer les paramètres sur votre appareil iOS.
Étape 02 : Appuyez sur la bannière de votre identifiant Apple.
Étape 03: Appuyez sur iCloud. Assurez-vous que la bascule située à côté de celle de Messages est activée. Cela signifie qu'il est coloré en vert.
Étape 04 : Appuyez sur ID Apple puis appuyez sur Paramètres.
Étape 05: Appuyez sur Messages. Après cela, appuyez sur Sync Now. De cette façon, vos messages seront synchronisés avec iCloud et avec votre appareil iOS.
Envoyez n'importe quel type de fichier à votre appareil iOS à l'aide d'iMessage sous Mac OS X
Une fonctionnalité assez peu évidente d'iMessage est qu'elle vous permet d'envoyer des fichiers à d'autres utilisateurs d'iMessage. Vous pouvez même vous envoyer des fichiers. Bien entendu, l'inverse (réception de fichiers) est également vrai. Ainsi, iMessage peut même fonctionner comme une application entièrement fonctionnelle pour transférer des fichiers. Ceci est possible pour les utilisateurs iOS et Mac OS X. Vous pouvez simplement transférer des fichiers tels que des documents RTF, des images de fichiers PDF, des vidéos et d'autres formats de fichiers.
Afin de tirer parti de cette fonctionnalité, vous devez vous assurer que iMessage est déjà configuré sur votre appareil iOS. Les messages doivent également être utilisés sur votre ordinateur Mac. Lorsque vous avez les deux, cela vous permet d'envoyer des fichiers à vous-même et même à d'autres utilisateurs Apple. Une fois que vous avez configuré les applications nécessaires en suivant les étapes ci-dessus, vous pouvez commencer à envoyer des fichiers avec iMessage.
Comment envoyer des fichiers de Mac OS X à iOS avec iMessage
Envoyer des fichiers via votre ordinateur Mac est aussi simple que de glisser-déposer des fichiers. Ensuite, vous ouvrez simplement le fichier sur votre appareil iOS. Voici comment le faire:
Étape 01: Lancez l'application Messages et ouvrez une conversation à laquelle vous souhaitez envoyer des fichiers.
Étape 02 : Faites glisser votre fichier vers la fenêtre pour la conversation de messages.
Étape 03: Appuyez sur Envoyer.
Étape 04: le périphérique iOS recevra à présent le fichier avec iMessages. En règle générale, cette procédure est similaire à celle des transferts de fichiers avec iChat. Ouvrez simplement le fichier reçu sur votre appareil iOS.

Comment envoyer des fichiers depuis iOS vers votre Mac OSX à l'aide de messages
Voici comment procéder étape par étape:
Étape 01 : Appuyez sur le fichier et maintenez ce tap pour afficher la fonction Copier.
Étape 02: Lancez l'application Messages. Ouvrez la conversation avec l'utilisateur auquel vous souhaitez envoyer le fichier copié.
Étape 03 : Maintenez enfoncé et sélectionnez Coller.
Utilisation d'iMessage pour les formats de fichier non pris en charge et utilisation comme alternative à SFTP
Une autre caractéristique peu évidente de iMessage est qu’il est capable de transférer tout type de fichier entre deux systèmes d’exploitation. Vous pouvez utiliser la même technique indiquée ci-dessus. Ceci est possible même avec des formats de fichiers peu connus.
Ainsi, iMessage peut être utilisé comme un moyen très simple de transférer des fichiers vers des périphériques iOS sans avoir besoin d'utiliser SSH et SFTP. Cependant, le dossier de destination des fichiers transférés impose certaines limitations. Les fichiers reçus par vos appareils iOS vont dans les dossiers suivants: /var/mobile/Library/SMS.
C’est le moment où la faille entre en jeu. Lorsque vous souhaitez accéder audit répertoire, vous devez disposer d’un appareil iOS jailbreaké. De plus, vous avez également besoin d'une application (par exemple, iFile) afin de vous familiariser avec ce système de fichiers caché d'iOS.
Le déplacement et le transfert de fichiers dans le système de fichiers caché d'iOS nécessitent un client SSH (par exemple, Prompt). Vous avez également besoin d'une certaine connaissance de la ligne de commande. Pour les utilisateurs experts, cela peut constituer une fonctionnalité intéressante, en particulier s’ils sont à l’aise avec le jailbreak Cependant, si vous êtes débutant et ne savez pas vous débrouiller, il est préférable d’envoyer des types de fichiers courants (par exemple, des documents).
En conclusion
iMessage est un excellent moyen de communiquer avec d'autres utilisateurs tels que vos amis et les membres de votre famille. De plus, c'est un excellent moyen de partager et de transférer des fichiers entre appareils. Vous pouvez envoyer et recevoir des messages et différents formats de fichiers avec l'application. Ce guide vous a présenté les étapes nécessaires pour vous permettre de commencer à utiliser iMessage sur votre Mac. Nous espérons que cela vous a aidé.



