Vous vous demandez comment ouvrir des fichiers RAR sur Mac ? Vous pouvez extraire les fichiers RAR à l'aide d'une application Mac Unarchiver. Découvrez comment ouvrir et extraire ces fichiers dans ce nouvel article !
Contenus : Partie 1. Pourquoi ne puis-je pas ouvrir les fichiers RAR sur Mac ?Partie 2. Quel extracteur RAR est le meilleur ?Partie 3. Comment extraire un fichier RAR sur Mac via un terminal ?Partie 4. Comment ouvrir un fichier RAR sur Mac en ligne ?Partie 5. Quelle est la différence entre les fichiers RAR et Zip ?Partie 6. Résumé
Partie 1. Pourquoi ne puis-je pas ouvrir les fichiers RAR sur Mac ?
Qu'est-ce qu'un fichier RAR ?
Un fichier RAR ou également connu sous le nom de fichier compressé Roshal Archive est un conteneur de fichiers contenant des fichiers compressés ou des données. Le fichier RAR a été développé par Eugene Roshal, un ingénieur logiciel russe. Il est devenu populaire dans le partage et le téléchargement de différents types de fichiers car il comprime le contenu du dossier pour obtenir une taille de fichier plus petite.
La compression des fichiers accélère le téléchargement et facilite le partage de fichiers. Certains fichiers RAR ont des mots de passe ou sont cryptés pour sécuriser les fichiers à l'intérieur. Habituellement, vous pouvez compresser presque tous les types de fichiers, y compris les images, les documents, les vidéos et les logiciels. Lors de l'ouverture d'un fichier RAR, vous devez extraire les données à l'intérieur avant de pouvoir utiliser les fichiers normalement. Mais, comment ouvrir les fichiers RAR sur Mac ?
Cependant, RAR est un format d'archive propriétaire, macOS ne peut pas les ouvrir localement, vous avez donc besoin d'une application tierce pour ouvrir et extraire les fichiers RAR et c'est ce dont nous parlerons dans les prochaines parties de cet article.
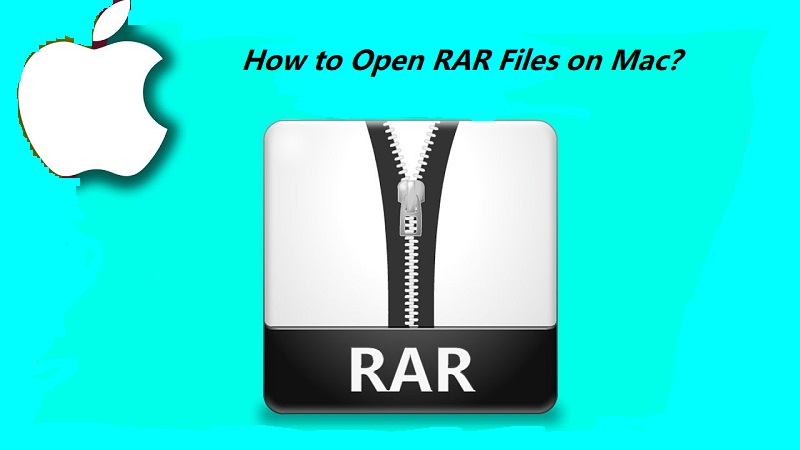
Partie 2. Quel extracteur RAR est le meilleur ?
Malheureusement, Mac ne prend pas en charge le format de fichier RAR. MacOS et OS X ne prennent pas en charge un utilitaire d'archivage intégré qui ouvre ou extrait des fichiers RAR. Mac, cependant, prend en charge plusieurs formats de fichiers : ZIP, GZIP et TAR.
POINTE: Si tu veux utiliser un mot de passe pour protéger vos fichiers zip, vérifiez simplement le lien fourni.
PowerMyMac - Désarchivage
Heureusement, il existe le meilleur extracteur RAR pour Mac que vous pouvez installer sur Mac pour prendre en charge les fichiers RAR. Un tel programme est le PowerMyMac - Unarchiver qui extrait facilement les fichiers RAR sur votre Mac.
Pointe : La version actuelle ne prend pas temporairement en charge la fonction suivante, mais un logiciel spécial prenant en charge la fonction suivante sera publié à l'avenir.
Voici les étapes faciles pour ouvrir des fichiers RAR sur Mac avec PowerMyMac :
- Il suffit de télécharger et de lancer le programme
- Allez dans le menu Toolkit et sélectionnez Unarchiver
- Sélectionnez le fichier RAR que vous souhaitez ouvrir et extraire. Vous pouvez également utiliser la méthode glisser-déposer.
- Cliquez sur décompresser
- Attendez que le processus soit terminé. Vous verrez une notification une fois la décompression terminée
- Choisissez le chemin de décompression sur votre Mac
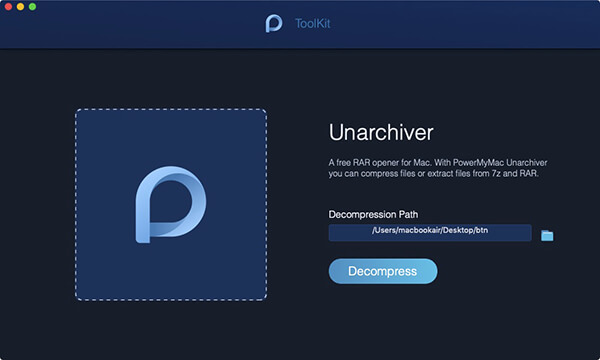
Avec PowerMyMac- Unarchiver, vous pouvez directement ouvrir et extraire des fichiers .RAR et .7z sur votre Mac en double-cliquant sur l’indice Picon (similaire au logo de l’application). Il existe des tonnes d'applications Unarchiver dans le Mac App Store, mais quelques-unes seulement fonctionnent comme prévu.
Ce qui rend PowerMyMac - Unarchiver extra spécial ? Il propose d'autres modules exclusivement pour votre Mac. Il peut nettoyer, optimiser et dépanner votre appareil. Toutes ces fonctionnalités se trouvent dans un programme.
Autres Freeware Unarchiver
Il existe des applications tierces gratuites dans l'Apple Store que vous pouvez télécharger et utiliser pour ouvrir des fichiers RAR. L'un des choix populaires est The Unarchiver. Il s'agit d'un programme gratuit et facile à utiliser qui extrait différents types de fichiers d'archive, y compris RAR.
Cependant, The Unarchiver prend en charge Mac OS X 10.7 ou le plus récent. Si vous possédez un ancien Mac, vous pouvez utiliser l'ancienne version de The Unarchiver depuis son site Web. Suivez les étapes pour ouvrir les fichiers RAR sur Mac avec The Unarchiver :
- Téléchargez et Lancez The Unarchiver sur Mac.
- Trouvez le fichier RAR que vous souhaitez extraire.
- Cliquez avec le bouton droit sur le fichier et choisissez Ouvrir avec - et sélectionnez The Unarchiver.
- Si vous souhaitez extraire les fichiers, double-cliquez simplement dessus.
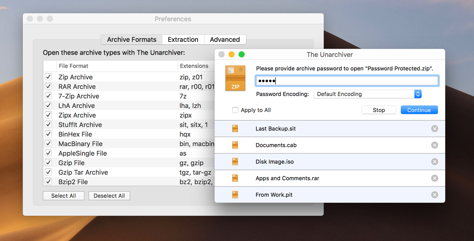
Activer les paramètres du pare-feu pour exécuter Unarchiver
Si vous rencontrez des difficultés pour exécuter les deux types de désarchiveurs que nous avons recommandés, résolvez-les en activant les paramètres du pare-feu.
Pare-feu : autoriser des applications spécifiques
- Allez dans Préférences Système, puis Sécurité ou Sécurité et confidentialité. Sélectionnez le pare-feu
- Sélectionnez l'icône de verrouillage en bas à gauche et entrez le nom d'administrateur et le mot de passe.
- Cliquez sur Options du pare-feu, puis sur le bouton Ajouter une application.
- Dans Applications, recherchez le nom du programme et cliquez sur Ajouter.
- Cliquez sur OK pour fermer et cliquez à nouveau sur l'icône de verrouillage. Cela empêche toute modification supplémentaire.
Partie 3. Comment extraire un fichier RAR sur Mac via un terminal ?
Ce guide sur la façon d'ouvrir des fichiers RAR sur Mac vous apprendra comment le faire à l'aide du terminal. Voici les étapes à suivre pour extraire un fichier RAR sur votre ordinateur Mac via le Terminal :
- Installez le package unrar à partir de celui de Homebrew en tapant la commande sans le point :
brew install unrar. - Ensuite, tapez la commande suivante dans votre Terminal sans le dernier point : unrar x file.rar. La partie « file.rar » doit être remplacée par le chemin contenant le nom du fichier RAR que vous souhaitez extraire.
- Un mouvement facultatif consiste à utiliser une autre commande si vous souhaitez extraire le fichier RAR vers un emplacement spécifique sur votre ordinateur macOS. La commande est (sans le dernier point non en italique) :
unrar e file.rar /pathToExtractTo. Vous devez remplacer « file.rar » par le chemin (y compris le nom de fichier) du fichier RAR que vous souhaitez extraire. Ensuite, remplacez la commande/pathToExtractTopar l'emplacement où vous souhaitez extraire les fichiers. - Enfin, appuyez sur la touche Entrée.
Voilà, ce guide sur la façon d'ouvrir des fichiers RAR sur Mac vient de vous apprendre à désarmer Mac avec Terminal. Facile, non ? Maintenant, passons à la section suivante.
Partie 4. Comment ouvrir un fichier RAR sur Mac en ligne ?
Il existe différents outils que vous pouvez utiliser pour ouvrir RAR sur Mac en ligne. Voici quelques-uns d'entre eux :
Outil 01. UNRAR en ligne
Voici les étapes à suivre pour ouvrir les fichiers RAR sur Mac que vous devez suivre en utilisant la plate-forme UNRAR en ligne :
- Faites glisser un fichier ou cliquez sur le bouton de téléchargement pour placer le fichier RAR sur les serveurs de la plateforme.
- Attendez la fin du processus d'extraction.
- Téléchargez les fichiers résultants.
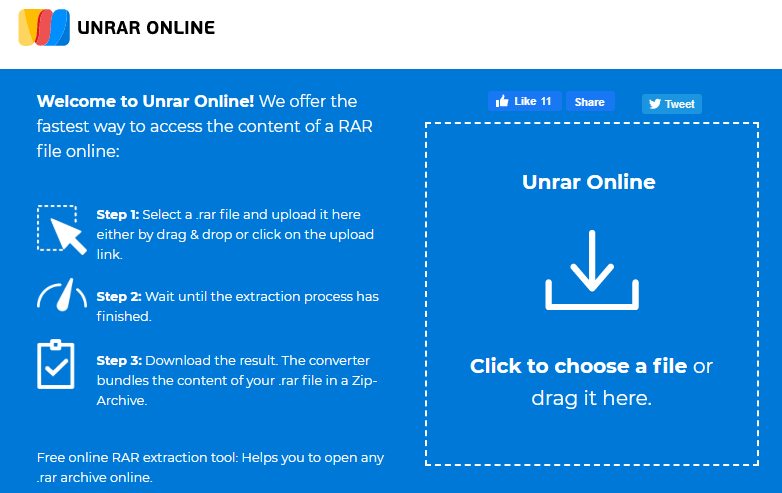
Outil 02. Extracteur d'archives en ligne
Archive Extractor vous permet d'extraire différents fichiers compressés, y compris des fichiers RAR en ligne. Pour l'utiliser, vous pouvez effectuer les opérations suivantes :
- Choisissez le fichier sur votre ordinateur. Ou, vous pouvez également télécharger en collant une URL, en obtenant de Google Drive ou en récupérant à partir de Dropbox. Le glisser-déposer est également pris en charge.
- Attendez que la procédure soit terminée.
- Enregistrez les fichiers sur votre ordinateur.
Outil 03. ezyZip
ezyZip est un autre outil qui peut vous aider à ouvrir des fichiers RAR sur Mac en ligne. Voici les étapes à suivre pour l'utiliser :
- Choisissez le fichier que vous souhaitez extraire et téléchargez-le sur la plateforme.
- Cliquez sur « Extraire ».
- Ensuite, enregistrez les différents fichiers que vous souhaitez sur votre ordinateur en cliquant sur « Enregistrer ».
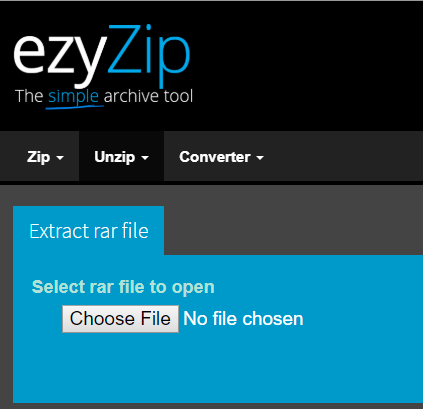
Outil 04. Décompressez en ligne
Cet outil peut vous aider à ouvrir vos fichiers RAR sur l'ordinateur Mac via une plate-forme Web. Jusqu'à 200 Mo peuvent être décompressés avec l'outil. Voici les étapes à suivre pour ouvrir des fichiers RAR sur Mac en ligne ou décompresser des fichiers Mac avec Unzip-Online :
- Cliquez sur « Décompresser les fichiers ». Et puis choisissez le fichier à télécharger.
- Cliquez sur le bouton « Décompresser le fichier ».
- Téléchargez et enregistrez les fichiers en cliquant sur son nom dans la liste qui apparaît.
Partie 5. Quelle est la différence entre les fichiers RAR et Zip ?
Il existe en fait de nombreux formats de fichiers que vous pouvez utiliser pour télécharger des fichiers. Je pense que vous savez maintenant qu'il existe de nombreux types de formats de compression de données. Les fichiers RAR et les fichiers zip.
Il n'y a pas beaucoup de différence entre les deux formats de fichier, à l'exception de l'extension. Cependant, le fichier Zip est utilisé fréquemment par rapport à RAR. Je parie que vous pouvez le voir souvent lors du téléchargement d'applications ou de logiciels et lors de l'envoi de gros fichiers.
En effet, la plupart des systèmes d’exploitation d’ordinateur disposent d’une prise en charge intégrée des fichiers Zip, tandis que certains systèmes d’exploitation doivent télécharger des programmes prenant en charge les fichiers RAR tels que MacOS. Mais dans ce cas, RAR est généralement meilleur en matière de compression de données.
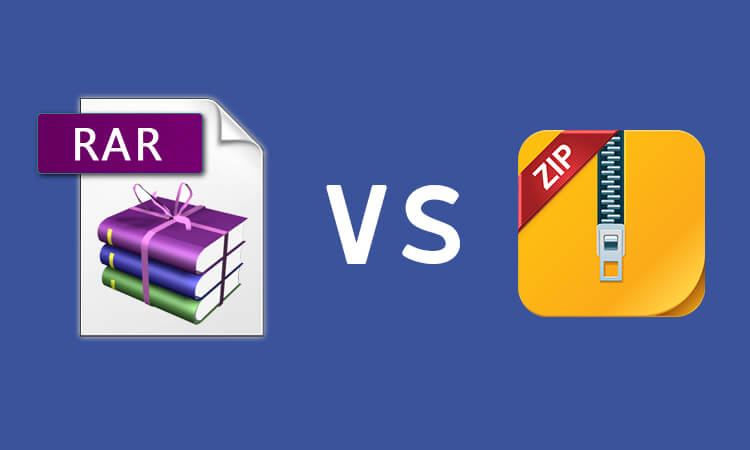
Fichier Zip vs. RAR
Un fichier ZIP est une forme de format d'archive qui prend en charge la compression de données sans perte. Il peut contenir un ou plusieurs fichiers compressés à l'intérieur du conteneur principal. Les fichiers RAR comme nous l'avons mentionné sont plus denses que le format de fichier ZIP. Il prend également en charge l'archive multivolume qui peut gérer plus de compression de données.
La plupart des archives consultées sur Internet utilisent le format ZIP. Si vous essayez d'envoyer une archive RAR à votre ami, il ne pourra peut-être pas afficher ou ouvrir le contenu, à moins que celui-ci n'installe un Unarchiver prenant en charge les fichiers RAR.
Limites
La différence la plus notable entre un fichier Zip et un RAR réside dans les limitations de taille de fichier. Les fichiers Zip ne peuvent prendre en charge que jusqu'à 2 Go de données alors qu'un RAR peut aller plus loin que cela. En dehors de cela, les fichiers RAR sont beaucoup plus petits que la compression, ce qui accélère le téléchargement.
Sécurité
La sécurité fournie par le fichier ZIP ou RAR dépend généralement du programme utilisé pour sécuriser. Les fichiers RAR disposent d'un cryptage AES-128 plus fort que le fichier ZIP. C'est pourquoi la plupart des gens et des entreprises préfèrent utiliser les fichiers RAR sur ZIP ou d'autres formats de fichiers d'archive.
Partie 6. Résumé
Pour résumer ce que nous avons discuté, un fichier RAR est une autre forme de compression et de cryptage de données qui offre plus de sécurité et moins de limitations, voire aucune.
Cependant, les fichiers RAR ne sont pas définis par défaut sur les appareils Mac, nous devons donc utiliser des programmes tiers pour pouvoir ouvrir, afficher et extraire les fichiers. Heureusement, PowerMyMac - Unarchiver a une fonctionnalité intégrée qui prend en charge la compression et la décompression des fichiers RAR. Vous pouvez également utiliser des outils en ligne ou via Terminal.
J'espère que ça a effacé la confusion sur comment ouvrir les fichiers RAR sur Mac ainsi que son utilisation et sa fonction.



