Savez-vous comment le mot de passe protège a zip on Mac? Découvrez comment sécuriser vos informations dans ce nouvel article!
Contenus : Partie 1. Crypter les dossiers de disque sur MacPartie 2. Utiliser un terminal pour protéger le fichier zip avec un mot de passe sur MacPartie 3. Pourquoi avez-vous besoin de compresser et de protéger un fichier par mot de passe?Partie 4. Conseils avant de vendre votre MacPartie 5. Résumé
Partie 1. Crypter les dossiers de disque sur Mac
Vos courriels, discussions en ligne, détails de carte de crédit et autres informations personnelles stockées dans votre ordinateur sont très critiques et sujets au vol de données. Nous ne pouvons pas simplement compter sur l'antivirus pour ces détails, en particulier lorsque vous n'utilisez pas de logiciel de protection complète contre les logiciels malveillants.
Pour assurer la sécurité des données, le cryptage de ces types de fichiers peut vous aider à vous protéger et à protéger d'autres documents importants. Apple possède des fonctionnalités intégrées qui peuvent vous aider à chiffrer facilement des fichiers et des dossiers. Il existe deux méthodes de base pour chiffrer des fichiers sur un Mac et nous allons discuter des deux options.
Apple a une excellente crédibilité en matière de sécurité; Cependant, nous ne pouvons pas simplement savoir que les fichiers compressés sont suffisamment sûrs. Pour mieux assurer la protection, vous pouvez en toute sécurité fichier zip protégé par mot de passe sur Mac à tout moment.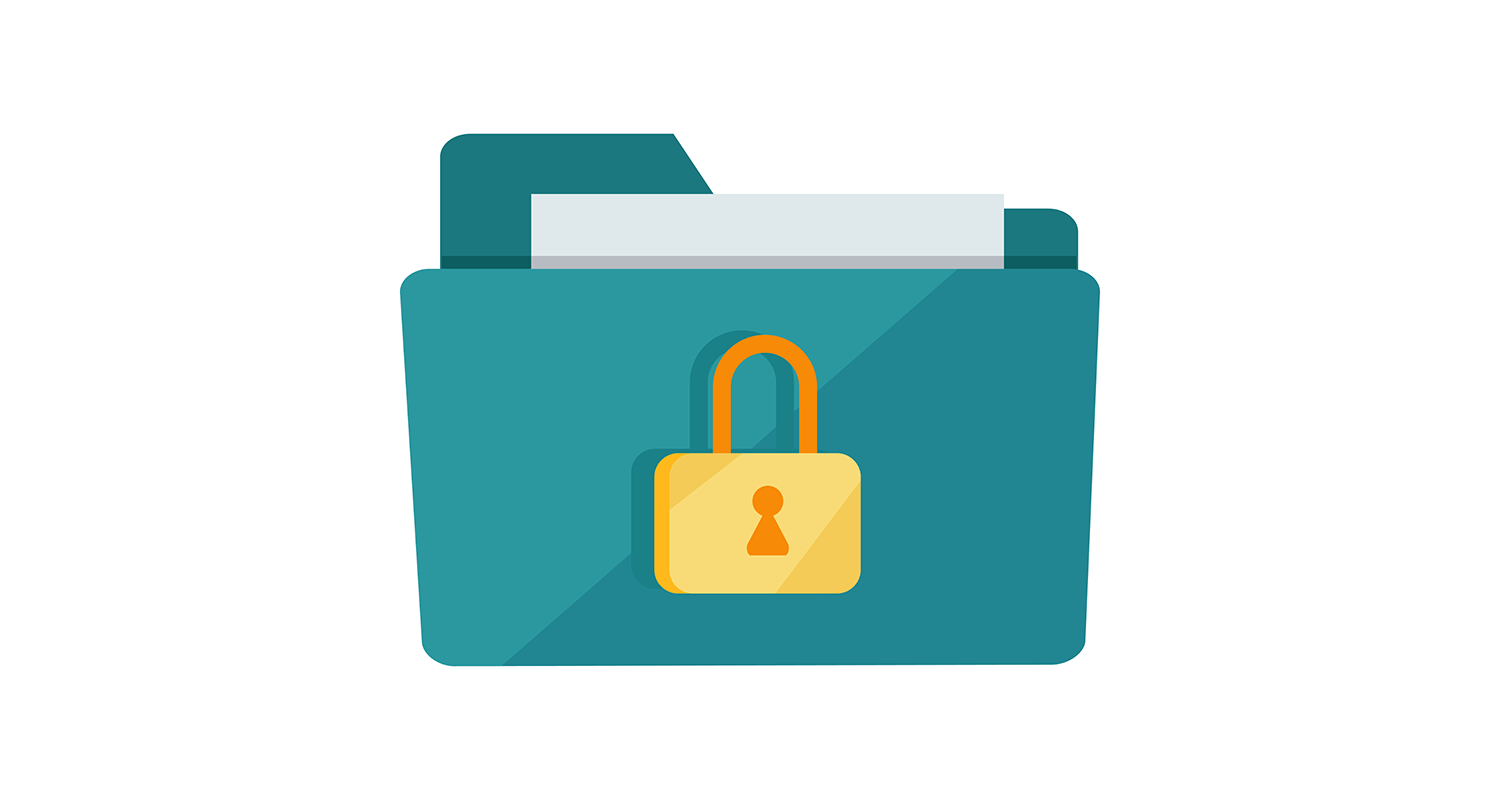
Utilitaire de disque
La méthode la plus simple pour chiffrer un dossier consiste à utiliser l'outil gratuit sur Mac, l'utilitaire de disque. Suivez ces étapes pour utiliser cette fonctionnalité.
- Ouvrez Utilitaire de disque. Vous pouvez également appuyer sur Command + Shift + A pour ouvrir le dossier Applications et cliquer sur Utilitaire de disque.
- Allez dans Fichier et faites défiler jusqu'à Nouvelle image, puis cliquez sur Image du dossier.
- Recherchez le dossier que vous souhaitez chiffrer, puis cliquez sur Ouvrir.
- Choisissez le menu d'options de format d'image et cliquez sur lecture / écriture. Pour la méthode de cryptage, choisissez le cryptage AES 128-bit.
- Vous serez invité à fournir un mot de passe pour la nouvelle image disque cryptée. Entrez le mot de passe deux fois pour vérifier. Ne pas cocher la case sous laquelle vous propose de "Mémoriser le mot de passe dans mon trousseau", sinon le cryptage sera annulé. Choisissez un mot de passe fort comme requis par le cryptage. Cliquez sur OK.
- Indiquez un nom de dossier sur l'image disque verrouillée et enregistrez.
C'est tout! Vous avez crypté vos dossiers avec succès via un utilitaire de disque. Vous pouvez maintenant supprimer l'ancien dossier et utiliser celui qui est désormais protégé par un mot de passe.
Imprimer au format PDF
La méthode suivante disponible pour chiffrer des fichiers et des dossiers sur un Mac est l'option d'impression au format PDF. Nous ne l’avions peut-être pas remarqué auparavant, mais oui, il existe une option permettant de définir un mot de passe pour un fichier lors de l’utilisation du paramètre d’impression au format PDF.
Cette option fonctionne sur tous les types de fichiers tant qu'elle vous donne le choix “Imprimer en PDF”.
En gros, vous pouvez voir «Imprimer en PDF» sous la fenêtre Imprimer. Voici comment:
- Allez dans Fichier puis Imprimer.
- Recherchez le bouton PDF dans la fenêtre Imprimer et choisissez "Enregistrer au format PDF".
- Cliquez sur Options de sécurité
- Choisissez la protection par mot de passe souhaitée. Entrez le mot de passe que vous désirez sur le type de protection que vous souhaitez utiliser. Cliquez sur OK pour enregistrer les modifications.

- Comment accéder aux fichiers protégés par mot de passe sur Mac
Pour accéder aux fichiers cryptés, ouvrez simplement le fichier souhaité et entrez le mot de passe lorsque cela vous est demandé. Lors de la saisie du mot de passe, assurez-vous que la case "Mémoriser mon mot de passe dans mon trousseau n'est pas cochée".
Rappelez-vous:
Le cryptage seul est faible lorsqu'il s'agit de protéger vos informations personnelles. C'est pourquoi il est fortement recommandé d'utiliser le cryptage AES-256. Pour les utilisateurs Mac, certaines applications tierces offrent une protection transparente à vos données personnelles. L'une de ces applications est Keka, l'archiveur de fichiers MacOS qui vous permet de stocker davantage de fichiers et de les partager en toute confidentialité.
Ce logiciel vous permet facilement d’effectuer une compression et une décompression de fichiers pour Mac; Cependant, il n'utilise pas AES pour chiffrer les fichiers Zip par défaut.
Les gens ont également lu:Comment trouver facilement des fichiers en double sur votre MacComment organisez-vous les fichiers et les dossiers sur votre périphérique Mac
Partie 2. Utiliser un terminal pour protéger le fichier zip avec un mot de passe sur Mac
Une autre méthode sûre et gratuite pour sécuriser les fichiers zip consiste à utiliser le terminal ou la ligne de commande.
- Lancez le Terminal depuis le dossier Applications> Utilitaires
- Tapez la commande suivante: zip -e archivename.zip filetoprotect.txt
- Entrez le mot de passe et vérifiez
Vous verrez maintenant le fichier nommé “archivename.zip”. Il est maintenant crypté avec le mot de passe fourni. N'oubliez pas votre mot de passe, car vous en aurez besoin chaque fois que vous aurez besoin d'ouvrir le fichier archivé.
Pour compresser plusieurs fichiers dans un dossier, vous pouvez simplement modifier la commande à l'aide de l'indicateur -er afin qu'elle soit: zip -er archive.zip /path/to/directory/
Cette commande est importante pour chiffrer le zip de plusieurs fichiers sous OS X Mavericks.
- Comment ouvrir un fichier Zip protégé par mot de passe
Pour décompresser les fichiers, vous pouvez entrer ces commandes dans le terminal:unzip filename.zip.
Cependant, vous n'avez pas besoin d'utiliser Terminal pour accéder à un fichier zip protégé par mot de passe ou pour l'ouvrir. Si vous n'êtes pas très habile à utiliser un terminal, vous pouvez facilement ouvrir le fichier compressé à partir du Finder Mac OS X ou de Windows à l'aide d'applications de décompression standard.
Double-cliquez simplement sur le fichier compressé, puis entrez le mot de passe que vous avez défini et les fichiers seront décompressés.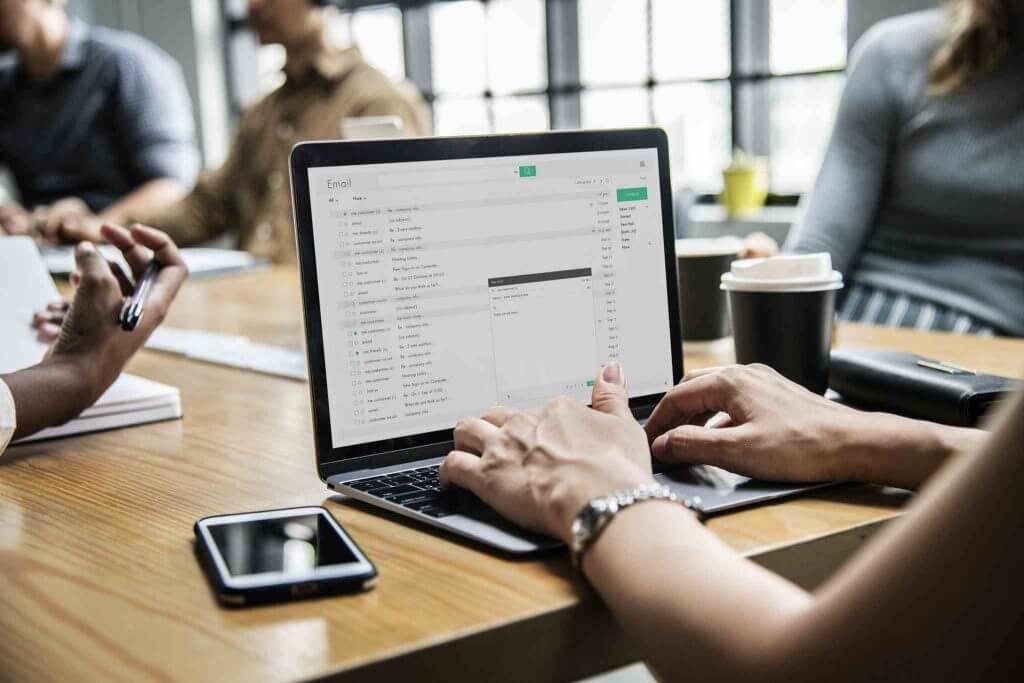
Partie 3. Pourquoi avez-vous besoin de compresser et de protéger un fichier par mot de passe?
Dans l’un des cas ci-dessous, vous pouvez compresser et archiver les fichiers à des fins de sécurité. Cependant, cette méthode n'a pas de sécurité plus profonde.
- Partage ou envoi de fichiers sensibles sur un réseau inconnu et dangereux
- Envoi de données sensibles par courrier électronique à un utilisateur Windows
- Protection de sauvegarde en dehors de l'utilisation de Time Machine. Vous pouvez également protéger par mot de passe
- Protéger un fichier ou un répertoire individuel
- Ajout d'une couche de sécurité supplémentaire dans un dossier caché
Partie 4. Conseils avant de vendre votre Mac
Même lorsque nous supprimons des fichiers dans nos appareils, ces fichiers laissent des traces et des empreintes de pas dans le système. Cela peut signifier que les fichiers ne sont pas complètement supprimés mais transférés dans un autre dossier en attente de remplacement des données. Par conséquent, si vous envisagez de vendre votre Mac, veillez à supprimer complètement toutes les informations vitales que vous avez stockées. Comment vous assurez-vous d'avoir tout effacé?
Utilisez un déchiqueteur de fichiers et un logiciel de nettoyage tel que iMyMac PowerMyMac. Il localise facilement et commodément les fichiers importants, les déchiquette et remplace les empreintes de pas par des codes illisibles afin qu'aucun logiciel ne puisse en récupérer le contenu.
Partie 5. Résumé
Enfin, vous avez appris à mot de passe protéger a fichier zip dans un Mac. Si tout va bien, vous pouvez pratiquer ces méthodes pour sécuriser et vous assurer qu'aucune donnée ne soit extraite de vous.
Partagez ces conseils avec vos amis pour qu'ils puissent eux aussi être en sécurité!



