j'ai un MacBook et je l'utilise pour pratiquement toutes les choses possibles. J'enregistre des images dessus. Je place mes vidéos dessus. Mais surtout, en tant que personne créative, j'utilise mon MacBook pour éditer des vidéos et des images. Le problème principal est que mon MacBook est tellement désorganisé que je ne trouve pas mes fichiers. Tous mes fichiers semblent perdus car mon appareil est tellement désorganisé. Donc, la solution ici est de organiser tout mon appareil. Comment fait-on ça?
~ Utilisateur MacBook
Contenus : Partie 1. Comparaison des dossiersPartie 2. Fusion de dossiers sur votre appareil Mac sans perdre de donnéesPartie 3. Suppression des fichiers en doublePartie 4. Conclusion
Les gens ont également lu:Comment masquer des fichiers sur MacComment supprimer des fichiers en toute sécurité sur Mac
Certaines personnes ont des appareils Mac très organisés. Tous les fichiers sont organisés dans les bons dossiers et chaque dossier est nommé en différentes catégories. Assez bien, non? Eh bien, ces gens ont de la chance. Ils peuvent trouver facilement les fichiers dont ils ont besoin car les dossiers et les fichiers sont correctement organisés.
Assez soigné, non? Eh bien, ces gens ont de la chance. Ils peuvent trouver facilement les fichiers dont ils ont besoin car les dossiers et les fichiers sont correctement organisés.
Mais qu'en est-il de ceux à l'autre bout du spectre? Ceux où les fichiers et les dossiers sont vraiment désorganisés?
Eh bien, les personnes qui ont des fichiers désorganisés ont du mal à trouver les fichiers dont elles ont besoin. Et bien sûr, ils ont besoin d'une solution pour cela.
Si vous rencontrez un problème d'organisation, vous êtes prêt pour une bonne course. Dans cet article, nous allons vous montrer comment organiser vos fichiers et dossiers sur votre appareil Mac.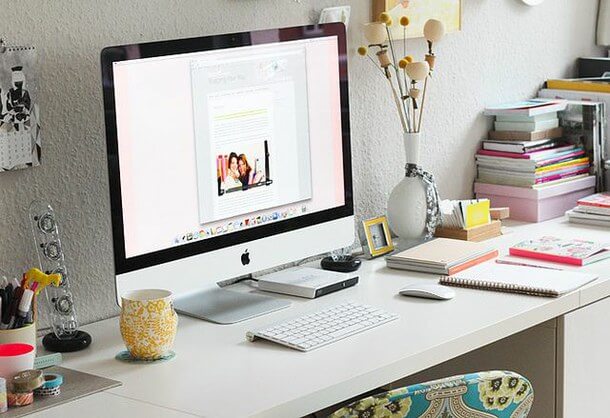
Partie 1. Comparaison des dossiers
Si vous souhaitez organiser votre appareil Mac, vous devez parcourir les différents dossiers. Vérifiez quels dossiers doivent être déplacés vers le dossier principal. Vous devez également vérifier quels dossiers doivent être consolidés ou fusionnés.
Lorsque les gens se concentrent sur le travail, ils créent généralement de nouveaux dossiers où ils veulent le mettre, nommez-le quelque chose qui leur vient à l'esprit et l'oublient des jours après sa création.
Cela peut conduire à un périphérique désorganisé avec plusieurs dossiers pouvant porter le même nom ou plusieurs fichiers similaires portant les mêmes noms. Cela semble ridicule? Et bien ça l'est. Parce que l'appareil est désorganisé.
Une fois que vous avez trouvé les dossiers que vous souhaitez fusionner, vous devez comparer leur contenu pour vous assurer qu'il n'y a pas de données en double.
Vous pouvez en fait comparer manuellement les dossiers. Votre OS X ou macOS vous permet de comparer facilement deux dossiers différents.
Vous pouvez le faire en suivant les étapes ci-dessous:
Étape 01 - Lancez le terminal.
Étape 02 - Tapez ce qui suit: diff -rq folder-1 folder-2 (À l'étape 2, vous devez taper les deux noms différents des deux dossiers que vous souhaitez comparer. Changez simplement «dossier-1» et «dossier -2 ”dans les deux noms de dossier.)
Étape 03 - La différence entre les deux dossiers différents vous sera affichée.
Partie 2. Fusion de dossiers sur votre appareil Mac sans perdre de données
Une fois que vous avez comparé les dossiers et que vous avez découvert qu'il existe des fichiers avec des noms identiques, vous devez fusionner le contenu de ces dossiers.
La fusion de dossiers fait référence au processus de copie d'un dossier dans un autre dossier (ou emplacement) portant un nom identique. Cependant, faire ce processus sous mac OS X est un peu sournois.
Si vous ne savez pas ce que vous faites, vous finirez par écraser des fichiers et perdre des données dont vous pourriez vraiment avoir besoin. Mais nous allons vous dire comment fusionner correctement les dossiers sur votre appareil Mac.
Fusion de dossiers avec l'utilisation du Finder
Si vous fusionnez des dossiers en déposant un dossier dans un autre qui porte le même nom, un message vous demandera de confirmer si vous souhaitez vraiment remplacer un autre dossier ou si vous souhaitez arrêter le processus. Si ces dossiers contiennent différents fichiers avec des noms identiques, vous devez sélectionner Arrêter pour éviter d'écraser les fichiers.
Afin de divulguer l'option de fusion masquée, vous devez suivre les étapes ci-dessous:
Étape 01 - Faites glisser le dossier vers un autre dossier tout en maintenant la touche Option enfoncée avant de le relâcher.
Étape 02 - Une option qu'ils appellent Merge apparaîtra maintenant. Appuyez sur cette option.
Les fichiers qui ont le même nom se verront désormais ajouter automatiquement le numéro 2 dans son nom de fichier. Le fichier d'origine et le nouveau seront toujours conservés et aucun fichier ne sera supprimé.
Fusion de dossiers avec l'utilisation du terminal
Ceci est une méthode alternative - pour utiliser Terminal plus la commande ditto. Ce processus entraîne la fusion du contenu de deux dossiers et des sous-dossiers qui s'y trouvent. Voici comment procéder:
Étape 01 - Lancez la fenêtre du terminal
Étape 02 - Tapez ce qui suit: ditto ~/source_folder ~/target_folder
Assurez-vous de remplacer source_folder par le nom du premier dossier. Et puis, remplacez target_folder par le nom du deuxième dossier dans lequel vous placez le premier dossier.
Une fois que vous avez fusionné les dossiers, la prochaine étape consiste à supprimer les fichiers en double.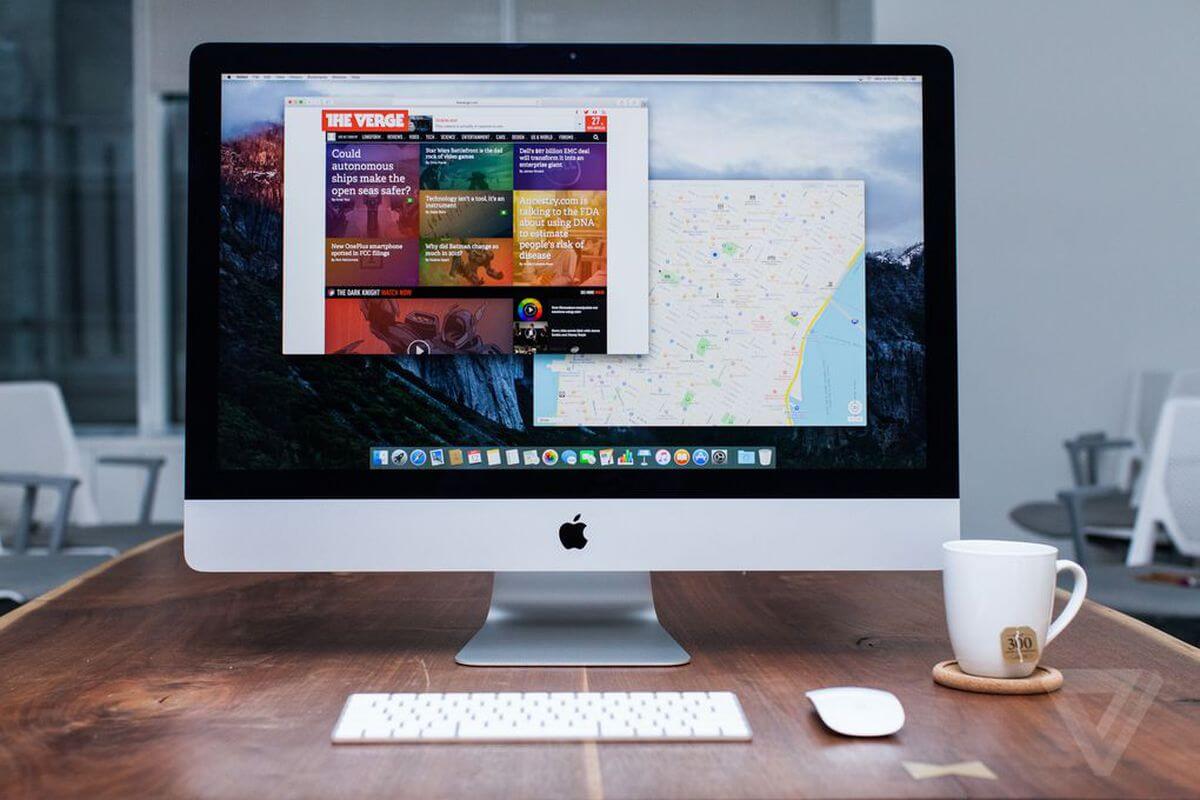
Partie 3. Suppression des fichiers en double
Il est très courant que les utilisateurs aient des fichiers en double sur leur appareil Mac. Il y a le moment où vous sauvegardez des dossiers dans plusieurs périphériques de stockage. Parfois, même les applications ont également des fichiers en double.
Nous enregistrons également le même fichier dans plusieurs dossiers. Tous ces facteurs peuvent contribuer à un appareil Mac désorganisé. De plus, ils gaspillent votre espace de stockage sur votre disque.
Il existe deux façons de supprimer les fichiers en double. La première consiste à le faire manuellement en vérifiant chaque fichier et dossier un par un.
Une autre consiste à utiliser un outil qui trouvera ces fichiers en double pour vous. Évidemment, le premier est très fastidieux. Le second est la meilleure option.
Alors, quel (s) outil (s) recommandons-nous? Ces outils sont l'outil de recherche de duplication d'iMyMac PowerMyMac et un autre outil de la même marque, Similar Image Finder.
Commençons par le premier outil. Recherche de doublons d'iMyMac PowerMyMac outil. Voici les avantages et les caractéristiques de cet outil:
01 - Il vous aide à libérer de l'espace sur votre appareil Mac. Cela conduit à un plus grand espace de stockage pour les documents plus importants. De plus, il permet d'accélérer votre appareil car il dispose de plus d'espace pour les processus importants.
02 - Il aide à trouver des documents en double, des fichiers multimédias et des images. Il effectue une analyse complète de l’ensemble de votre appareil pour vous aider à trouver les fichiers en double. Il est utilisé pour plusieurs types de fichiers (pas seulement pour les images).
03 - Il possède une fonctionnalité de recherche puissante qui analyse de manière exhaustive l’ensemble de votre appareil. Il peut détecter les fichiers en double même s'ils portent un nom de fichier différent.
04 - Cela vous permet d’être très sélectif. Il affiche les résultats analysés selon diverses classifications telles que la taille, le type et la date.
05 - Il vous permet de prévisualiser toutes les données avant de les supprimer. Vous pouvez sélectionner les fichiers que vous souhaitez supprimer et ceux que vous souhaitez conserver. Tout est sous votre contrôle.
06 - Cela vous donne un essai gratuit. Vous pouvez consulter les fonctionnalités et les avantages de l'outil pour les premiers 500 Mo de données avant de l'acheter. Désormais, vous pouvez profiter des avantages du Duplicate Finder de PowerMyMac sans avoir à sortir de l'argent de votre poche.
07- C'est 100% sécurisé. Il ne contient aucun logiciel malveillant ou virus susceptible d'endommager votre appareil. Son utilisation est très sûre.
08 - Il vous offre une assistance individuelle. Vous pouvez également obtenir une assistance par e-mail si vous pensez ne pas savoir comment utiliser le produit.
Maintenant que vous avez vu les avantages du Duplicate Finder d'iMyMac, voyons comment utiliser l'outil:
Étape 01 - Téléchargez l'outil iMyMac PowerMyMac sur le site officiel.
Étape 02 - Lancez l'outil sur votre appareil.
Étape 03 - Vérifiez l'état du système dans l'interface principale de l'application. Sur le côté gauche de l'écran, cliquez sur Duplicate Finder.
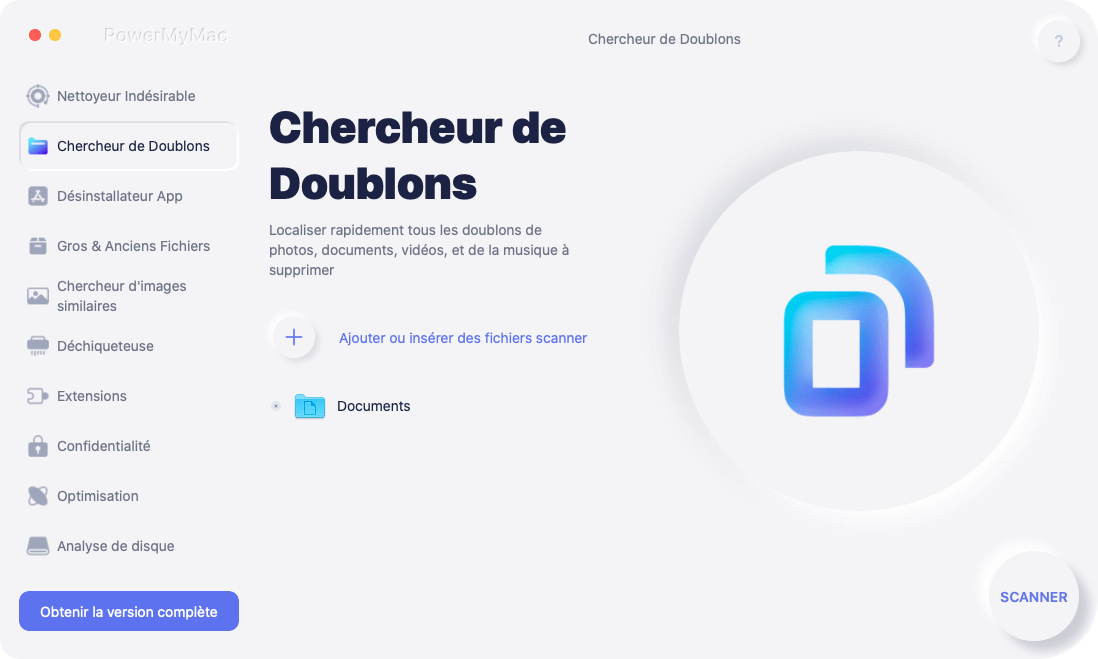
Étape 04 - Appuyez sur le bouton Scan pour que vous puissiez analyser complètement l'appareil pour les fichiers en double.
Étape 05 - L'outil Duplicate Finder analysera maintenant l'ensemble de votre appareil à la recherche de fichiers en double. Les résultats numérisés seront affichés après tout le processus de numérisation et le pourcentage de types de fichiers dans un graphique à secteurs. Il vous montrera également le nombre total de fichiers en double.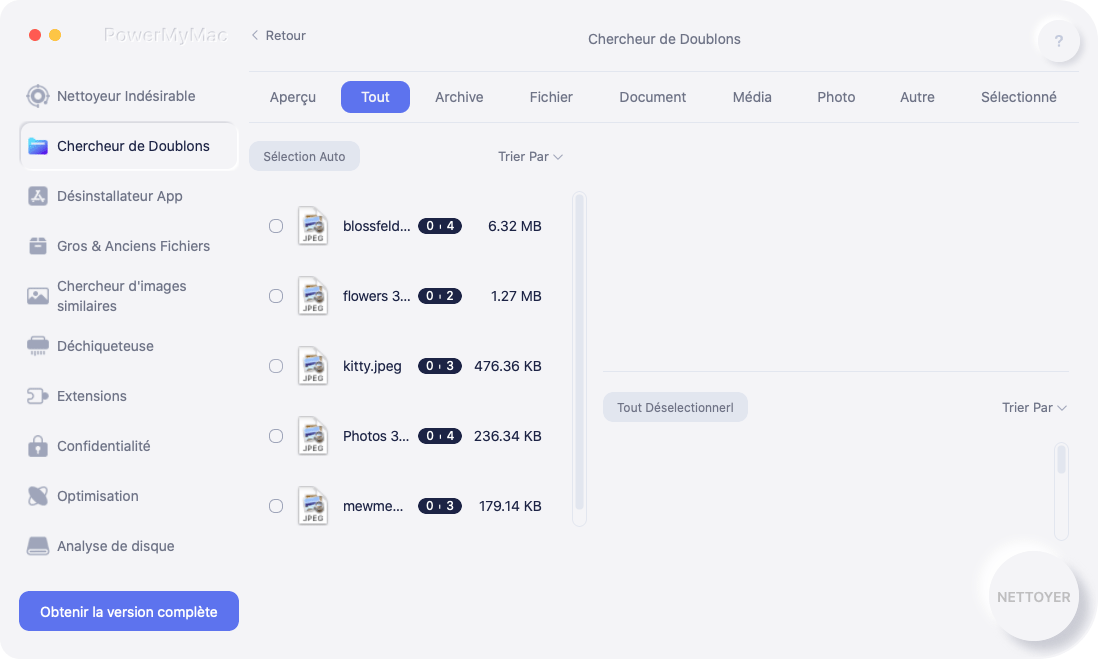
Étape 06 - Cliquez sur les différents types de fichiers qui apparaîtront dans les résultats affichés. Après avoir cliqué sur le type de fichier, les différents fichiers dupliqués seront affichés. Prévisualisez les différents fichiers sur les résultats affichés.
Étape 07 - Sélectionnez le fichier que vous souhaitez réellement supprimer. Vous pouvez le faire en cochant simplement la case.
Étape 08 - Après quoi, appuyez sur le bouton Nettoyer.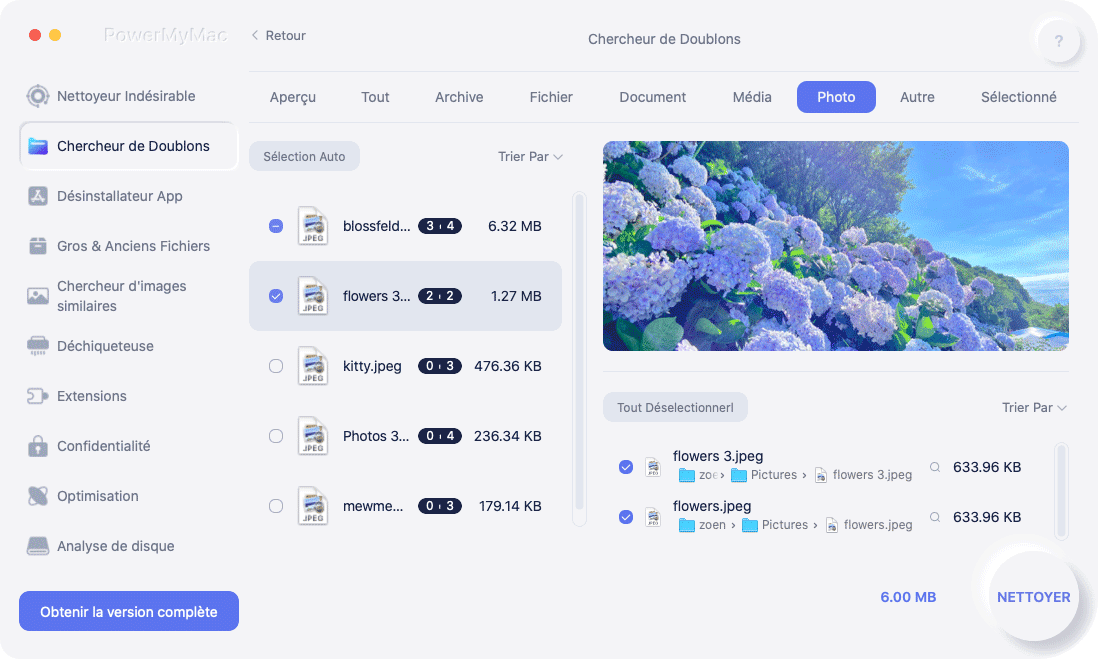
Suppression des images en double
Une fois que vous avez trié les fichiers en double, il est temps de supprimer les images en double. Il y a des photos qui se ressemblent beaucoup et beaucoup d'entre elles peuvent prendre beaucoup de place.
C'est pourquoi nous vous recommandons d'utiliser l'outil de recherche d'images similaires de PowerMyMac pour trier ces images en double et supprimer les images inutiles.
Voici comment utiliser l'outil étape par étape:
Étape 01 - Téléchargez l'outil iMyMac PowerMyMac sur le site officiel.
Étape 02 - Lancez l'outil sur votre appareil.
Étape 03 - Vérifiez l'état du système dans l'interface principale de l'application. Sur le côté gauche de l'écran, cliquez sur Recherche d'images similaires.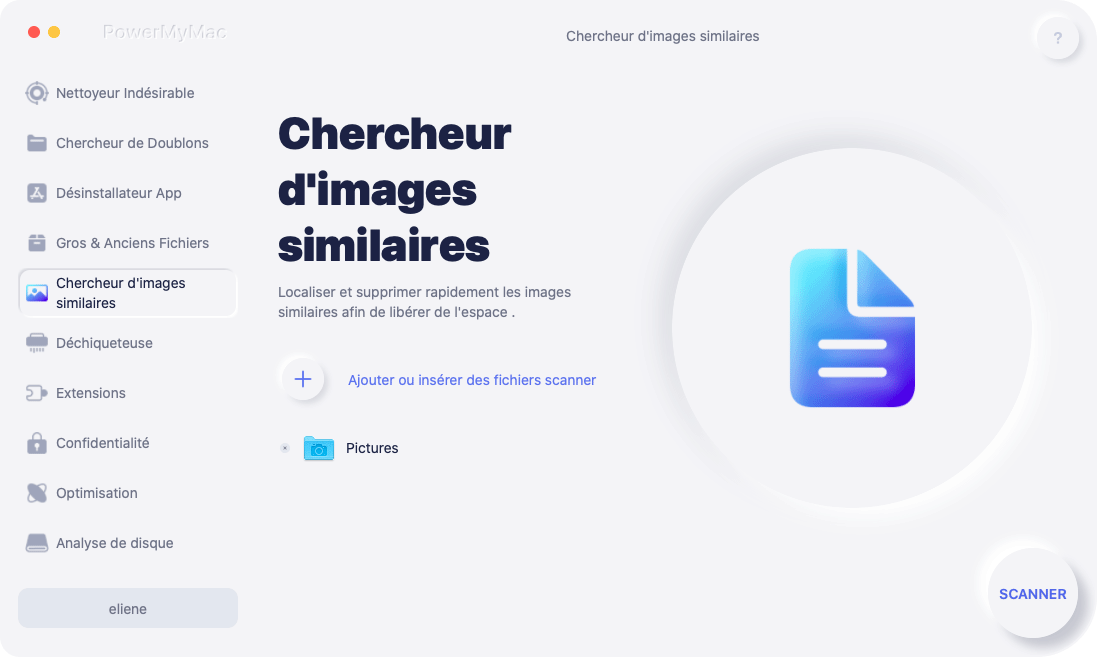
Étape 04 - Appuyez sur le bouton Scan pour analyser complètement votre appareil pour les images en double.
Étape 05 - Une fois l'analyse terminée, il vous montrera une liste d'images en double sur l'interface. Prévisualisez les images si vous le souhaitez.
Étape 06 - Choisissez les images que vous souhaitez supprimer.
Étape 07 - Appuyez sur le bouton Nettoyer.
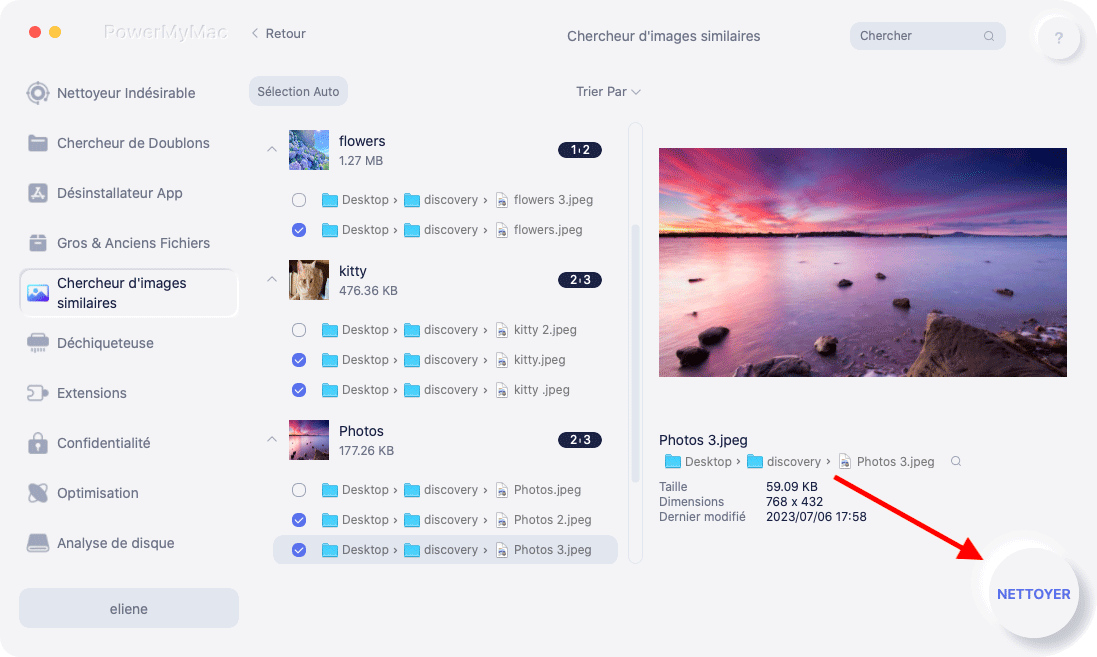
Partie 4. Conclusion
L'organisation des fichiers sur votre appareil Mac n'est pas si difficile. Vous pouvez le faire manuellement en extrayant chaque dossier et fichier que vous avez. De plus, vous pouvez fusionner des dossiers similaires dans un seul dossier et éviter la duplication.
L'un des principaux problèmes d'un appareil Mac encombré est d'avoir des fichiers en double. Ce que vous pouvez faire est d'extraire chaque fichier manuellement pour voir s'il s'agit d'une copie d'un deuxième fichier.
Une autre façon de faire est d'utiliser des outils comme Recherche de doublons de PowerMyMac et Recherche d'images similaire. Ce sont d'excellents outils pour rechercher et supprimer des fichiers et des images en double.



