Cherchez-vous des moyens de comment redimensionner une image sur Mac pour l'édition? Découvrez ces étapes faciles pour obtenir la taille parfaite que vous souhaitez!
Si vous recherchez des moyens gratuits et efficaces pour modifier vos images, pourquoi ne pas profiter des applications par défaut sur Mac? Vous pouvez certainement économiser plus et en faire plus avec ces outils intégrés. Tout ce dont vous avez besoin est d'en savoir plus sur ces outils et de vous familiariser! Lisez cet article pour vous aider redimensionner les images sur Mac.
Contenus : Partie 1. Redimensionner une image dans l'aperçuPartie 2. Comment redimensionner plusieurs photos via un aperçu sur MacPartie 3. Utilisez Automator pour redimensionner les images sur MacPartie 4. Astuce bonus! Recherche d'images similaires sur MacPartie 5. Résumé
Partie 1. Redimensionner une image dans l'aperçu
L'application de prévisualisation de Mac fournit des outils d'édition de base, notamment le redimensionnement, le recadrage, la rotation, etc. Suivez ces étapes pour redimensionner une image sur Mac à l'aide de l'aperçu. Ouvrez l'image que vous souhaitez redimensionner. Vous pouvez également rechercher l'image sur Finder.1. Faites glisser l'image vers le dock et dans l'icône Aperçu. Vous pouvez également faire un clic droit sur l'image et aller à Ouvrir avec et cliquer sur Aperçu2. Une fois que vous êtes en mode Aperçu, cliquez sur le bouton Modifier ou sur l'icône en forme de crayon pour lancer la barre d'outils 3. Trouvez Outils et faites défiler vers le bas. Cliquez sur Ajuster la taille 4. Mettez à l'échelle et ajustez la résolution. Par défaut, une résolution de 5 dpi convient si vous souhaitez l'utiliser pour le Web ou pour Facebook et d'autres applications de médias sociaux. Si vous prévoyez d'imprimer l'image, vous pouvez utiliser 72 pour les flyers, bannières etc… Cependant, si vous voulez la faire brillante, utilisez 600 pour une meilleure qualité300. Vous pouvez également vérifier «l'échelle proportionnelle» pour éviter de déformer l'image. Cliquez sur OK lorsque vous avez terminé de régler la taille et la résolution 6. Enregistrez le fichier image. Vous pouvez également utiliser Commande + S pour enregistrer l'image. Si vous souhaitez l'enregistrer en tant que nouveau fichier, choisissez Enregistrer sous et définissez un nouveau nom de fichier.Le processus est presque similaire pour tous les autres outils que vous pouvez trouver dans l'application Aperçu.
Partie 2. Comment redimensionner plusieurs photos via un aperçu sur Mac
Si vous avez beaucoup de photos à redimensionner, vous pourriez finir par éditer et redimensionner chacune des photos. Cependant, vous pouvez certainement utiliser l'application Preview pour faciliter le processus. Cette application permet le redimensionnement et l'édition par lots sur votre Mac, dans lequel vous pouvez définir la même taille et les mettre à l'échelle en même temps. Vous n'avez pas à passer beaucoup de temps à éditer ces photos. Voici comment les redimensionner par lots:
- Choisissez toutes les images que vous prévoyez de redimensionner
- Tout en maintenant les images enfoncées, cliquez avec le bouton droit de la souris et accédez à Ouvrir avec et choisissez Aperçu
- Dans la barre d'outils, cliquez sur Modifier et cliquez sur Sélectionner tout
- Lorsque toutes les images sont en surbrillance, allez dans Outils et cliquez sur Ajuster la taille
- Entrez la taille et la résolution souhaitées. Rappelez-vous les conseils que nous avons donnés plus tôt sur la façon de définir la proportion d'image
- Enregistrer le travail une fois terminé
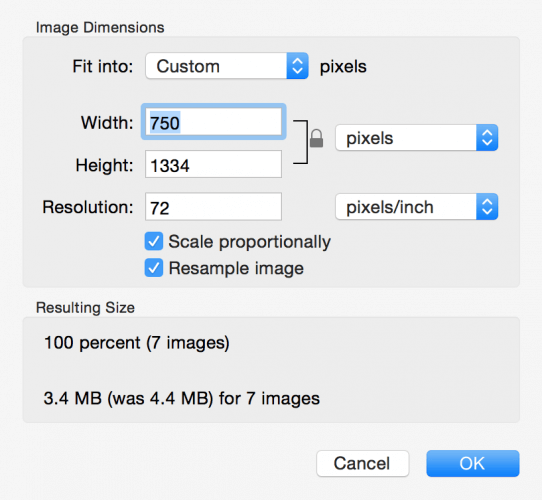
Les gens ont également lu:Comment trouver des images similaires sur votre Mac?Le meilleur logiciel de gestion de photos sur Mac
Partie 3. Utilisez Automator pour redimensionner les images sur Mac
Si vous redimensionnez images au quotidien ou dans le cadre de votre flux de travail, vous pouvez utiliser Automator pour ce type de travail répétitif. Automator est en fait inclus dans Mac OS X et vous permet une série de flux de travail sans les compétences en programmation requises.Automator peut également redimensionner une image ou un lot d'images sur Mac. Suivez ces:
- Allez dans Applications et lancez Automator
- Ouvrir un nouveau document
- Cliquez sur Service et cliquez sur Choisir
- Sous Service reçoit la liste déroulante sélectionnée, choisissez les fichiers image
- Cliquez sur Fichiers et dossiers dans la barre latérale Actions
- Faites glisser Get Specified Finder Items vers l'espace de workflow sur la droite
- Cliquez sur Photos dans la barre latérale Actions et cliquez sur Mettre les images à l'échelle
- Mettez l'image à l'échelle à l'aide du panneau d'image et choisissez la taille souhaitée
- Pour enregistrer votre travail, allez dans Fichier et appuyez sur Enregistrer.
Vous pouvez appeler ce nouveau service en tant que Redimensionner l'image et cliquer sur Enregistrer La prochaine fois que vous souhaitez redimensionner une image, vous pouvez simplement cliquer avec le bouton droit sur le fichier dans le Finder et choisir Services, puis dans les choix déroulants, sélectionnez Redimensionner l'image.
Créer un raccourci clavier
1. Accédez aux Préférences Système
2. Choisir clavier
3. Cliquez sur Raccourcis
4. Sélectionnez Services dans la barre latérale gauche
5. Recherchez et sélectionnez Redimensionner l'image
6. Cliquez sur Ajouter un raccourci
7. Entrez la touche de raccourci clavier souhaitée
C'est ça! Vous pouvez simplement entrer le raccourci clavier la prochaine fois que vous travaillerez sur le redimensionnement d'images sur votre Mac.
Partie 4. Astuce bonus! Recherche d'images similaires sur Mac
Lorsque vous travaillez sur le redimensionnement de nombreuses images sur votre Mac, vous pouvez vous aider à enregistrer de nombreux fichiers avec les mêmes images mais de tailles variables. Nous savons tous que les images sont l'un des mangeurs d'espace, car elles ont tendance à avoir des fichiers de plus grande taille que les documents. Pour éviter d'encrasser votre système avec des images doubles, vous pouvez le nettoyer à l'aide de l'outil de recherche d'images similaires d'iMyMac PowerMyMac utilise la technologie d'image inversée pour trouver des images similaires et dupliquées sur Mac sans trop d'intervention. Il fait le travail complètement seul en analysant l'ensemble du système et en choisissant les doublons à supprimer. Recherche d'images similaire travaux:
Étape 1: Téléchargez et lancez iMyMac PowerMyMac sur votre Mac
Téléchargez iMyMac PowerMyMac et lancez-le. Vérifiez l'état du système et choisissez le module "Similar Image Finder" dans le module Toolkit.
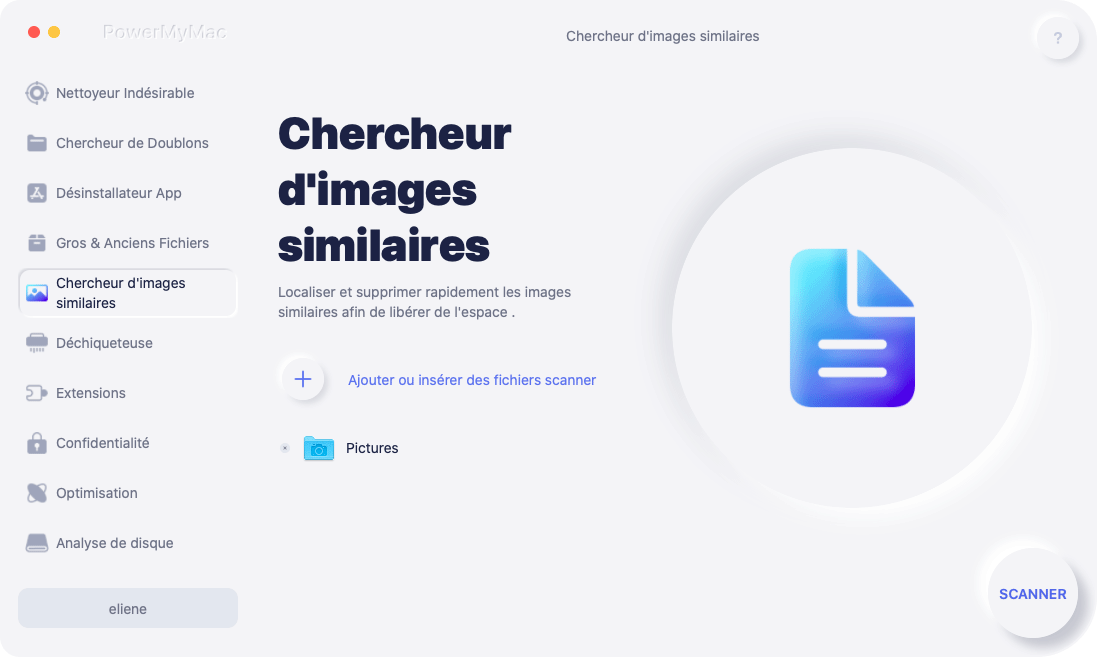
Étape 2: cliquez sur le bouton de numérisation
Vous pouvez trouver le bouton "Scan" sur l'écran principal. Cliquez ensuite dessus. Le programme analysera immédiatement vos images similaires sur votre Mac.
Le logiciel va vous montrer le processus. Il faut juste quelques minutes.
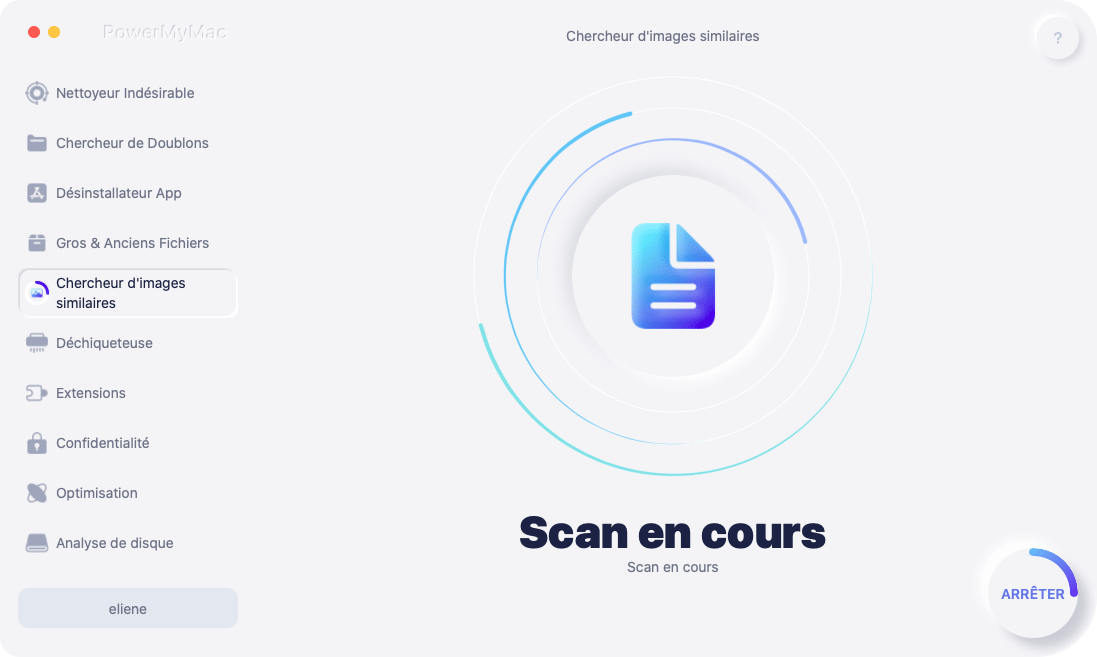
Step 3: Clean Les images similaires pour économiser de l'espace
Une fois la numérisation terminée, vous pouvez voir les résultats de l'analyse sur l'écran principal. Le logiciel vous montrera la taille de l'image et le nombre d'images similaires avec cette photo.
Vous pouvez les prévisualiser, puis sélectionner les images que vous souhaitez nettoyer. Clique sur le "Avis" bouton.
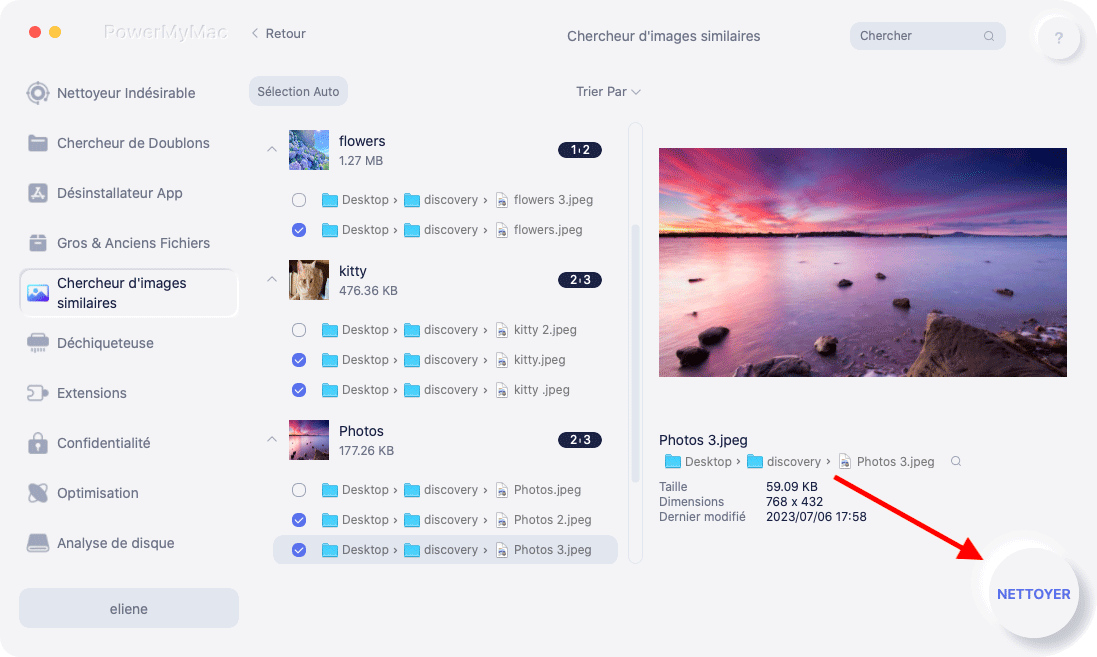
Vous n'avez pas à consacrer beaucoup de temps et d'efforts à rechercher les mêmes images. Cela peut prendre une journée entière si vous le faites manuellement. Cependant, avec l'aide de l'outil de recherche d'images similaires de PowerMyMac, vous pouvez terminer le processus en quelques minutes.
Partie 5. Résumé
Alors voilà, nous venons de vous expliquer comment redimensionner une image sur Mac en utilisant deux méthodes efficaces. Les applications Preview et Automator sont des applications intégrées sur Mac que vous pouvez certainement utiliser à tout moment.J'espère que ce guide vous a aidé à obtenir la meilleure image que vous recherchiez. Si vous êtes pris avec des tonnes d'images similaires obstruant votre Mac, vous pouvez toujours compter sur l'outil de recherche d'images similaires d'iMyMac PowerMyMac pour vous débarrasser de ces doublons et libérer plus d'espace sur votre système.



