iCloud est l'un des meilleurs moyens pour chaque utilisateur Apple de sauvegarder ses données à partir de son périphérique Apple, qu'il s'agisse d'un iPhone, d'un iPad ou d'un Mac. Et l'une des données que chaque utilisateur sauvegarde habituellement sur son iCloud est sa photo. Alors, savez-vous comment télécharger des photos de iCloud vers Mac?
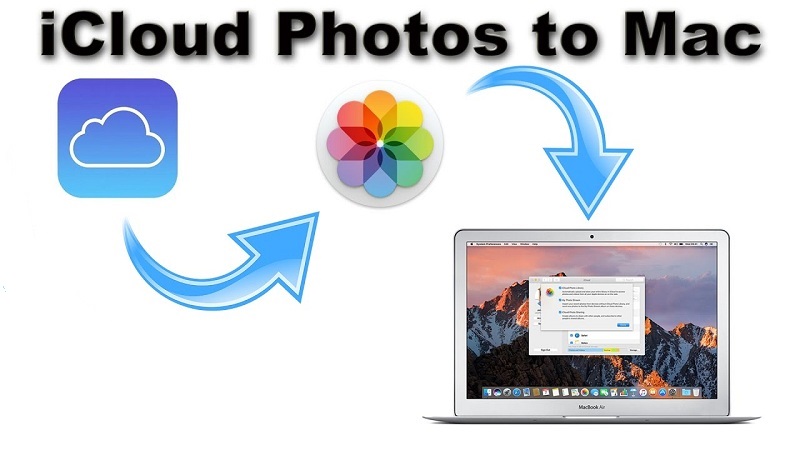
En effet, les photos sont l’une des données d’une grande taille, ce qui signifie que si nous stockons trop de photos sur nos appareils, nous risquons de manquer d’espace. De plus, iCloud est l’un des meilleurs moyens de mettre nos photos, car iCloud nous offre un espace de stockage 5GB gratuit. Et au cas où nous aurions besoin de plus, nous pouvons simplement aller de l'avant et le mettre à niveau vers un espace de stockage supérieur à un coût réduit.
Cependant, pour certaines raisons, certaines personnes voudraient simplement savoir comment télécharger des photos de iCloud vers Mac. Et avec cela, nous allons vous montrer comment vous pouvez le faire.
Contenus : Partie 1. Raisons de télécharger des photos d'iCloud vers MacPartie 2. Comment télécharger des photos d'iCloud vers Mac via des photosPartie 3. Comment télécharger des photos d'iCloud vers Mac à l'aide du site Web d'iCloudPartie 4. Comment télécharger des photos d'iCloud vers MacPartie 5: Faites de la place sur Mac pour de nouvelles photosPartie 6. Conclusion
Partie 1. Raisons de télécharger des photos d'iCloud vers Mac
Maintenant, comme pour tous les utilisateurs iCloud, il existe en fait certaines raisons pour lesquelles ils voudraient télécharger leurs photos depuis leur iCloud sur leur Mac. Et voici certaines des raisons possibles.
- Lorsque nous essayons de supprimer des photos de notre appareil iPhone, nous recevons un message de notification indiquant que toutes les photos que nous choisissons de supprimer de notre téléphone seront également supprimées dans iCloud et sur d'autres appareils.
- Pouvoir télécharger des photos depuis iCloud est comme une autre forme de sauvegarde. C'est également un excellent moyen de libérer de l'espace sur votre compte iCloud.
- Une autre raison est que vous prévoyez d'utiliser une résolution complète de la photo et de l'utiliser dans une présentation ou de la faire envoyer à vos amis et à votre famille.
- Le téléchargement de photos d'iCloud sur Mac vous permettra d'y accéder même si vous êtes hors ligne.
Les gens ont également lu:Le meilleur logiciel de gestion de photos sur MacComment gérer les photos de l'iPhone ne se montrant pas sur Mac
Partie 2. Comment télécharger des photos d'iCloud vers Mac via des photos
Le téléchargement de photos d'iCloud sur Mac est le moment idéal pour obtenir une copie de résolution supérieure de vos photos. Cependant, cela nécessite que vous ayez un iCloud Photo Library et si vous avez pu configurer cela sur votre appareil Mac.
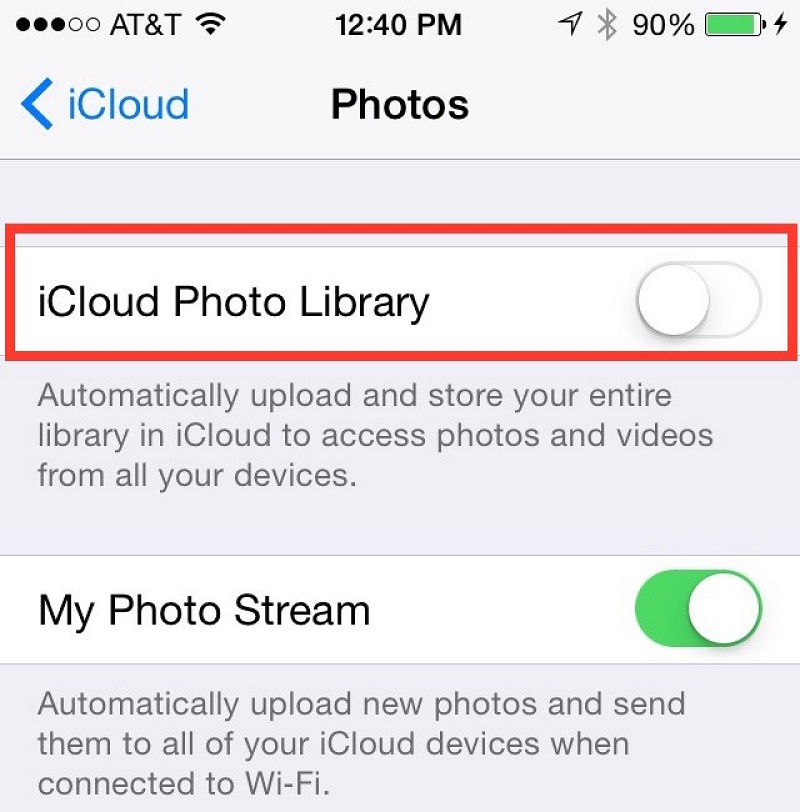
Pour que vous puissiez effectuer ce processus, vous devez vous assurer que la bibliothèque de photos iCloud est activée. Vous devez accéder à vos photos sur votre Mac, puis choisir Préférences. Après cela, choisissez iCloud. Vérifiez s'il y a une coche juste à côté de la bibliothèque de photos iCloud.
Une fois que vous avez été en mesure de vérifier qu'iCloud Photo Library est activée, cela signifie que toutes les photos de votre iPhone ou de votre iPad apparaîtront également sur votre Mac. À partir de là, voici ce que vous devez faire.
Étape 1: allez-y et cherche les photos que vous voudriez télécharger sur votre Mac.
Etape 2: Après cela, allez-y et cliquez sur la photo et faites-le glisser sur le bureau de votre Mac ou dans un dossier de votre choix.
Une fois cela fait, cela signifie que vous avez pu télécharger les photos de votre iCloud sur votre Mac.
Partie 3. Comment télécharger des photos d'iCloud vers Mac à l'aide du site Web d'iCloud
Pour télécharger des photos d'iCloud sur Mac, vous pouvez également accéder à son propre site Web. Avec cette méthode, vous pouvez y accéder à l'aide de votre Mac ou de n'importe quel PC. Voici comment faire.
Étape 1: ouvrez le navigateur Web sur votre Mac et allez sur iCloud.com.
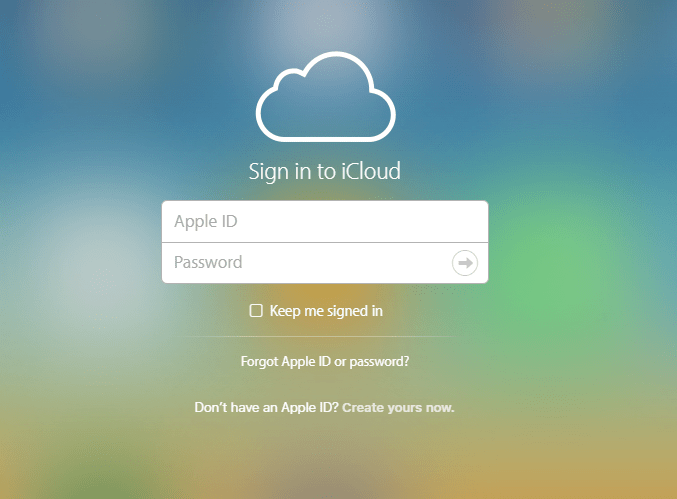
Étape 2: À partir de là, allez-y et connectez-vous à votre Identifiant Apple et mot de passe.
Etape 3: Alors, allez-y et choisissez Photos pour que vous puissiez voir toutes les images que vous avez sur votre iCloud.
Etape 4: Après cela, allez-y et choisissez toutes les photos que vous voudriez télécharger de votre iCloud sur votre Mac.
Étape 5: Une fois que vous avez sélectionné toutes les photos que vous souhaitez télécharger. Allez-y et cliquez simplement sur le Icône de téléchargement dans le coin supérieur gauche de votre écran.
Une fois que vous avez téléchargé toutes les photos de votre iCloud sur votre Mac, vous pouvez alors consulter votre dossier de téléchargement. Vous pouvez transférer ces photos dans un autre dossier de votre Mac si vous le souhaitez.
Partie 4. Comment télécharger des photos d'iCloud vers Mac
Comme nous l'avons mentionné précédemment, l'un des avantages de l'iCloud est que vous pourrez afficher toutes les photos de n'importe quel appareil Apple que vous possédez. Et si vous avez beaucoup d'espace sur votre Mac, vous pouvez télécharger toutes les photos de votre iCloud en haute résolution. Et pour que vous puissiez le faire, voici les choses que vous devrez faire.
Étape 1: allez-y et lancer des photos sur votre Mac.
Etape 2: Ensuite, allez-y et cliquez sur Photos puis sur choisissez Préférences.
Etape 3: Après cela, allez-y et cliquez sur la case située à côté de “Télécharger les originaux sur ce Mac”.
Une fois que vous avez terminé, cela signifie que lorsque vous ouvrez Photos en utilisant votre Mac, elles seront ensuite affichées en pleine résolution. Et avec cela, vous pouvez également choisir de transférer vos photos téléchargées d'iCloud vers un lecteur externe afin de libérer de l'espace sur votre Mac.
Partie 5: Faites de la place sur Mac pour de nouvelles photos
En fait, la première chose à faire est de disposer de beaucoup d’espace sur votre Mac pour pouvoir enregistrer ou télécharger davantage de photos à partir de votre iCloud. Et comme nous traitons des photos sur votre Mac, ils pourraient également vérifier si vous avez des photos similaires stockées sur votre Mac.
Et vérifier toutes vos photos similaires sur votre Mac peut vous prendre à jamais, surtout si vous avez vraiment beaucoup de photos stockées sur votre appareil Mac. Mais ne vous inquiétez pas car nous avons l'outil parfait que vous pouvez utiliser.
Voici le iMyMac PowerMyMac outil que vous pouvez utiliser pour trouver toutes les photos similaires sur votre Mac et libérer de l'espace. En utilisant le PowerMyMac, vous pourrez gagner plus d'espace de stockage et améliorer le fonctionnement de votre Mac, comme la toute première fois que vous l'avez utilisé.
Trouver des photos similaires sur votre Mac à l'aide du PowerMyMac, c'est comme trouver tous les les fichiers en double que vous avez sur votre Mac. La seule chose à faire est que des photos similaires ne peuvent trouver que des photos avec des copies similaires, tandis que la recherche de doublons permet de trouver non seulement vos photos en double, mais également vos fichiers et documents dupliqués, etc.
En plus de trouver et Suppression d'une photo similaires sur votre Mac, PowerMyMac est également bon et sert de moniteur de performances pour votre Mac. Il peut en fait voir ce que prend votre Mac et vous les montrer tous. Alors avec cela, commençons à nettoyer vos photos similaires à partir de votre Mac en suivant la procédure ci-dessous à l'aide du PowerMyMac.
Étape 1. Installez l'iMyMac PowerMyMac sur votre Mac
Allez-y et ayez l'iMyMac PowerMyMac. Vous pouvez le faire en téléchargeant le programme et en l’installant sur votre appareil Mac.
Étape 2. Démarrez le programme
Après avoir installé le PowerMyMac sur votre appareil, lancez-le sur votre Mac. Ensuite, sur l'interface principale, le programme vous montrera le état du système de votre Mac.
Étape 3. Choisissez le module respectif
PowerMyMac vous montre également 6 modules dans la partie supérieure de votre écran. À partir de ces modules, allez simplement choisissez le module Toolkit afin que vous puissiez commencer à nettoyer votre Mac.
Étape 4. Sélectionnez Recherche d'images similaires
Sous le module Toolkit, cliquez simplement sur le Option de recherche d'images similaires.
Étape 5. Numérisez vos photos d'image
Après cela, PowerMyMac vous demandera alors de scanner votre Mac afin qu'il puisse trouver toutes les photos sur votre Mac. Alors à partir d'ici, allez-y et appuyez simplement sur le Bouton "Scan" pour que vous commenciez le processus et attendiez qu'il se termine.
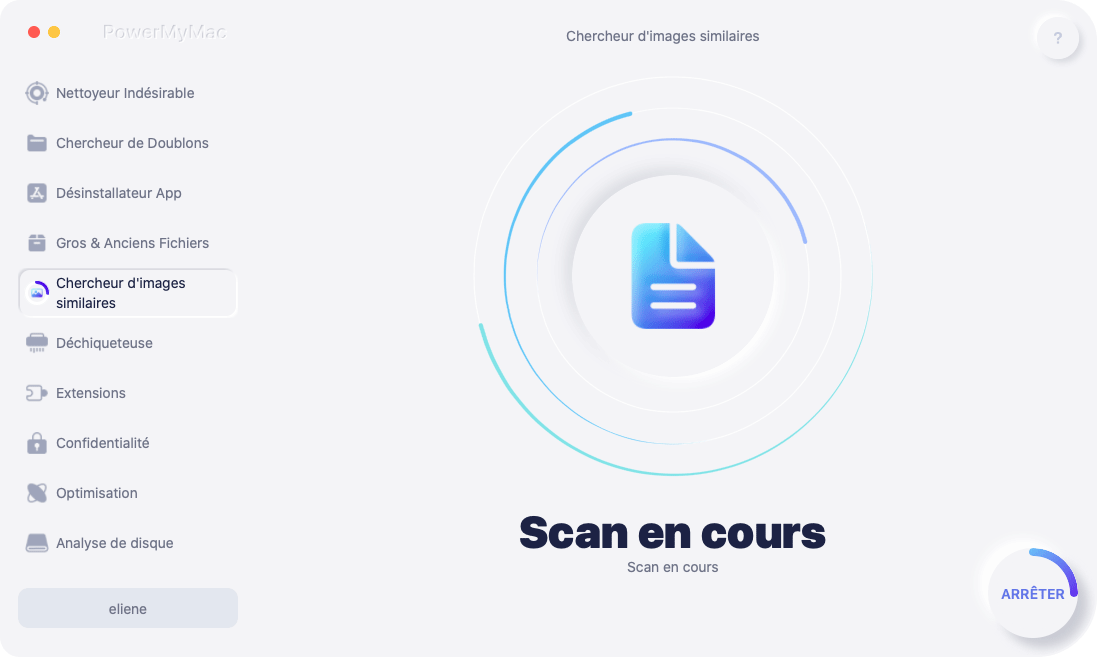
Étape 6. Percevez le résultat
Après le processus de numérisation réussi, vous pouvez alors être en mesure de vérifier le résultat. Vous pourrez voir une photo similaire sur le côté gauche de votre écran. Ensuite, sur le côté droit, vous pouvez prévisualiser vos photos.
Étape 7. Choisissez toutes les photos similaires à nettoyer
Ensuite, vous pouvez simplement choisir toutes les photos similaires que vous souhaitez supprimer de votre Mac. Vous pouvez les faire choisir une par une en cochant le petit cercle à côté de chaque image. Ou vous pouvez aussi simplement cocher la case Bouton "Sélectionner tout" du haut de votre écran. Cela permettra de choisir toutes les photos en un clic. Vous pouvez également choisir de réserver les photos à conserver.
Étape 8. Retirez toutes les photos similaires
Après avoir sélectionné toutes les photos similaires sur votre Mac, il est maintenant temps de commencer à les nettoyer. Tout ce que vous avez à faire est de cliquer sur le bouton Bouton de nettoyage dans le coin inférieur droit de votre écran pour permettre à PowerMyMac de supprimer toutes les photos similaires que vous avez sélectionnées précédemment. Donc, tout ce que vous avez à faire est de vous diriger patiemment jusqu'à ce que le processus soit terminé. PowerMyMac supprimera ensuite toutes les photos similaires sur votre Mac, ce qui vous donnera plus d'espace pour enregistrer davantage de vos photos à partir de votre iCloud.
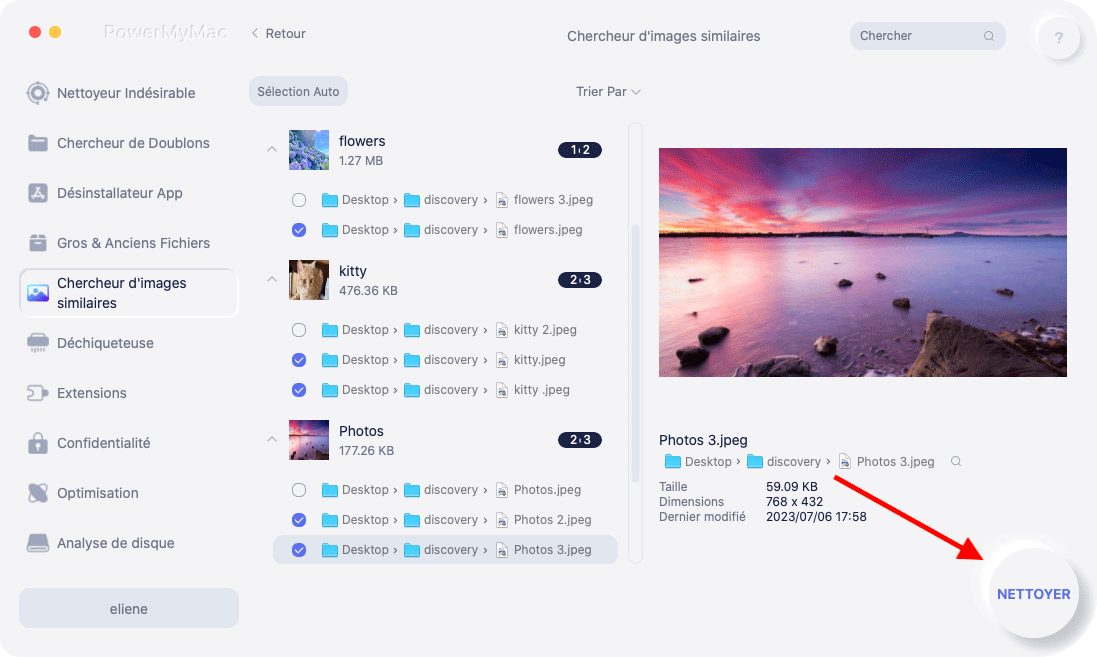
Partie 6. Conclusion
Télécharger des photos de votre iCloud sur votre Mac est assez facile. Tout ce que vous avez à faire est d’accéder à iCloud.com sur votre Mac, de télécharger des photos à l’aide de iCloud Photo Library ou de Photos. Toutes comportent des étapes simples que vous pouvez facilement suivre afin que vous puissiez choisir l'une des méthodes que nous avons mentionnées précédemment.
Assurez-vous également que vous pouvez nettoyer votre Mac afin de libérer plus d'espace pour vos photos téléchargées. Vous pouvez réellement nettoyer votre Mac avant de télécharger des photos depuis votre iCloud, ou vous pouvez également nettoyer votre Mac juste après avoir téléchargé toutes les photos de votre compte iCloud.
Et quand il s'agit de nettoyer votre Mac, l'iMyMac PowerMyMac est le meilleur outil que vous pouvez utiliser. Car c'est un programme puissant pour optimiser le stockage de votre Mac. C'est également un PowerMyMac très facile à utiliser et ne vous prendra que peu de temps pour nettoyer tous les fichiers et photos indésirables de votre Mac. Ayez ce programme et soyez assuré que vous ne regretterez rien.



