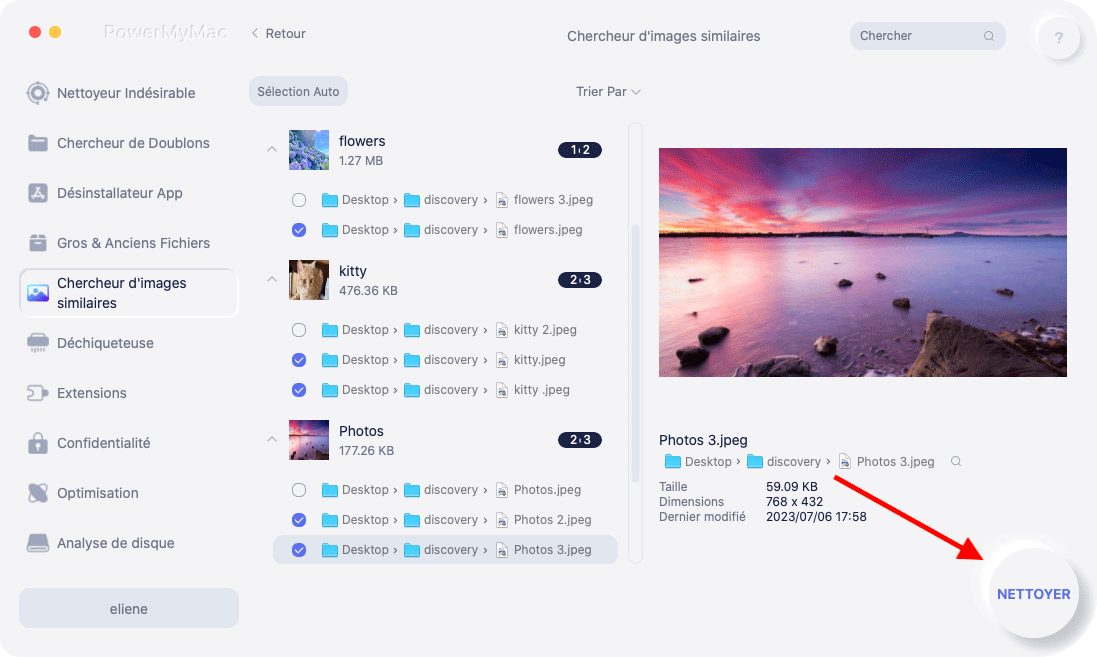IPhoto ou la version mise à niveau de Photos on Yosemite est considérée comme l'application par défaut sur Mac pour le transfert de photos d'un iPhone à un Mac. Il y a quelques utilisateurs bien que cette expérience soit un problème - Les photos de l'iPhone ne s'affichent pas sur Mac.
Généralement, ce problème peut également affecter les utilisateurs ayant récemment mis à jour iOS 10, 11 ou même le dernier iOS 12. Si vous souhaitez régler le problème des photos iPhone qui n'apparaissent pas sur Mac, vous devez prendre le temps de lire cet article.
Contenus : Un regard attentif sur les photos sur MacMéthodes courantes de résolution du problème «Les photos iPhone ne s'affichent pas sur Mac»Où puis-je trouver les photos stockées sur Mac?Astuce rapide sur l'utilisation de l'outil photo similaire de PowerMyMac
Les gens ont également lu:Comment réparer les photos ne seront pas importées efficacement d'un iPhone à un MacComment effacer l'iPod Photo Cache sur Mac OS X?
Un regard attentif sur les photos sur Mac
L'application Photos est responsable de la gestion de toutes les photos et vidéos. Pour ceux qui ont utilisé iPhoto sur des Mac antérieurs, Photos est considéré comme le prochain niveau d’organisation des photos.
Avant que Photos apparaisse, Apple proposait deux applications spécifiques pour la gestion de photos et de vidéos - Aperture et iPhoto. Pour ceux qui recherchent un moyen simple de gérer leurs photos et qui manquent de compétences en photographie, iPhoto est le choix privilégié, tandis qu’Aperture est idéal en cas de retouche.
Avec l'arrivée de l'application Photos, cela devient une combinaison des deux applications. Il combine les fonctionnalités des deux applications avec l'ajout d'autres fonctionnalités telles que la bibliothèque de photos iCloud et le partage de photos.
Pour ceux qui ont déjà utilisé iPhoto, utiliser Photos sera un jeu d'enfant. Dans la fenêtre principale, vous pouvez afficher vos photos, collections et albums avec un menu de navigation sur le côté gauche ainsi que des options d'affichage que vous pouvez modifier dans la partie supérieure.
En règle générale, la principale distinction entre Photos et iPhoto est la performance globale. IPhoto présente des limites lors de la gestion de bibliothèques plus volumineuses, là où il commence à prendre du retard, ainsi que des restrictions sur la taille des albums et des collections. Avec Photos, il n'y a pas de limites et capable de gérer des bibliothèques plus grandes.
Méthodes courantes de résolution du problème «Les photos iPhone ne s'affichent pas sur Mac»
Si vous êtes confronté au "Les photos de l'iPhone ne s'affichent pas sur Mac”Problème, il existe plusieurs méthodes que vous pouvez utiliser qui ont fonctionné avec succès pour certains utilisateurs.
- Mettez à jour votre Mac OS. Il est recommandé de mettre à jour votre Mac et votre iPhone avec la dernière version. Si possible, mettez à jour vos appareils vers Mac OS X Yosemite et versions ultérieures. Cela pourrait être la solution si Les photos de l'iPhone ne s'affichent pas sur Mac.
- Débranchez votre iPhone et quittez iPhoto / Photos, y compris iTunes. Après avoir débranché et éteint les applications, reconnectez votre iPhone et redémarrez iPhoto / Photos. Dans certains cas, une invite sur votre iPhone vous demandant "Aie confiance en cet ordinateur" lorsque vous le branchez pour la deuxième fois. Appuyez simplement sur "Confiance" continuer. Il est également nécessaire de le garder déverrouillé pour pouvoir importer avec succès des photos d'iPhone vers iPhoto / Photos.
- Reconstruisez vos vignettes iPhoto. Si votre flux de photos a été transféré vers votre photothèque iPhoto mais que vous ne pouviez pas les trouver à l'ouverture d'iPhoto, procédez comme suit:
- Créez une sauvegarde de votre photothèque iPhoto en cas de données manquantes.
- Fermez iPhoto s'il est ouvert et allez à Finder> Application, sélectionnez iPhoto sans l’ouvrir.
- Appuyez sur Commande + Option jusqu’à ce que la fenêtre Premiers soins de la bibliothèque de photos apparaisse. Si vous utilisez iPhoto 9.2 ou une version antérieure, l’interface sera différente mais presque identique.
- Choisissez «Reconstruire les vignettes». Cela peut prendre un certain temps si vous avez une grande bibliothèque. Après cela, relancez iPhoto et recherchez vos images manquantes.
- Supprimez tout service de stockage de photos. Pour ceux qui utilisent un service de stockage de photos sur Mac tel que Dropbox. Cela pourrait être en conflit avec iPhoto. Il est recommandé de fermer Dropbox ou supprimez-le complètement, ce qui pourrait être la solution au problème dans lequel les photos ne sont pas affichées.
- Vérifier si iCloud Photo Library or Ma Galerie photos a été activé. Dans le cas où il est activé, vos photos pourraient déjà être sur votre ordinateur. C'est la raison pour laquelle ces photos n'apparaissent pas dans iPhoto.
- Lorsque vous consultez les options de la photothèque iCloud, vous devez suivre certaines étapes. Pour Mac, passez à iPhoto / Photos> Préférences dans la barre de menus> Général> iCloud. Sur iPhone avec iOS 10.3 / 11/12, accédez à Paramètres> Votre nom> iCloud, puis Photos. Si vous disposez d'iOS 10.2 ou de versions précédentes, accédez simplement à Paramètres> iCloud> Photos.
- Si vous souhaitez vérifier si vos photos ont déjà été importées, passez simplement à iPhoto / Photos> Préférences> Général> Afficher dans le Finder. À ce stade, appuyez avec le bouton droit sur les fichiers pour choisir Afficher le contenu du paquet pour afficher les détails ou accéder à ~ Images / iPhoto Library / Masters.
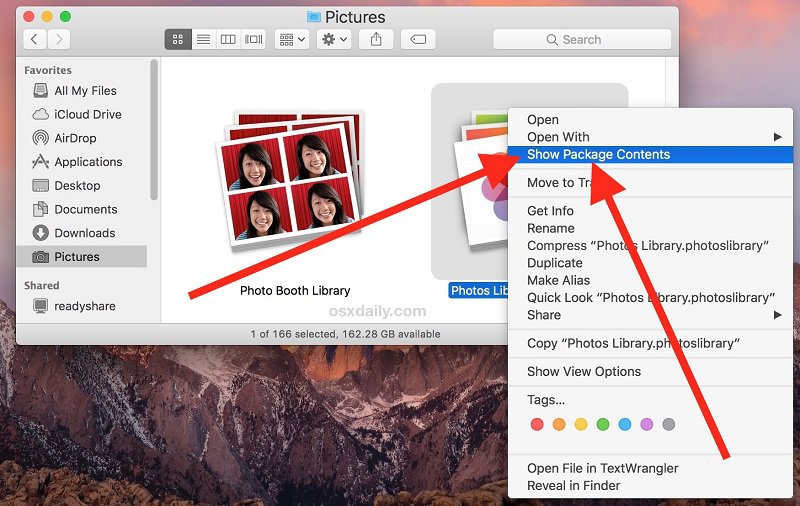
Où puis-je trouver les photos stockées sur Mac?
Photos stocke vos photos et vidéos dans une bibliothèque spécifique. Ceci est un avantage car il est facile de trouver vos fichiers, mais là encore, le processus d’accès aux fichiers définis peut être déroutant pour la plupart des utilisateurs de Mac. Lorsque vous recherchez les photos stockées sur votre appareil, la première tâche consiste à rechercher la bibliothèque de photos.
- Photos ouvertes. Sur le panneau de menu, vous pouvez appuyer sur Photos.
- Retour vers "Préférences" et procéder à "Général"
- Dans la partie supérieure de l'interface, vous trouverez l'emplacement de la bibliothèque. Appuyez sur "Afficher dans le Finder".
Une fois que vous avez localisé le fichier de bibliothèque de photos, vous ne pouvez plus rien faire. Si vous double-cliquez dessus, vous accédez simplement à Photos. La seule façon de localiser les fichiers fondamentaux de vos photos et vidéos consiste à suivre ces étapes.
- Cliquez avec le bouton droit sur la bibliothèque de photos pour accéder à un autre menu.
- Dans ce menu, choisissez "Afficher le contenu du paquet"
- Ouvrez le dossier intitulé «Masters» dans lequel vous trouverez toutes vos photos et vidéos, organisées par date.
Astuce rapide sur l'utilisation de l'outil photo similaire de PowerMyMac
À ce jour, vous avez déjà réussi à gérer le problème de Les photos de l'iPhone ne s'affichent pas sur Mac avec l'aide des méthodes décrites ci-dessus. Si vous avez plusieurs photos à organiser, il est préférable d’utiliser un outil pratique iMyMac PowerMyMac, en particulier l'outil de recherche d'images similaires.
L'outil de recherche d'images similaires de PowerMyMac fonctionne comme un gestionnaire de photos qui peut vous aider à trouver et à nettoyer des photos similaires ou en double sur votre Mac.
Laissez-nous regarder de près les étapes sur la façon d'utiliser l'outil.
Étape 1. Sur l'interface PowerMyMac, appuyez sur le module Toolkit et sélectionnez l'outil Similar Image Finder.
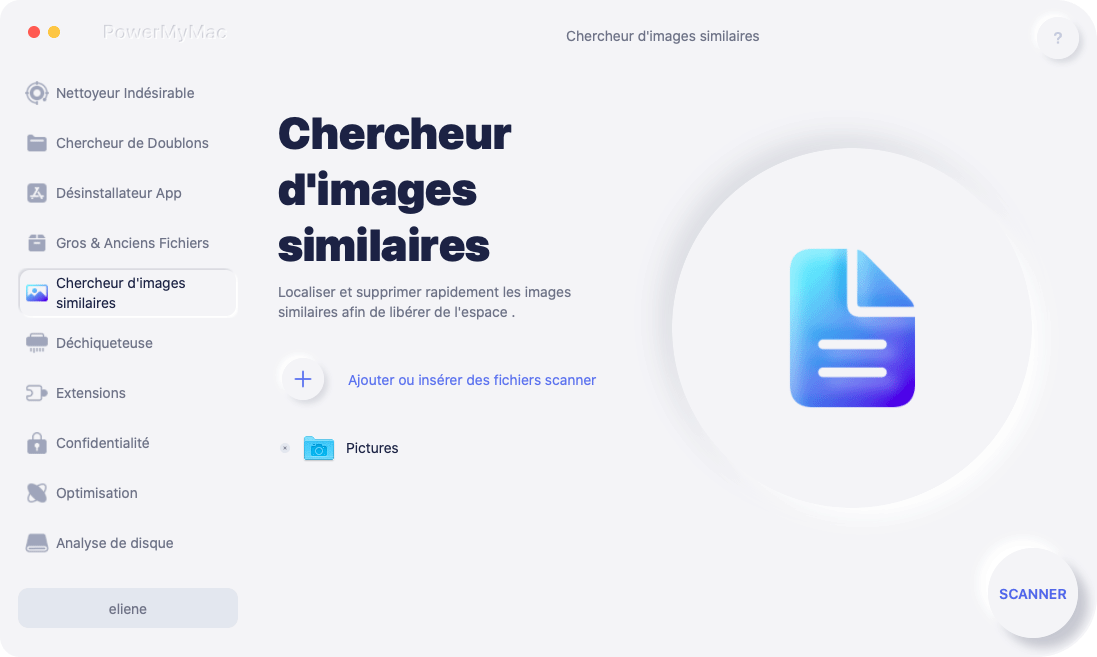
Étape 2. Appuyez sur le bouton "Scan" de l'interface. Cela lancera le processus de recherche et de détection de photos similaires sur votre Mac.
Étape 3. Après le scan, des photos similaires sont affichées sur le côté gauche de l'interface. Sur la droite, appuyez sur les photos et prévisualisez.
Étape 4. Sélectionnez les photos similaires que vous souhaitez supprimer.
Étape 5. Appuyez sur le bouton «Nettoyer» dans le coin inférieur droit pour vous débarrasser de toutes les photos similaires que vous avez sélectionnées. La durée du processus de nettoyage est basée sur la taille des photos similaires à supprimer.