Zoom, comme d'autres applications, enregistre le cache et les cookies pour améliorer ses performances et vous assurer une expérience incroyable avec l'outil. Cependant, ces cookies et ce cache peuvent occuper beaucoup d'espace sur votre système. C'est pourquoi vous voudrez peut-être vider le cache de Zoom et des cookies sur vos appareils macOS, Windows, iOS et Android afin de nettoyer complètement les caches sur votre ordinateur.
Heureusement, si vous cherchez un moyen d'effacer le cache et les cookies de Zoom sur différents types d'appareils, vous êtes dans le bon article. Nous parlerons des étapes réelles que vous devez suivre pour effacer tous les fichiers temporaires de Zoom afin que vous puissiez protéger votre vie privée, protéger votre sécurité et vous assurer que vous n'avez pas de données corrompues dans l'application.
Contenu: Partie 1. Est-il sûr d'effacer le cache de zoom et les cookies ?Partie 2. Comment vider le cache de zoom sur Mac ?Partie 3. Comment supprimer le cache de zoom sous Windows ?Partie 4. Étapes pour nettoyer le cache de zoom sur les téléphones (iOS ou Android)Partie 5. Conclusion
Partie 1. Est-il sûr d'effacer le cache de zoom et les cookies ?
Pour répondre à la question, OUI, vous pouvez effacer vos cookies et votre cache en toute sécurité pour l'application Zoom. Effacer le cache Zoom signifie économiser plus d'espace dans votre système car vous supprimez des données qui ne sont pas nécessaires à son bon fonctionnement.
De plus, si le cache et les cookies sont corrompus, les supprimer peut vous aider à vous assurer que Zoom fonctionne comme prévu sur votre appareil.
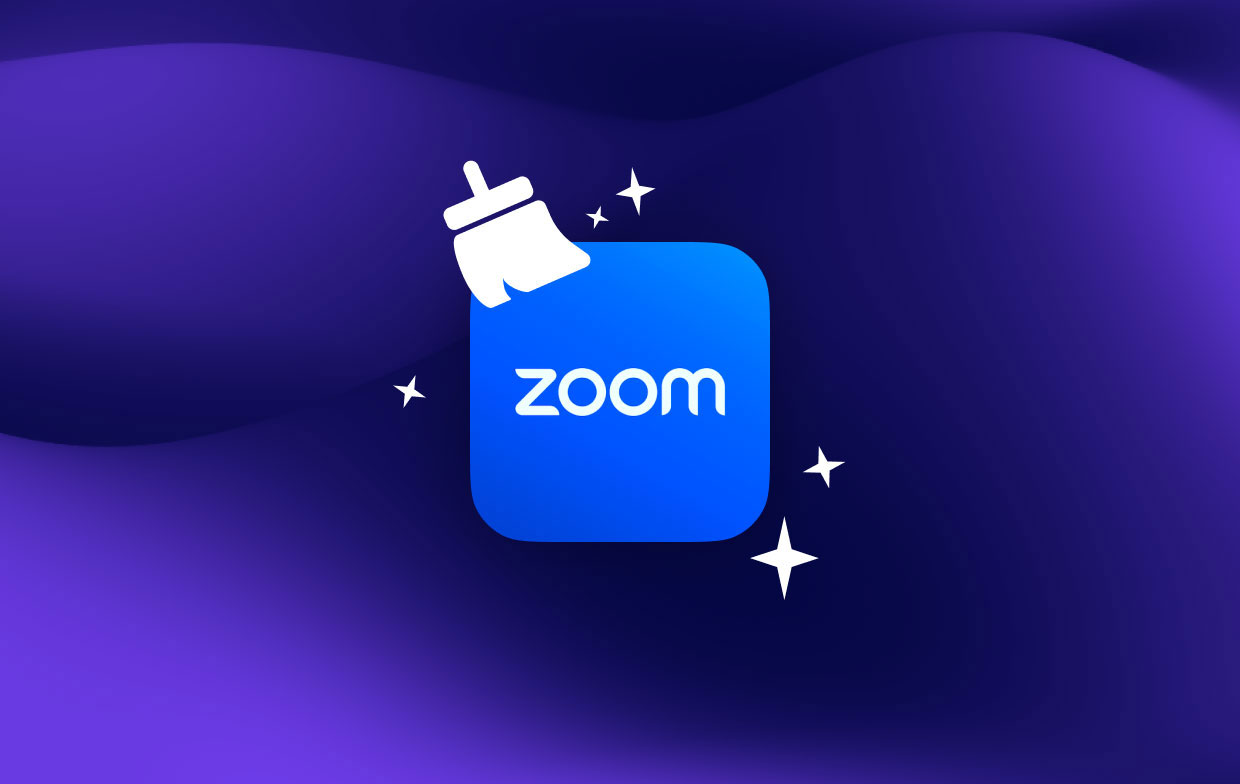
Partie 2. Comment vider le cache de zoom sur Mac ?
Méthode 01. Supprimer manuellement le cache de zoom sur Mac
Les étapes ci-dessous vous aideront à effacer les données temporaires de Zoom sur votre ordinateur macOS. Découvrez-les ci-dessous et suivez-les étape par étape :
- Lancez l'application Zoom sur votre ordinateur macOS.
- Cliquez sur l'icône de votre profil.
- Après cela, cliquez sur Paramètres
- Visitez la section intitulée Applications Zoom.
- Après cela, cliquez sur la partie qui dit "Réinitialiser” pour différentes données telles que les applications Zoom, les cookies et les données d'application locales.
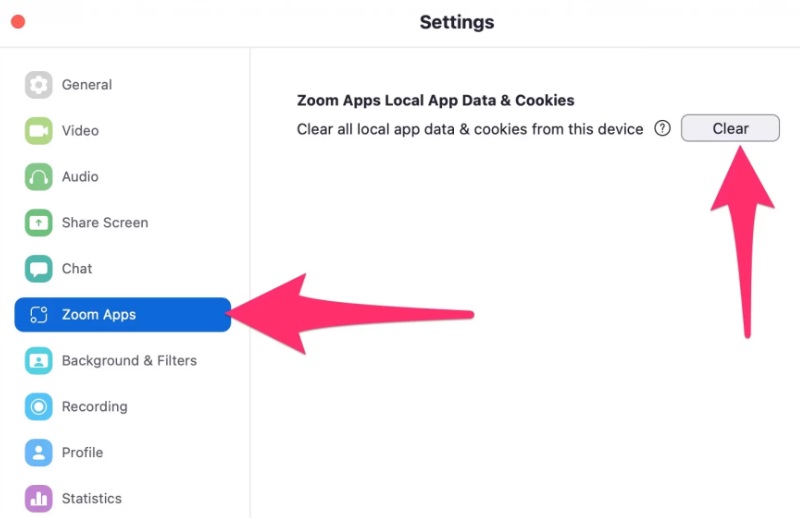
Après cela, vous avez terminé les étapes pour effacer le cache Zoom, les cookies et autres données temporaires sur votre ordinateur. Vous devez savoir que Zoom enregistrera les données temporaires sur votre ordinateur de temps en temps afin qu'il puisse fonctionner plus rapidement.
Cependant, vous avez la possibilité d'effacer manuellement les cookies, le cache et d'autres types de données temporaires. Zoom vous montrera également la dernière fois que vous avez effacé ces données temporaires sur votre ordinateur.
Après avoir parlé de la méthode manuelle pour effacer le cache et les cookies de Zoom, nous parlerons de la méthode automatique pour le faire sur votre ordinateur macOS. Les étapes et les outils pour le faire seront partagés ici ensuite.
Méthode 02. Effacer automatiquement le cache de zoom sur Mac
La méthode automatique de suppression des cookies et du cache de Zoom est très simple. Pour ce faire, vous devez utiliser un outil appelé iMyMac PowerMyMac. Cet outil optimise votre ordinateur en localisant et en supprimant les fichiers inutiles du système.
PowerMyMac est le meilleur programme que vous puissiez utiliser pour accélérer et nettoyer votre machine macOS. Par exemple, vous pouvez nettoyez facilement votre cache Mac Mail à l'aide de PowerMyMac. C'est un utilitaire qui contient plusieurs utilitaires pour accélérer votre Mac. Il fournit des conseils sur la façon de désencombrer les ordinateurs Mac en éliminant l'encombrement, en désinstallant des programmes, etc.
Ce programme est fait pour vous si vous en avez marre que votre machine macOS fonctionne lentement. Les utilisateurs peuvent afficher l'état du système de leurs ordinateurs à l'aide de PowerMyMac. De plus, il les aide à mettre en pratique divers outils de nettoyage et d'optimisation afin qu'ils puissent s'assurer que l'ordinateur fonctionne plus rapidement et plus efficacement.
Voici comment utiliser PowerMyMac pour effacer facilement le cache Zoom sur le système macOS :
- Télécharger le programme d'installation. Prenez le programme d'installation de PowerMyMac sur son site officiel. Après cela, utilisez le package téléchargé pour installer l'outil sur votre ordinateur.
- Lancer PowerMyMac. Ouvrez l'outil sur votre ordinateur pour l'utiliser. Il vous montrera une interface élégante avec l'état du système de votre ordinateur comme page principale.
- Cliquez sur Nettoyeur de courrier indésirable. Sur le côté gauche du panneau, cliquez sur Junk Cleaner. Après cela, cliquez sur le SCAN bouton sur la partie centrale de l'interface.
- Examiner tous les fichiers de cache. Ensuite, la liste des fichiers inutiles sur votre système apparaîtra. Vous pouvez les revoir un par un. Vous pouvez également sélectionner tous les fichiers de cache Zoom que vous souhaitez supprimer. Pour effacer tous les fichiers inutiles et optimiser votre système, cliquez sur Sélectionner tout.
- Nettoyer les fichiers indésirables Zoom. Maintenant, cliquez sur le NETTOYER afin d'effacer les fichiers de cache Zoom de votre système.
- Attendez la fin. Attendez que le processus soit terminé. À ce stade, vous avez effacé les fichiers de cache Zoom de votre ordinateur.
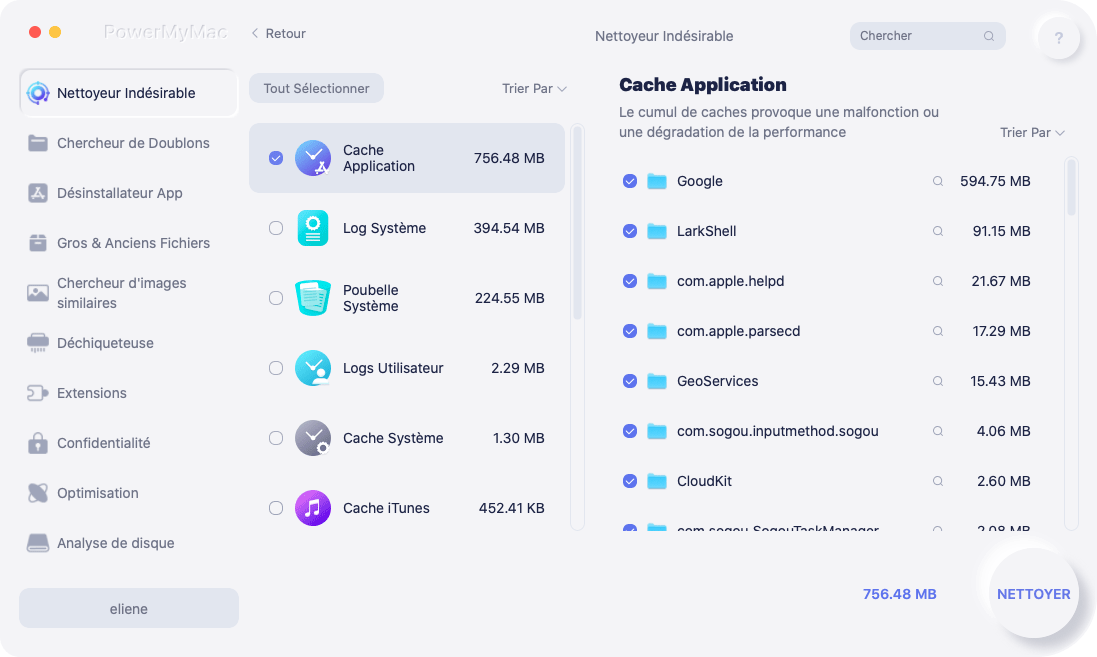
Partie 3. Comment supprimer le cache de zoom sous Windows ?
Ici, nous verrons comment vider le cache de Zoom avec les plates-formes Windows 11 ou Windows 10. Les étapes peuvent être trouvées ci-dessous:
- Visitez l'application pour Zoom sur votre ordinateur Windows en l'ouvrant.
- Après cela, cliquez sur l'icône de votre profil.
- Une fois cela fait, allez à la section intitulée Paramètres.
- Après cela, visitez la section intitulée Zoom Apps.
- Ensuite, cliquez sur le Réinitialiser bouton (dans la fenêtre de contrôle qui apparaît maintenant)
Comme vous pouvez le voir, il est très facile d'effacer vos données temporaires Zoom dans Windows 11 ou Windows 10. La section suivante se concentrera sur le fait de le faire sur des appareils mobiles tels qu'Android et iOS. Découvrez-les dans la section suivante.
Partie 4. Étapes pour nettoyer le cache de zoom sur les téléphones (iOS ou Android)
Vous devez suivre différentes étapes pour effacer les données temporaires de votre application Zoom sur votre iPhone ou Android. Nous décrirons les étapes pour les deux types d'appareils mobiles ci-dessous.
Effacer les données temporaires et le cache de Zoom sur iOS
Vous devez réinstaller l'application pour Zoom sur iOS pour vider le cache de Zoom. Pour ce faire, suivez les étapes ci-dessous :
- Visitez l'application de paramètres de l'iPhone.
- Rendez-vous Général
- Après cela, visitez l'option qui dit Stockage iPhone.
- Ensuite, descendez la liste jusqu'à ce que vous trouviez Zoom.
- Après cela, cliquez sur la partie qui dit Supprimer l'application.
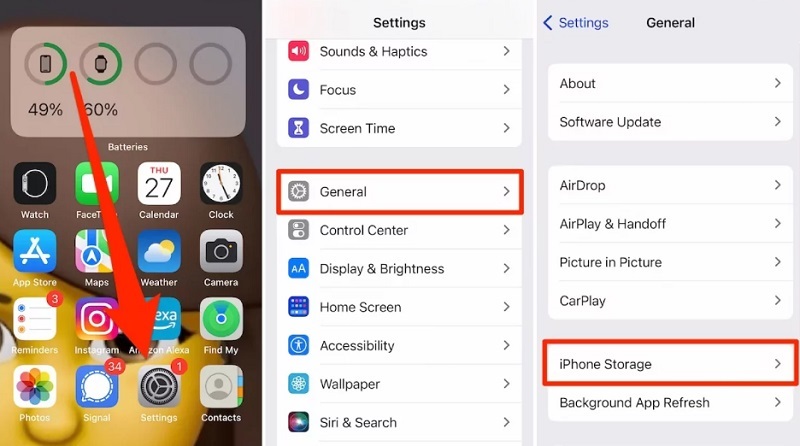
Une fois que vous avez désinstallé l'application, l'étape suivante consiste à la réinstaller à partir de votre App Store iOS. Recherchez simplement Zoom sur l'App Store et installez-le. Saisissez le mot de passe correspondant à votre identifiant Apple s'il vous y invite.
Supprimer les données temporaires de Zoom sur Android
Suivez les étapes ci-dessous pour effacer le cache et les cookies de Zoom sur un appareil Android :
- Rendez-vous sur Paramètres application dans votre téléphone Android.
- Ensuite, cliquez sur la section des applications.
- Après cela, cliquez sur l'option qui dit Gérer les applications.
- Dans la liste des applications qui apparaîtront, localisez Zoom et appuyez dessus pour ouvrir ses paramètres.
- Cliquez sur l'option qui vous permet d'effacer les données et également d'effacer le cache de votre appareil Android. Cela entraînera la suppression des données temporaires de Zoom sur votre téléphone ou votre tablette Android.
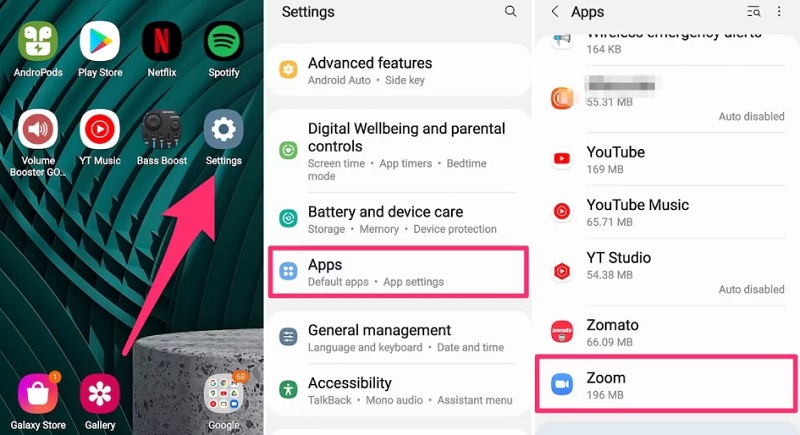
Partie 5. Conclusion
Ce guide vous a donné les meilleurs moyens de vider le cache de Zoom sur vos ordinateurs et appareils mobiles. Il s'agit notamment de vider le cache sur Windows, Mac, les appareils Android et les appareils mobiles iOS. Nous avons parlé des étapes réelles que vous devez suivre pour supprimer les données temporaires de Zoom sur votre appareil.
Dans la première partie de cet article, nous avons également expliqué comment vider le cache de Zoom sur votre ordinateur macOS. Nous avons parlé des moyens manuels et automatiques de le faire. La méthode automatique consiste à utiliser PowerMyMac pour vous aider à vider le cache et les cookies de votre ordinateur.
Cet outil permettra aux utilisateurs d'éliminer un grand nombre de fichiers inutiles dans leur système. En tant que tel, c'est un excellent moyen d'optimiser votre ordinateur, vous pouvez donc le récupérer sur leur site officiel. Une fois que vous avez l'outil, vous êtes sûr que votre ordinateur macOS sera optimisé et fonctionnera mieux et plus rapidement.



