Si vous utilisez Mac, il est probable que vous ayez également essayé ou que vous utilisez toujours Application de messagerie d'Apple. Si tel est le cas, vous savez qu'en utilisant cela, vous perdez également beaucoup de gigaoctets sur votre espace de stockage.
En effet, une fois que vous utilisez les applications de messagerie, il est probable que tous les courriers électroniques et les pièces jointes que vous recevez soient mis en cache. Un grand nombre de caches dans les applications et les mails pourraient ralentir votre Mac.
Ici, nous allons vous montrer comment vous pouvez effacer le cache de votre messagerie Mac sur votre Catalina ou d'autres versions car nous savons que c'est un tel gaspillage d'espace qui ralenti votre Mac. Cette situation est extrêmement irritante, surtout si vous avez un Mac qui a peu d’espace de stockage.
Comment vider le cache du courrier Mac ?
Vérification des étapes ci-dessous pour vider le cache de messagerie de votre Mac:
- Essai Gratuit et installez iMyMac PowerMyMac.
- Choisissez le module «Master Scan» et cliquez sur «Scan».
- Choisissez les courrier indésirables à supprimer.
- Nettoyez le cache de messagerie et attendez la fin du processus de suppression.
Les gens ont également lu:2 Principales méthodes pour supprimer l'espace purgeable sur Mac [Mise à jour 2023]Comment accélérer votre MacBook?
Contents: Partie 1. Sachez combien de Space Mail vous utilisez réellementPartie 2. La meilleure façon de nettoyer vos caches de courrierPartie 3. Diminuez l'utilisation de l'espace de vos applications de messageriePartie 4. N'utilisez pas votre courrier - Utilisez plutôt une alternativePartie 5. Conclusion
Partie 1. Sachez combien de Space Mail vous utilisez réellement
N'oubliez pas que chaque utilisateur a en fait un répertoire Mail dans son dossier Library. Vous pouvez le trouver si vous essayez d'accéder à ~ / Library / Mail ou / User / NAME / Library / Mail. Cet accès vous mènera à l'endroit où vos applications de messagerie mettent toutes ses données pour chaque utilisateur.
Voici un autre moyen de vérifier votre espace courrier.
- Vous pouvez également essayer d'accéder au Finder, puis cliquer sur le bouton «Go».
- Ensuite, cliquez sur «Aller au dossier».
- Après cela, tapez ~ / Library dans le champ vide, puis appuyez sur la touche Entrée.
- Ensuite, recherchez le dossier Mail.
- Une fois que vous avez localisé le dossier, faites un clic droit ou Ctrl-cliquez dessus.
- Ensuite, choisissez l'option "Get Info".
- De là, vous pourrez voir combien d'espace a été utilisé par vos applications de messagerie.
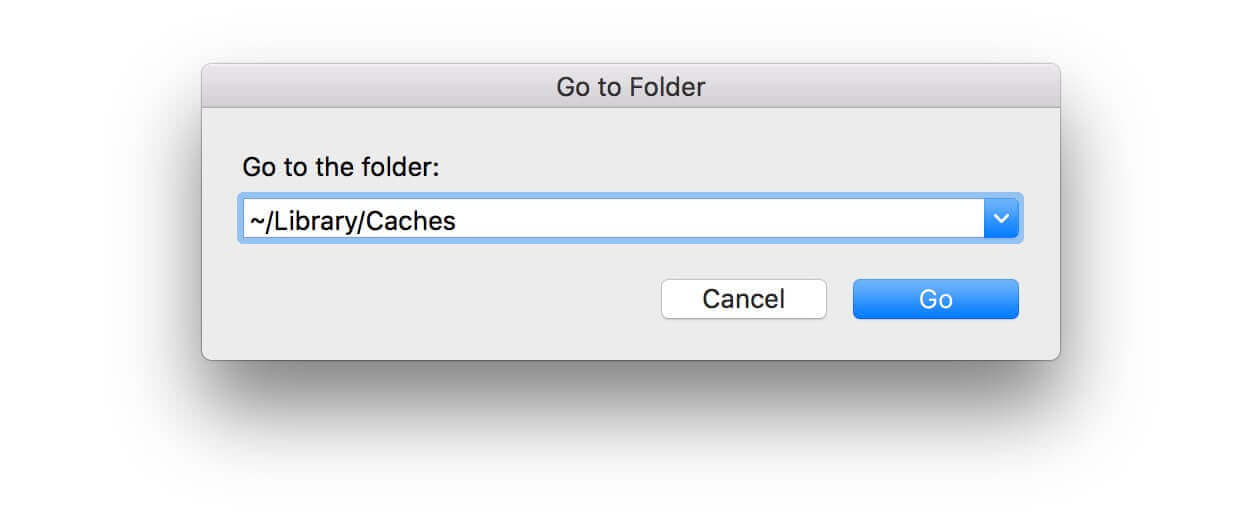
Partie 2. La meilleure façon de nettoyer vos caches de courrier
Maintenant que nous savons que vous utilisez l'application Mail sur votre Mac depuis longtemps et que vous pouvez avoir des tonnes de courriels et les pièces jointes qui occupent l'espace de stockage de votre Mac. Alors, comment nettoyer vos caches de messagerie Mac ? Comment supprimer le stockage des e-mails sur Mac ?
Et nous savons que vous voudriez les supprimer de la manière la plus rapide et la plus simple. C'est pourquoi vous avez besoin d'un outil puissant qui vous donnera la possibilité de supprimer le stockage des e-mails sur Mac, y compris les caches de messagerie, les pièces jointes aux e-mails que vous avez sur votre Mac.
Un nettoyeur est d'une grande importance pour vous aider à nettoyer votre Mac. Et ce qui est fortement recommandé par de nombreuses personnes, c'est l'iMyMac PowerMyMac. Il pourra vous aider à localiser toutes vos photos et même les pièces jointes inutiles sur votre Mac. En plus de cela, vous pouvez également supprimer votre anciennes sauvegardes iTunes dont vous n'avez plus besoin sur votre Mac. L'iMyMac peut également vous aider à accélérer votre Mac.
PowerMyMac peut également vous aider à supprimer toutes les anciennes applications ainsi que les fichiers indésirables de votre Mac d'une manière sûre et rapide. De cette façon, vous pourrez économiser davantage de votre espace de stockage. Il en va de même pour la suppression des fichiers volumineux et anciens dont vous n'avez pas réellement besoin.
Maintenant, pour que vous sachiez comment utiliser PowerMyMac, nous avons ici un guide étape par étape pour vous. Ne vous inquiétez pas, car le logiciel iMyMac PowerMyMac est très facile à utiliser.
Étape 1. Téléchargez et installez le PowerMyMac
Tout ce que vous avez à faire est de télécharger PowerMyMac depuis son site officiel. Vous pouvez obtenir iMyMac pour un essai gratuit de jusqu'à 30 jours. Ensuite, installez et lancez PowerMyMac sur votre Mac.
Une fois qu'il est lancé, vous pourrez voir sur l'interface principale du programme l'état du réseau de votre Mac. En outre, vous pourrez voir une liste de modules que l'iMyMac est capable de faire. Ceux-ci se trouvent tous sur la partie gauche de votre écran.
Étape 2. Choisissez le module pour analyser les fichiers
Maintenant, comme vous pouvez le voir, il y a beaucoup de choses que l'iMyMac PowerMyMac peut faire. Sur le côté gauche de votre écran, choisissez «Master Scan». Choisissez le pour pouvoir nettoyer tous les fichiers indésirables que vous avez sur votre Mac ainsi que les pièces jointes aux e-mails dont vous n'avez plus besoin.
Après que vous ayez choisi un module, cliquez sur le bouton “Scan”. Le processus d'analyse prendra un certain temps en fonction de la taille des fichiers indésirables que vous avez sur votre Mac. Attendez la fin du processus de numérisation.
Une fois le processus de numérisation terminé, PowerMyMac pourra vous montrer tous les fichiers indésirables que vous avez sur votre Mac. Les fichiers indésirables qui seront affichés sur votre écran seront tous dans un dossier de catégorie qui vous sera plus facile à choisir.

Étape 3. Choisissez les caches de messagerie à supprimer
À partir de là, tout ce que vous avez à faire est de choisir la catégorie que vous souhaitez nettoyer de votre Mac. Cliquez sur la catégorie «Cache de messagerie».
Une fois que vous avez cliqué sur Mail Cache, vous pourrez voir tous les éléments qu'il contient sur le côté droit de votre écran. De cette façon, vous choisirez tous les caches d'e-mails que vous voudriez certainement supprimer complètement de votre Mac. Cliquez ensuite sur le bouton «Nettoyer».
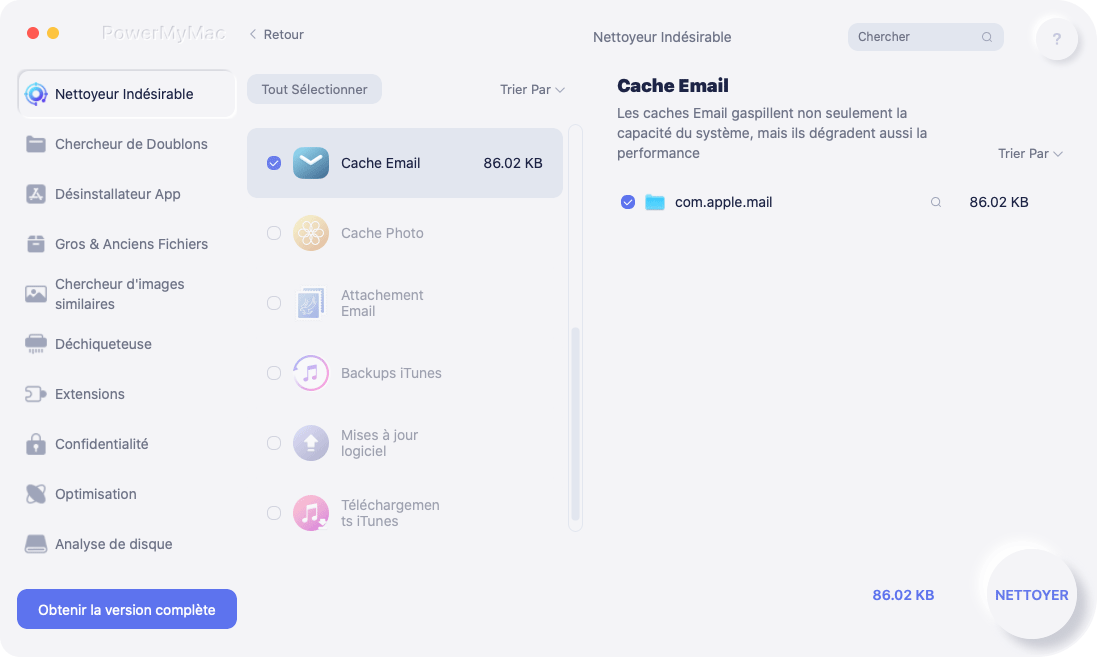
Étape 4. Les caches d'e-mails ont bien été supprimés du Mac
Après cela, l'iMyMac PowerMyMac commencera alors à nettoyer tous les éléments que vous avez choisi de supprimer de votre Mac. Tout ce que vous avez à faire ici est d'attendre que le processus soit terminé.
Une fois le processus de nettoyage terminé, vous pourrez voir que tous les éléments que vous avez choisi de supprimer de votre Mac ont disparus.

Partie 3. Diminuez l'utilisation de l'espace de vos applications de messagerie
Le dossier de messagerie que vous avez sur votre Mac grossit très vite. En effet, l'application de messagerie télécharge en permanence toutes vos pièces jointes et les stocke toutes sur votre Mac.
De ce fait, vous pourrez accéder à ces courriels et pièces jointes même si vous êtes hors ligne. De plus, Spotlight les indexera pour vous permettre de les rechercher plus rapidement. Mais encore une fois, si vous en avez une tonne, vous risquez de perdre tout l’espace de stockage de votre Mac.
Auparavant, vous pouviez contrôler la taille de votre cache de courrier électronique. Pour ce faire, modifiez l'option «Conserver les copies des messages pour une consultation hors ligne» et modifiez-la en «Ne pas conservez». Cependant, cette option a depuis été supprimée par Mac
Mais d'un autre côté, vous pouvez toujours faire quelque chose à ce sujet. Tout ce que vous avez à faire est de modifier les options en indiquant à Mail de ne pas télécharger les pièces jointes automatiquement. Tout ce que vous avez besoin de faire est le suivant.
- Lancez l'application Mail, cliquez sur le menu Mail.
- Cliquez ensuite sur Préférences.
- Après cela, cliquez sur l'icône Comptes, puis choisissez le compte dont vous souhaitez modifier ses paramètres.
- Cliquez sur l'onglet «Avancé», puis décochez la case «Télécharger automatiquement toutes les pièces jointes».
Une fois que vous avez terminé, toutes vos pièces jointes ne seront pas automatiquement téléchargées sur votre Mac. Elles seront toutes stockées en ligne jusqu'à ce que vous les voyiez. De cette façon, vous pourrez économisez plus d'espace disque sur votre Mac.
Partie 4. N'utilisez pas votre courrier - Utilisez plutôt une alternative
Cependant, comme il n’y a aucun moyen pour vous de désactiver cette fonctionnalité de votre application Mail, la dernière chose que vous voudriez faire est de cesser d’utiliser votre application Mail.
Vous pouvez simplement aller de l'avant et simplement supprimer tous les caches de courrier que vous avez. C’est pour vous permettre de vous assurer que votre application Mail ne pourra plus télécharger aucun de vos courriels et pièces jointes.
En plus d'utiliser l'application Mail sur votre Mac, vous pouvez également essayer d'utiliser d'autres services de messagerie sur le Web et dont un exemple est Gmail sur le Web.
Vous pouvez également essayer d'utiliser des applications de messagerie tierces sur l'App Store de votre Mac. Il existe certains clients de messagerie qui vous permettront de stocker moins d’e-mails, même si vous êtes hors ligne.
En même temps, vous pourrez limiter la taille de votre cache et en faire une taille gérable. Maintenant, pour que vous puissiez désactiver l’utilisation de votre application Mail, il vous suffit de suivre les étapes ci-dessous.
- Lancez votre application Mail, puis cliquez sur le menu Mail.
- Après cela, allez-y et choisissez Compte.
- Une fois que vous êtes sous le compte, décochez le compte que vous ne souhaitez plus utiliser sur votre messagerie.
- À partir du moment où vous le désactivez, vous n'aurez plus d'e-mails téléchargés du compte que vous avez supprimé.
Mais à part cela, vous devez faire plus. Vous pouvez également essayer de désactiver votre compte de messagerie. Et à partir de là, vous ne recevrez plus d'e-mails sur votre application Mail, mais ils seront toujours stockés dans votre cache hors ligne. De là, tout ce que vous avez à faire est de supprimer le dossier.
Et voici les étapes pour vous de le faire.
- Lancez Finder sur votre Mac.
- Cliquez sur le menu GO.
- Choisissez Aller au dossier.
- Tapez ensuite ce qui suit: ~ / Library / Mail / V2 et appuyez sur la touche Entrée.
- Après cela, faites un clic droit ou faites un contrôle-clic sur le dossier qui a le nom de votre compte de messagerie.
- À partir de là, choisissez simplement «Déplacer vers la corbeille».
- Après cela, videz vos poubelles. De cette façon, vous pourrez économiser plus d'espace de stockage sur votre Mac.
Si vous utilisez plusieurs comptes sur votre application Mail et souhaitez les supprimer tous. Ensuite, vous devriez supprimer tous les dossiers qui correspondent à tous les emails que vous utilisez sur votre application Mail.
Une fois que vous avez terminé, toutes les copies de votre courrier seront alors supprimées, mais ne vous inquiétez pas, elles seront stockées sur votre serveur de messagerie et vous pourrez toujours y accéder en ligne.
Partie 5. Conclusion
Comme vous pouvez le constater, il existe plusieurs façons de supprimer toutes les pièces jointes que vous avez sur votre Mac. Bien que certaines personnes le fassent différemment.
Il en existe également qui utiliseraient un compte de messagerie distinct qu'ils pourraient utiliser pour archiver leurs courriels. Et comme Apple a supprimé une option très utile pour gérer vos pièces jointes, vous devrez utiliser un outil différent avec cela.
C’est pourquoi nous avons conçu iMyMac PowerMyMac juste pour vous. Ce programme sera en mesure de vous aider à supprimer toutes les pièces jointes que vous avez sur votre Mac.
Et une fois que toutes ces pièces jointes auront été supprimées de votre Mac, vous pourrez économiser plus d'espace de stockage tout en accélérant la vitesse de votre Mac.



