Snapchat est l'un des médias sociaux les plus populaires que nous ayons de nos jours. Cependant, il accumule également des caches qui continueront à se remplir sur votre appareil. C'est pourquoi nous avons créé cet article pour connaître les différentes manières de vider le cache de Snapchat et éliminer le cache et les fichiers des logiciels.
Contenu: Partie 1. Vais-je supprimer mes chats Snapchat et mes fichiers enregistrés après avoir supprimé les caches ? Partie 2. Étapes faciles pour vider le cache de Snapchat sur iOS/Android Partie 3. Comment supprimer le cache de Snapchat si vous utilisez un appareil Mac ? Partie 4. Conclusion
Partie 1. Vais-je supprimer mes chats Snapchat et mes fichiers enregistrés après avoir supprimé les caches ?
Maintenant, l'une des principales préoccupations lorsqu'il s'agit de supprimer des fichiers de votre appareil est de savoir si vous pouvez toujours enregistrer vos fichiers. Et dans cette situation, lorsque vous effacez le cache de Snapchat sur votre appareil, tous les fichiers que vous y avez enregistrés ne seront pas supprimés. Il ne supprimera pas vos photos, messages, vidéos et autres fichiers importants que vous possédez.
Tu vois, caches sont des fichiers temporaires que chaque fichier utilise pour charger sa page plus rapidement lorsque vous les utilisez. Donc, techniquement, lorsque vous les supprimez, cela n'affectera aucun autre fichier. De plus, lorsque vous effacez les caches de votre appareil, cela contribuera à améliorer les performances de votre appareil.
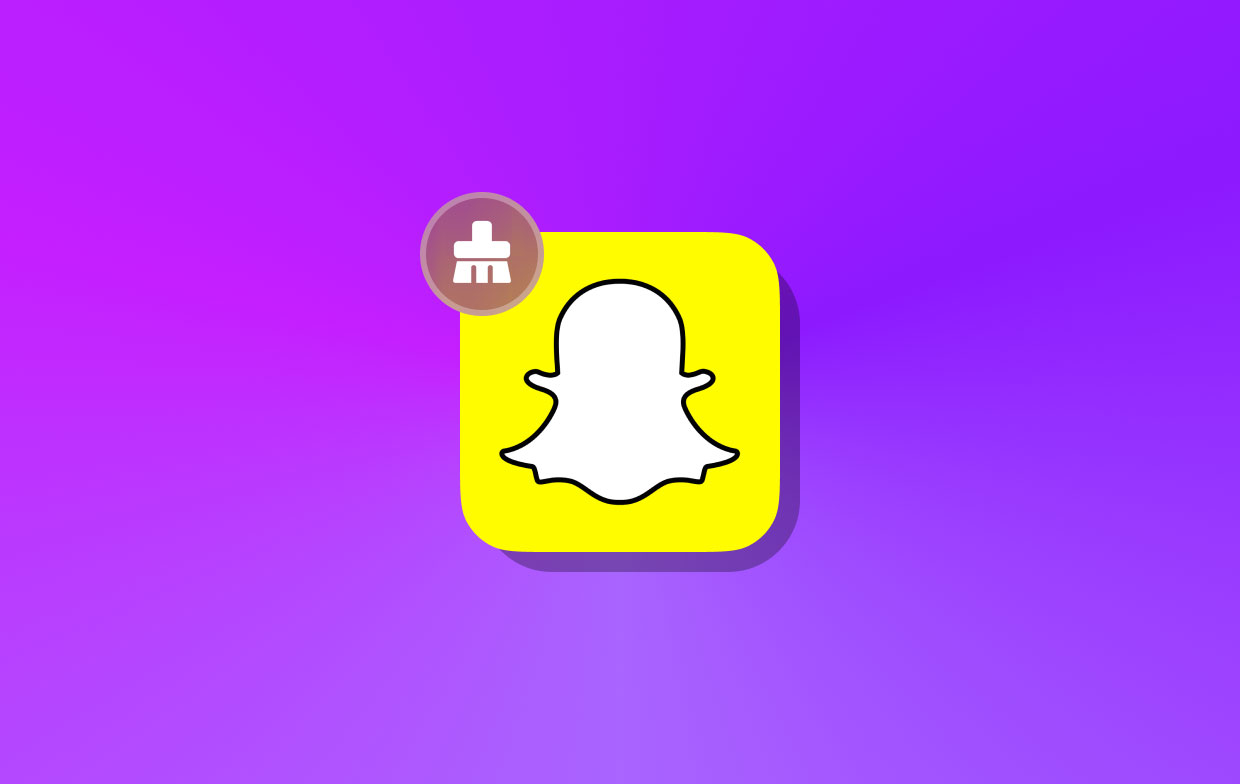
Partie 2. Étapes faciles pour vider le cache de Snapchat sur iOS/Android
Maintenant, si vous utilisez un appareil Android ou iOS pour votre Snapchat et que vous souhaitez effacer le cache de Snapchat sur votre appareil, voici comment vous pouvez le faire.
Si vous utilisez un appareil iPhone
Pour les appareils iOS, voici les étapes à suivre.
- Lancez votre application Snapchat sur votre iPhone.
- Appuyez ensuite sur votre photo de profil située dans le coin supérieur gauche de la page principale de l'application.
- Puis appuyez sur le Paramètres icône ou icône d'engrenage pour que vous puissiez lancer le menu des paramètres de Snapchat.
- Ensuite, faites défiler vers le bas et appuyez sur le Actions du compte
- Et à partir de la page Actions de compte, recherchez Vider le cache et appuyez dessus.
- Et ensuite, allez et choisissez l'option que vous souhaitez effacer. Il existe différents caches affichés sur cette page. Il est suggéré que vous les effaciez tous en les tapotant un par un.
- Ensuite, lorsque vous choisissez un cache à vider, un message de confirmation apparaîtra sur votre écran. Appuyez simplement sur le Réinitialiser pour vider le cache de Snapchat.
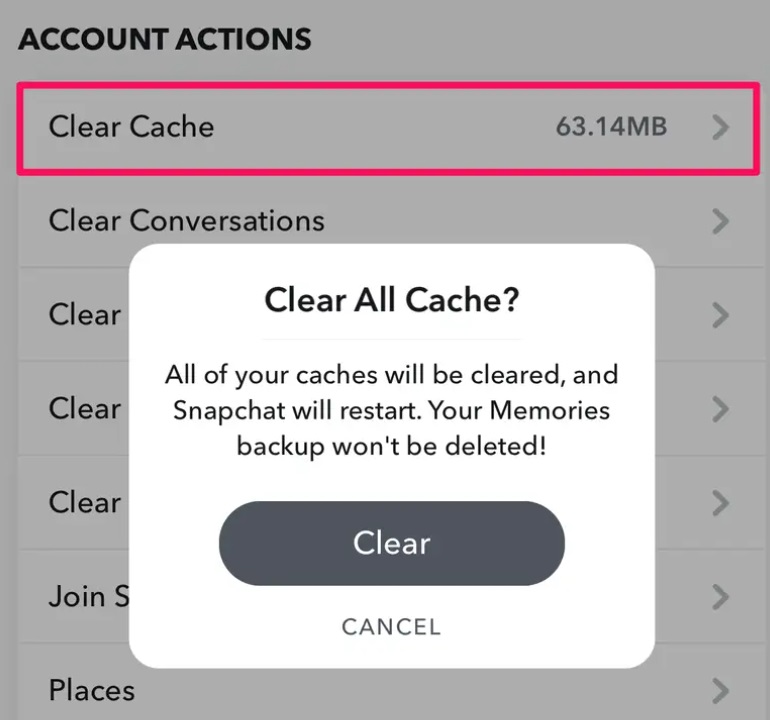
Si vous utilisez un appareil Android
Pour ceux qui utilisent un appareil Android, voici les étapes à suivre pour vider le cache de Snapchat.
- Lancez votre Snapchat sur votre appareil Android.
- Ensuite, sur la page principale de l'application, appuyez sur votre photo de profil située dans le coin supérieur gauche de votre écran.
- Et puis, choisissez l'icône d'engrenage pour ouvrir votre Paramètres
- Dans le menu Paramètres, faites défiler vers le bas et recherchez Actions du compte
- Ensuite, sélectionnez le Vider le cache
- Ensuite, vous verrez un message de confirmation qui apparaîtra sur votre écran. De là, cliquez simplement sur Continuer. Et cela effacera ensuite le cache de Snapchat sur votre appareil Android.
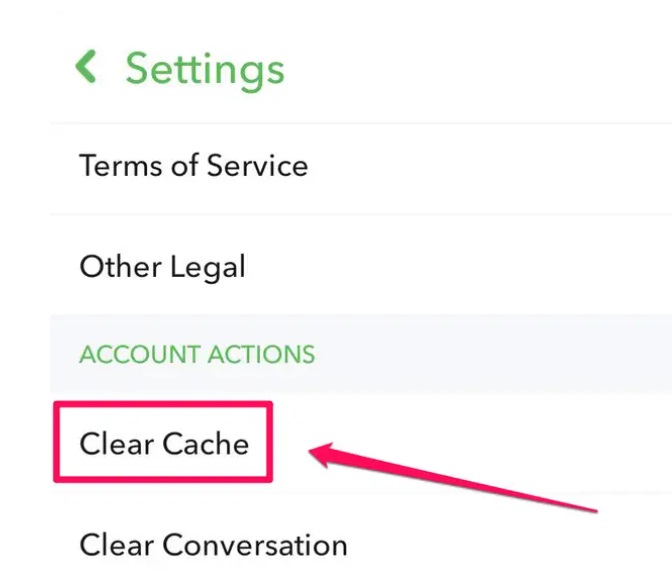
Partie 3. Comment supprimer le cache de Snapchat si vous utilisez un appareil Mac ?
Maintenant, pour les utilisateurs de Snapchat qui souhaitent effacer le cache de Snapchat sur leur appareil Mac, nous avons également la meilleure façon de le faire. Et c'est en utilisant le meilleur outil qui conviendrait à la tâche.
Et lorsqu'il s'agit de nettoyer et d'optimiser votre Mac, il n'y a qu'un seul outil fortement recommandé par beaucoup. Et c'est le iMyMac PowerMyMac.
PowerMyMac est connu pour être l'un des meilleurs optimiseurs et nettoyeurs Mac dont tous les appareils Mac ont besoin. Il est livré avec une variété de fonctionnalités que tous peuvent apprécier et aideront certainement leur Mac à fonctionner plus rapidement et à supprimer tous les fichiers et applications que vous n'utilisez plus ou dont vous n'avez plus besoin.
Et l'une des principales caractéristiques de cet outil est connue sous le nom de Junk Cleaner. La fonction Junk Cleaner est spécialement conçue pour nettoyer tous les fichiers indésirables du système sur votre Mac. Et lorsque nous disons que vos fichiers indésirables système, ceux-ci incluent votre cache système, votre cache d'application, etc.
Vous pouvez facilement effacer les caches et les données des applications à l'aide de cet outil. Par exemple, même les débutants peuvent supprimer totalement le cache Lightroom. Junk Cleaner peut également effectuer une analyse approfondie et normale sur votre Mac afin qu'il puisse trouver tous les fichiers indésirables dont il dispose.
Et pour que vous sachiez comment vider le cache de Snapchat à l'aide de cet outil, voici les directives que vous pouvez suivre.
Étape 1. Lancez PowerMyMac
Après avoir téléchargé et installé le PowerMyMac, double-cliquez simplement dessus pour le lancer.
Étape 2. Choisissez Junk Cleaner
Et lorsque vous arriverez sur l'interface principale du programme, vous pourrez voir sur la partie gauche de votre écran, vous verrez toutes les fonctionnalités. Cliquez simplement sur Junk Cleaner.
Étape 3. Scannez votre Mac
Après avoir choisi le Junk Cleaner, cliquez simplement sur le SCAN sur votre écran pour que le programme commence à récupérer tout le cache que vous avez sur votre Mac, y compris votre cache Snapchat, afin d'effacer le cache Snapchat.
Étape 4. Passez en revue vos fichiers indésirables
Une fois l'analyse terminée, vous pouvez maintenant vérifier tous les fichiers indésirables que le programme a pu récupérer sur votre Mac. Et ils seront tous listés sur votre interface par catégorie.
Étape 5. Choisissez le fichier à supprimer
Dans la liste des catégories sur votre écran, choisissez le fichier que vous souhaitez nettoyer. Et lorsque vous avez terminé, choisissez le "Sélectionner tout"Option.
Étape 6. Effacer le cache de Snapchat
Et enfin, cliquez simplement sur le NETTOYER bouton. Cela commencera alors à vider le cache de Snapchat sur votre Mac. Et une fois que le processus de nettoyage est terminé, vous verrez un message pop-up sur votre écran qui dira "Nettoyé Terminé ».

Partie 4. Conclusion
Comme vous pouvez le voir, pouvoir vider le cache de Snapchat n'est pas une chose très difficile à faire, cela peut sembler une chose difficile à faire, mais ce n'est en fait pas le cas. Tout ce dont vous avez besoin, c'est des connaissances appropriées et de l'outil approprié. Et selon l'appareil que vous utilisez avec votre Snapchat, nous l'avons couvert pour vous.



