Les photographes professionnels ont traditionnellement privilégié Lightroom d'Adobe pour l'édition de photos. Il existe désormais deux versions de l'application : Lightroom et Lightroom Classic. Si vous utilisez l'outil, vous voudrez peut-être savoir comment vider le cache Lightroom et supprimer les fichiers de cache de l'application pour de meilleures performances Mac.
Ici, nous verrons comment vider le cache Lightroom sur votre ordinateur. Nous verrons s'il est sûr ou non d'effacer le cache Lightroom. Enfin, nous parlerons également des méthodes manuelles et automatiques pour vider le cache.
Contenu: Partie 1. Est-il sûr de supprimer le cache Lightroom ?Partie 2. Le moyen le plus rapide de vider le cache Lightroom sur MacPartie 3. Étapes manuelles pour effacer le cache Lightroom sur Mac ou WindowsPartie 4. Conclusion
Partie 1. Est-il sûr de supprimer le cache Lightroom ?
Décrivons le cache Lightroom avant de décider de vider le cache Lightroom. Il fait référence à l'espace de stockage réservé aux documents, au multimédia, aux informations, ainsi qu'aux instructions qui aident à accélérer les performances du programme. Lightroom utilise également un cache qui, au fil du temps, consomme un stockage précieux et entraîne fréquemment des problèmes et des retards de flux de travail.
Puis-je effacer le cache Lightroom après cela ? Vous pouvez effacer en toute sécurité le dossier des aperçus, mais Lightroom va commencer à régénérer l'aperçu aussi vite que prévu lorsque vous recommencez à éditer. Par conséquent, tout avantage ne durera que peu de temps.
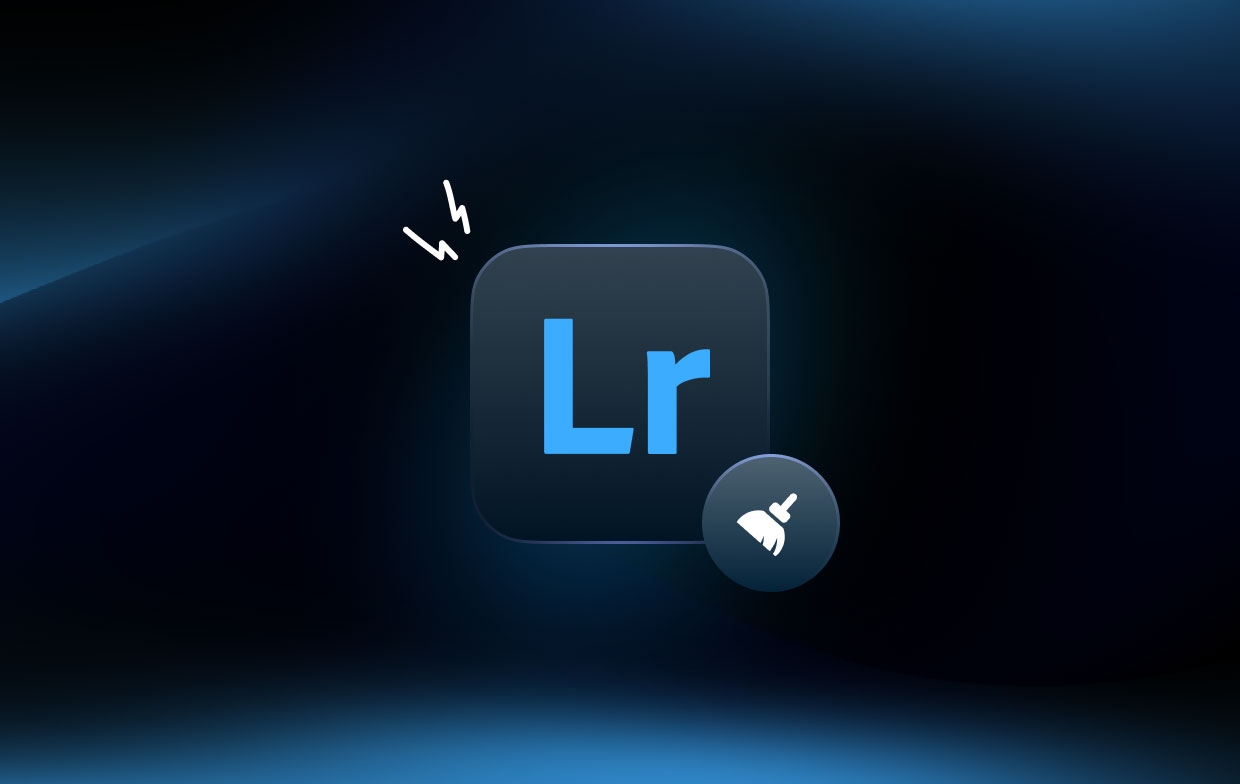
Dès que vous lancez Lightroom pour la première fois, le cache commence à accumuler des données. Toutes ces informations sont utilisées pour accélérer le chargement. L'information n'est que transitoire et pas vraiment importante, cependant. De ce fait, il se peut que vous vous en débarrassiez occasionnellement pour faire place à d'autres choses.
Partie 2. Le moyen le plus rapide de vider le cache Lightroom sur Mac
Plus qu'un simple outil de nettoyage Mac, iMyMac PowerMyMac est polyvalent. Vous pouvez l'utiliser pour accélérer et optimiser votre Mac. Ajoutez immédiatement plus d'espace libre sur votre Mac. De plus, vous pouvez l'utiliser pour vous aider à vider les caches dont ceux de Lightroom
PowerMyMac est livré avec une tonne de fonctionnalités utiles. Les fichiers en double, la corbeille iTunes, les fichiers volumineux et obsolètes, le cache photo, la corbeille de courrier et les détritus du système peuvent tous être facilement supprimés d'un Mac avec cet outil. Il offre une méthode pratique pour vérifier la quantité d'espace disque sur votre Mac et améliorer la quantité de stockage libre.
Son édition gratuite vous permet d'accéder à toutes ses fonctionnalités essentielles. Vous pouvez facilement vider le cache de Lightroom ou supprimer les fichiers de cache Adobe de Mac avec cet outil. Un essai gratuit est également fourni. Cependant, il a plusieurs limites. Par exemple, vous n'êtes autorisé à analyser et à gérer que 500 Mo de données sur votre Mac.
En utilisant le fantastique programme PowerMyMac, vous pouvez optimiser et nettoyer votre Mac. En quelques gestes simples, votre MacBook ou iMac fonctionnera plus rapidement et libérera de l'espace de stockage sur votre Mac.
Gardez votre Mac en bon état de fonctionnement. Par conséquent, le besoin de cet outil d'optimisation et de nettoyage existe. Il s'agit d'une solution axée sur le nettoyage conçue pour aider les utilisateurs à libérer de l'espace sur leur Mac en éliminant les fichiers et programmes inutilisés.
Voici comment utiliser l'outil sur votre ordinateur pour vider les caches Lightroom :
- Téléchargez, installez et lancez l'outil. Tout d'abord, vous devez télécharger le programme d'installation de l'outil et l'utiliser pour installer PowerMyMac sur votre ordinateur. Une fois cela fait, lancez simplement l'outil sur votre ordinateur macOS.
- Cliquez Junk Cleaner. Dans le panneau de gauche, cliquez sur l'option Junk Cleaner pour effacer les caches et autres fichiers inutiles.
- Cliquez SCAN bouton pour commencer à localiser tous les fichiers inutiles dans le système.
- Prévisualiser et sélectionner des fichiers. Maintenant, prévisualisez les fichiers qui seront affichés sous forme de liste. Vous pouvez sélectionner les fichiers que vous souhaitez supprimer. Vous pouvez aussi "Sélectionner tout” pour maximiser la suppression des fichiers inutiles dans le système.
- Cliquez NETTOYER. Maintenant, cliquez sur le bouton Nettoyer pour lancer le processus de nettoyage.
- Attendez que le processus soit terminé. Attendez que le processus soit terminé. L'outil dira "Nettoyage terminé” une fois le processus terminé.
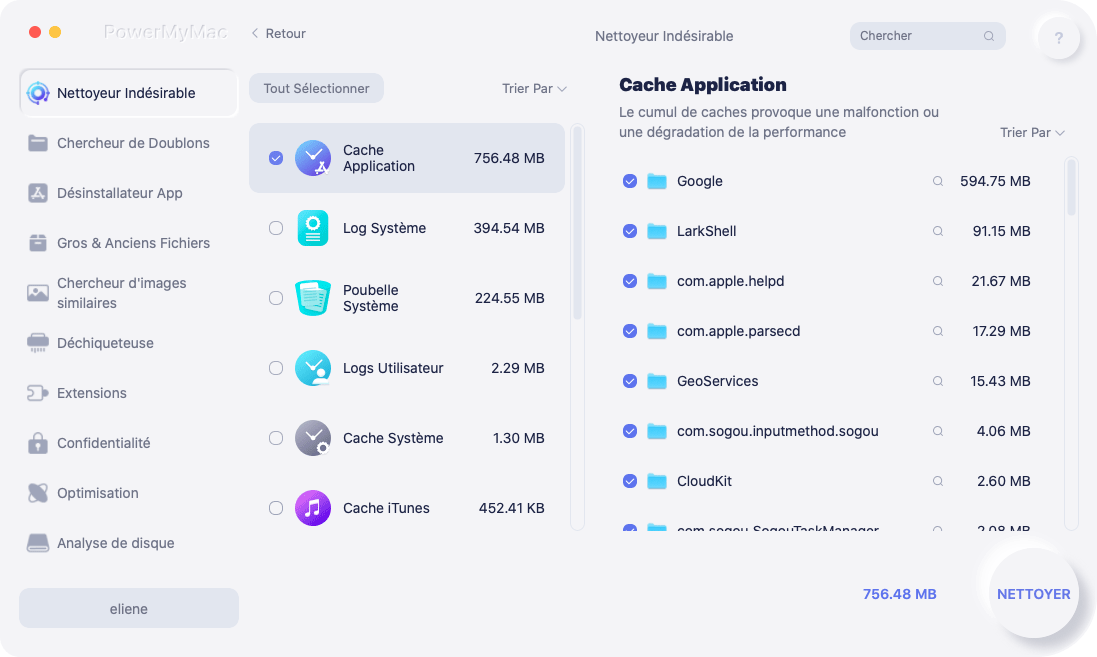
Partie 3. Étapes manuelles pour effacer le cache Lightroom sur Mac ou Windows
Voici les étapes pour vider manuellement le cache Lightroom sur votre ordinateur :
- Lancez Lightroom sur votre ordinateur.
- Allez à Modifier menu sur votre ordinateur Windows. Sur un ordinateur Mac, cliquez sur le menu de Lightroom.
- Après cela, appuyez sur Préférences et choisissez l'onglet Performances.
- Cliquez Cache de purgeà la fois "Cache de vidéos" et "Cache Camera Raw" dessus.
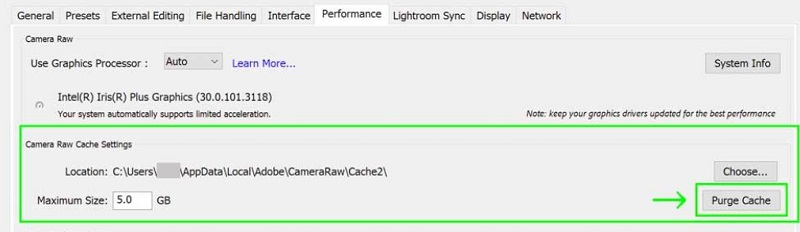
Pour supprimer le cache des aperçus intelligents et des aperçus sur votre ordinateur Windows, visitez les emplacements suivants et supprimez-en le contenu :
-
C:\Users\[NAMEOFUSER]\Pictures\Lightroom\Lightroom Catalog Previews.lrdata -
C:\Users\[NAMEOFUSER]\Pictures\Lightroom\Lightroom Catalog Smart Previews.lrdata
D'autre part, pour supprimer le cache Smart Previews et Previews sur l'ordinateur Mac, visitez les emplacements suivants et effacez le cache Lightroom :
-
/Users/[NAMEOFUSER]/Pictures/Lightroom/Lightroom Catalog Previews.lrdata -
/Users/[NAMEOFUSER]/Pictures/Lightroom/Lightroom Catalog Smart Previews.lrdata
Avant de supprimer ces fichiers, il est nécessaire que vous quittiez l'application Lightroom sur votre ordinateur Windows ou macOS. De cette façon, les fichiers peuvent être supprimés sans erreur. Vous pouvez ensuite vider la corbeille ou la corbeille de Windows. Une fois cela fait, redémarrez simplement votre ordinateur pour une suppression complète du cache.
Partie 4. Conclusion
Ce guide vous a donné les meilleures façons de vider le cache Lightroom sur votre ordinateur. Nous avons parlé des étapes réelles que vous devez suivre pour cela. Nous avons donné les moyens manuels de le faire sur les ordinateurs Windows et les machines macOS.
Enfin, nous avons également parlé de la méthode automatique de nettoyage du cache. Pour ce faire, vous pouvez utiliser PowerMyMac qui est essentiellement un excellent outil pour effacer les fichiers inutiles et optimiser votre machine Mac. Prenez l'outil aujourd'hui !



