Vous devez supprimer les objets qui occupent une capacité de stockage supplémentaire ou vider le cache photoshop et des fichiers temporaires si vos disques de travail sont pleins. Pour faire de la place supplémentaire pour votre disque de travail, vous pouvez soit passer à un disque dur plus gros, soit à plus de stockage RAM.
Des programmes comme Photoshop utilisent un disque de travail comme mémoire temporaire pour conserver et récupérer les fichiers de projet même si l'application est ouverte. Photoshop ne fonctionnera pas correctement si votre disque de travail est plein et votre Mac peut avoir des problèmes supplémentaires en conséquence. Lisez cet article et trouvez la solution parfaite pour supprimer les caches de programmes sur Mac complètement.
Contenu: Partie 1. Que puis-je faire lorsque les disques de travail sont pleins ?Partie 2. Nettoyeur automatique pour effacer le cache Photoshop ou les fichiers temporairesPartie 3. Étapes manuelles pour vider le cache de PhotoshopPartie 4. Conclusion
Partie 1. Que puis-je faire lorsque les disques de travail sont pleins ?
Il n'y a pas d'alternative viable disponible pour les ordinateurs Mac lorsque l'avis "Disque de travail Photoshop plein" s'affiche à l'écran. Continuez à lire et vous trouverez la solution pour vider le cache de Photoshop,
Cela ne libérera pas automatiquement d'espace sur le disque ou ne créera pas de partition séparée pour éviter le problème en conséquence. Il est nécessaire que vous vous familiarisiez avec le processus d'effacement d'un disque de travail par vous-même.
Tant que vous êtes apporter des modifications aux photos ou en créer de nouvelles dans Photoshop, le programme travaille également en arrière-plan pour produire un grand nombre d'objets de cache temporaires. Ces fichiers permettent à Photoshop de fonctionner plus rapidement, mais ils peuvent s'accumuler rapidement, nécessitant des dizaines voire des centaines de gigaoctets d'espace de stockage sur votre disque dur.

Cela provoque un ralentissement de Photoshop au fil du temps et peut contribuer au problème avec le lecteur de travail. Il existe différentes stratégies et méthodes qui peuvent être utilisées pour nettoyer votre disque de travail; néanmoins, vous devez garder à l'esprit que la gestion préventive de la mémoire est le plan d'action le plus efficace.
Même si vous êtes venu ici pour apprendre comment et quand vider le cache de Photoshop, le vrai problème est que l'espace de stockage de votre Mac est plein et utilise trop sa capacité. Lorsque des problèmes surviennent avec le disque de travail de Photoshop, il suffit parfois de supprimer certains fichiers temporaires pour les résoudre.
Partie 2. Nettoyeur automatique pour effacer le cache Photoshop ou les fichiers temporaires
Un nettoyage complet et un optimiseur pour Mac est iMyMac PowerMyMac. Cela peut augmenter la productivité, protéger la confidentialité et libérer de la mémoire sur un ordinateur Mac ou Windows. Il peut facilement trouver et supprimer tout ce dont vous n'avez pas besoin d'un ordinateur Mac ou Windows, libérant ainsi une tonne d'espace.
Vous pouvez éliminer toutes les applications inutiles et les fichiers inutiles à l'aide de cet outil. Pour nettoyer les fichiers inutiles du système Mac, PowerMyMac est fantastique. Pour libérer de l'espace sur votre ordinateur, effacez le cache de Photoshop avec Junk Cleaner. Scannez votre Mac depuis n'importe quel endroit pour la production de fichiers inutiles.
Passez en revue les documents qui peuvent être effacés en toute sécurité et supprimez-les en un seul clic. Les données du cache Mac de Photoshop doivent être effacées avec cet outil. PowerMyMac est non seulement capable d'effacer le cache de Photoshop, mais également excellent pour supprimer d'autres caches de logiciels Adobe tels que suppression des fichiers de cache Lightroom.
- Choisissez le Junk Cleaner module, puis cliquez sur SCAN pour commencer à rechercher sur votre Mac les fichiers indésirables.
- Après le processus de numérisation, vous pouvez organiser tous les fichiers inutiles de votre ordinateur dans les catégories de votre choix.
- Choisissez soit l'élément que vous souhaitez supprimer, soit choisissez tous les fichiers indésirables en sélectionnant "Tout sélectionner."
- Lorsque vous choisissez "NETTOYER" dans le menu PowerMyMac, les éléments que vous avez choisis de supprimer sont instantanément supprimés.
- Lorsque le processus de nettoyage est terminé, une fenêtre contextuelle avec le titre "Effacé Terminé" s'affichera, vous permettant de voir combien de stockage a été récemment nettoyé et combien de stockage supplémentaire est maintenant utilisable sur le disque dur. Si vous souhaitez supprimer des fichiers supplémentaires, choisissez simplement l'option Réviser pour revenir à la page de résultats.

Partie 3. Étapes manuelles pour vider le cache de Photoshop
Étape 1. Supprimer tout votre cache Photoshop
Votre cache Photoshop conserve les anciennes versions de vos œuvres et accélère le chargement de vos photos haute résolution. Lorsque vous fermez Photoshop, votre cache est immédiatement supprimé, cependant il saute parfois certains fichiers. De plus, votre cache ne sera pas supprimé si vous forcez à quitter. Voici plusieurs méthodes pour vous aider à vider le cache de Photoshop.
- Cliquez Purge sous le Modifier menu dans Photoshop.
- Selectionnez Tous pour supprimer tout le cache, ou choisissez un cache spécifique à nettoyer (cache vidéo, historiques, presse-papiers)
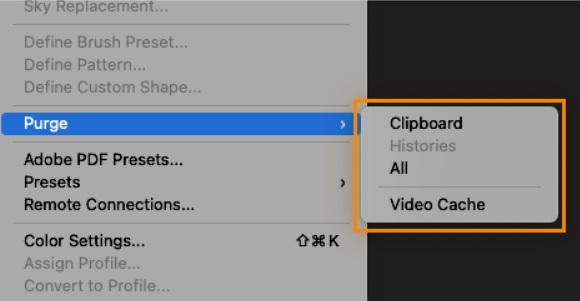
Étape 2. Supprimer les fichiers PS temporaires de Mac
En tant que sauvegarde de votre travail, Photoshop produit des fichiers temporaires. Les fichiers temporaires peuvent être une bouée de sauvetage en cas de panne d'ordinateur, mais ils restent sur votre ordinateur longtemps une fois votre projet terminé, en utilisant un espace disque de travail important. Suivez les étapes ci-dessous pour vider le cache de Photoshop en supprimant les fichiers PS temporaires.
- Pour éviter de supprimer quoi que ce soit de crucial, enregistrez votre travail.
- quitter toutes les applications Adobe.
- Ouvrez le dossier transitoire en le recherchant dans Mac Finder
- Recherchez tous les dossiers portant le nom Photoshop Temp et une série de chiffres. Ouvrez les répertoires, puis supprimez tous les fichiers avec l'extension.tmp.
- Enfin, vider la poubelle sur votre Mac.
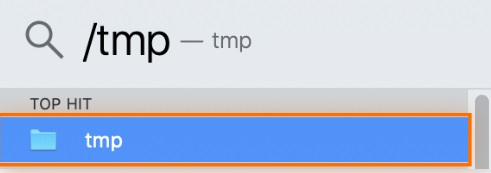
Étape 3. Rechercher et supprimer des fichiers Photoshop cachés
Trouver des fichiers Photoshop sur votre Mac nécessite souvent des recherches. Ces fichiers cachés sont plus difficiles à trouver, mais leur élimination peut économiser beaucoup d'espace dans le lecteur de travail et aider à vider le cache de Photoshop.
- Lancez l' Finder
- Utilisation des raccourcis clavier
Command + Shift + Period, localisez le dossier Photoshop. - Les dossiers contenant des fichiers cachés seront grisés. Faites-les glisser avec votre souris dans la corbeille de votre Mac, puis videz la corbeille.
- Pour supprimer les fichiers cachés dans votre dossier Photoshop, appuyez sur
Command+Shift+Pnouveau.

Partie 4. Conclusion
Libérer plus d'espace sur votre Mac est la principale solution aux problèmes de disque de travail. Nous vous conseillons d'utiliser un logiciel comme PowerMyMac afin de pouvoir rapidement vider le cache de Photoshop sur votre Mac car le faire manuellement peut devenir fastidieux. Il contient un outil "Junk Cleaner" qui, en un seul clic, localise et supprime les fichiers de cache Photoshop, les déchets et les fichiers indésirables.



