Une application de conception assistée par ordinateur populaire qui existe depuis longtemps s'appelle AutoCAD. Parce que ce programme peut créer des croquis ou des dessins précis et experts, de nombreuses personnes préfèrent l'utiliser. En réalité, il peut créer un plan de construction sans problème, c’est pourquoi il s’agit d’un logiciel largement utilisé. Cette application permet de dessiner numériquement.
Cependant, les conceptions numériques étant de taille massive, vous souhaiterez peut-être vider le cache AutoCAD pour économiser plus d'espace sur votre ordinateur. Vider le cache peut également vous aider à supprimer les problèmes que vous rencontrez avec l’outil.
En tant que tel, nous verrons ici comment supprimer le cache AutoCAD. Nous discuterons des méthodes manuelles et automatiques pour le faire. Enfin, nous expliquerons également pourquoi vous devez vider votre cache AutoDesk AutoCAD en premier lieu.
Contenu: Partie 1. Pourquoi supprimer le cache local d'AutoCAD ?Partie 2. Étapes simples pour vider le cache AutoCAD sous WindowsPartie 3. Effacer rapidement le cache et les fichiers temporaires d'AutoCAD sur MacPartie 4. Conclusion
Partie 1. Pourquoi supprimer le cache local d'AutoCAD ?
Il existe de nombreuses raisons pour lesquelles vous devez vider le cache AutoCAD sur votre ordinateur. Parfois, cela peut entraîner différents types de problèmes. En tant que tel, vous devez le nettoyer de temps en temps. Certaines des situations qui peuvent survenir sont que les données d'objets ou de buses sont obsolètes et que vous ne pouvez pas les mettre à jour.
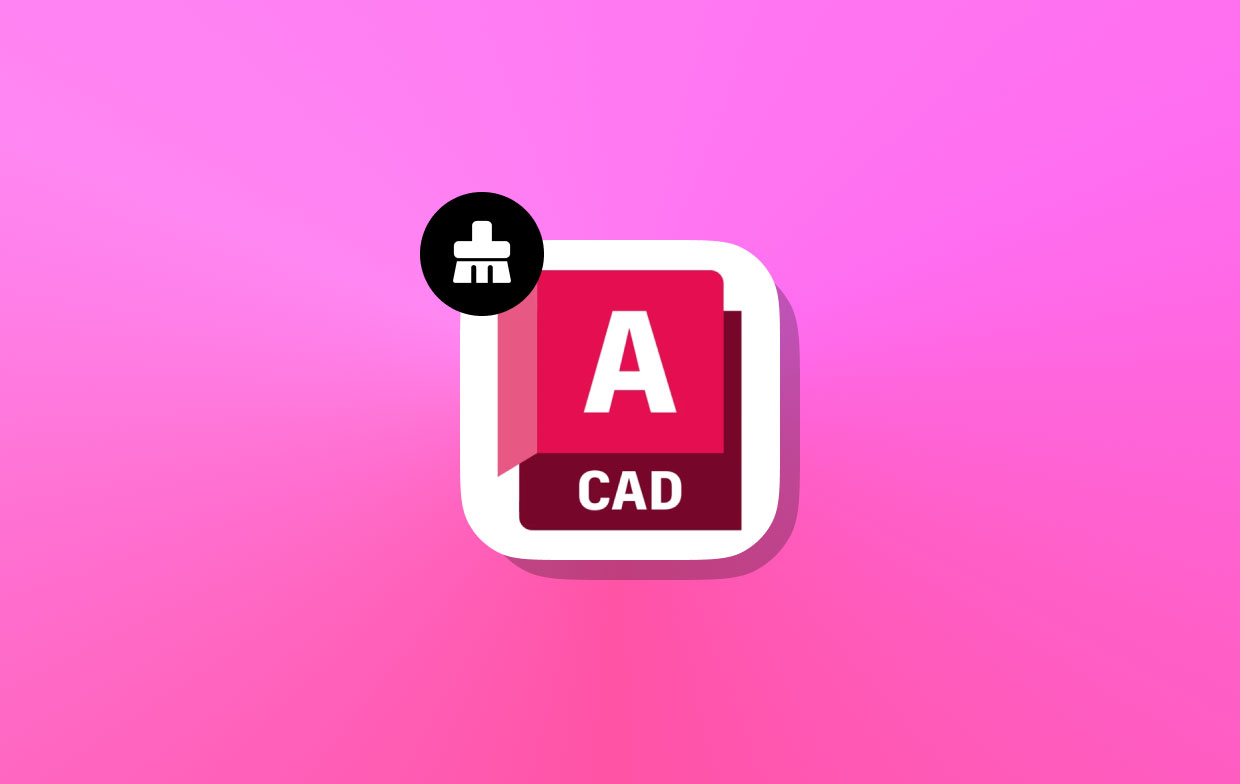
D'autres problèmes incluent des projets qui ont été transférés ou même renommés, provoquant des problèmes sur la plateforme. Pour éviter ces problèmes sur votre ordinateur macOS ou PC Windows, vous devez vider le cache de votre Application AutoDesk AutoCAD.
Partie 2. Étapes simples pour vider le cache AutoCAD sous Windows
Il existe des étapes simples que vous pouvez mettre en œuvre pour vider le cache AutoCAD sur la plate-forme Windows. Suivez simplement les étapes ci-dessous :
- Localisez le dossier d'installation de votre application AutoCAD. Généralement, il est situé dans «
Program Files\AutoDesk\AutoCAD" sur votre lecteur de disque - Dans ce AutoCAD dossier, localisez le sous-dossier intitulé PLNT3D.
- au sein de la PLNT3D dossier, localisez un autre fichier exécutable nommé «exe ».
- Une fois que vous avez localisé ce fichier, double-cliquez sur pour l'ouvrir.
- Vous pouvez simplement répéter les étapes ci-dessus pour vider de temps en temps le cache de votre application Windows AutoCAD.
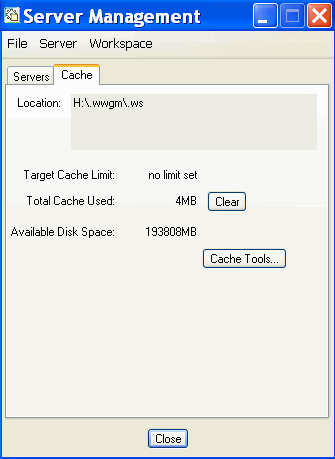
Partie 3. Effacer rapidement le cache et les fichiers temporaires d'AutoCAD sur Mac
Comment pouvez-vous accélérer votre ordinateur en le nettoyant et en supprimant le cache ? Vous pouvez également y parvenir en téléchargeant un logiciel, qui est une autre méthode.
Il existe une tonne de logiciels disponibles en téléchargement qui vous aideront à nettoyer votre Mac et à l'accélérer, mais il existe un programme remarquable que vous pouvez télécharger en toute confiance : il vous aidera à accélérer votre Mac de la manière la plus simple possible. Cet outil s'appelle iMyMac PowerMyMac.
Le programme PowerMyMac est le moyen le plus efficace pour vider le cache AutoCAD et accélérer un Mac. Tous vos fichiers indésirables seront supprimés rapidement et en toute sécurité de votre Mac. En fait, cela vous aidera à localiser et éliminer toutes les pièces jointes inutiles aux e-mails, sauvegardes iTunes et autres éléments. De plus, il facilite l'analyse et la suppression de tous les fichiers volumineux dont vous n'avez plus besoin.
Voici comment utiliser PowerMyMac pour vider le cache de votre système :
Étape 01. Récupérez l'outil en ligne
Depuis le site officiel, vous pouvez télécharger le PowerMyMac, que vous devez ensuite installer sur votre ordinateur avant de le lancer. L'état du système de votre Mac sera affiché sur l'écran d'accueil du programme une fois que vous ouvrirez l'outil sur votre ordinateur après le processus d'installation.
Étape 02. Sélectionnez Junk Cleaner
Sur le côté gauche de l'interface, cliquez sur Junk Cleaner pour vider le cache AutoCAD. Vous aurez désormais la possibilité d'effacer les fichiers indésirables de votre système. Pour commencer, cliquez sur SCAN au milieu. Une fois le processus d'analyse terminé, une liste des fichiers indésirables s'affichera.
Étape 03. Sélectionnez les données indésirables à supprimer
La troisième étape consiste à sélectionner les différentes catégories et fichiers à supprimer. Vous devez sélectionner Cache d'application si vous souhaitez supprimer le cache de différentes applications. Une fois que vous avez sélectionné les catégories et les fichiers à supprimer, cliquez sur le bouton NETTOYER .
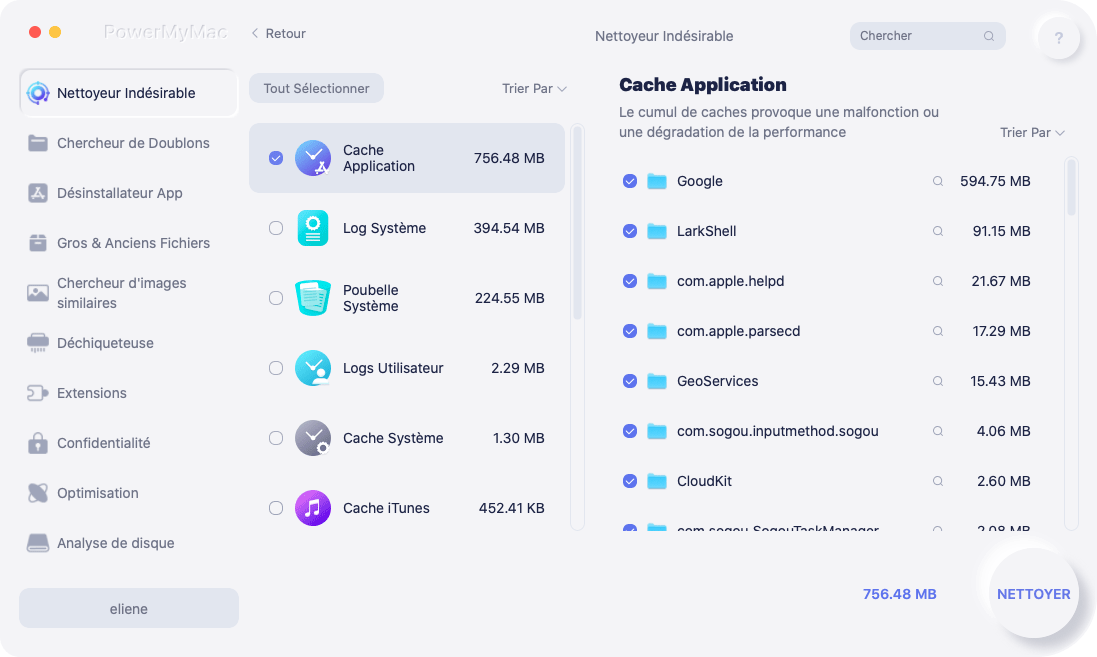
Étape 04. Attendez la fin du processus
Attendez que PowerMyMac vous indique que le processus de nettoyage des fichiers indésirables de votre ordinateur est terminé. Il affichera un «Nettoyé Terminé"Fenêtre contextuelle pour confirmer la fin du processus permettant de vider avec succès le cache AutoCAD.
Conseils : Comment réinitialiser AutoCAD pour l'accélérer
Outre la suppression du cache AutoCAD, vous pouvez également réinitialiser l'application AutoCAD pour accélérer les performances de l'outil. Pour ce faire, suivez les étapes ci-dessous :
- Lancez AutoCAD sur votre ordinateur.
- Après cela, allez dans le menu et sélectionnez Préférences.
- Appuyez sur l'onglet intitulé Application.
- Ensuite, cliquez sur le bouton qui dit «Réinitialiser les options d'application ».
- Confirmez le processus en cliquant sur «Réinitialiser AutoCAD" encore.
Voici comment réinitialiser manuellement AutoCAD sur votre ordinateur Mac :
- quitter AutoCAD et tous les processus qui y sont liés.
- Accédez à votre Finder fenêtre et appuyez sur GO Après cela, cliquez sur Aller au dossier.
- Dans la fenêtre Aller au dossier, tapez :
- Pour la version 2016 d'AutoCAD et les mises à jour ultérieures :
~home/Library/Application Support/Autodesk/AutoCAD 201x Standalone/Rxx.x/roaming
- Pour AutoCAD version 2015 et versions antérieures :
~home/Library/Application Support/Autodesk/roaming/AutoCAD 201x Standalone
- Revenez à un niveau du dossier et sélectionnez ledit dossier que vous venez de parcourir. Supprimez-le en le déplaçant vers le Corbeille.
- Visitez à nouveau le dossier Aller au dossier et tapez : «
~home/Library/Preferences - Dans le dossier Préférences qui apparaît, supprimez tous les fichiers dont le nom commence par «autodesk.AutoCAD» en les déplaçant vers la Corbeille.
- Videz votre corbeille après.
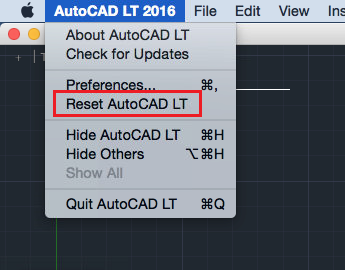
Partie 4. Conclusion
Grâce à cette instruction, vous connaissez désormais les moyens les plus efficaces de vider le cache AutoCAD sur votre ordinateur. Les actions spécifiques que vous devez effectuer pour le terminer ont été discutées. Pour les appareils exécutant Windows et macOS vider les caches d'outils comme Photoshop, nous avons fourni des instructions.
Dans l’étude, nous avons également discuté de la technique automatisée de nettoyage du cache. Vous pouvez y parvenir avec l'aide de PowerMyMac, un excellent programme pour supprimer les fichiers inutiles et améliorer le système d'exploitation de votre Mac. Vous pouvez l'utiliser pour diverses tâches qui libéreront de l'espace sur votre ordinateur et amélioreront les performances de votre Mac. L'application peut être téléchargée dès maintenant en accédant à iMyMac !



