IAirDrop ne fonctionne pas sur votre ordinateur Mac ? Dans cet article, nous allons vous montrer divers conseils que vous pouvez utiliser pour résoudre le problème de AirDrop qui ne fonctionne pas sur Mac. Nous terminerons l’article en vous expliquant les raisons pour lesquelles AirDrop ne fonctionne pas. De cette façon, le partage sera à nouveau facile une fois pour toutes.
Contenus : Principales façons de réparer AirDrop qui ne fonctionne pas sur MacAutres raisons pour lesquelles AirDrop ne fonctionne pas sur votre MacEn conclusion
Les gens ont également lu:Pouvez-vous partager via AirDrop de iPhone à Mac ? Partage de fichiers entre appareils Mac et iOSSolution rapide: iMessage sur Mac ne fonctionne pas
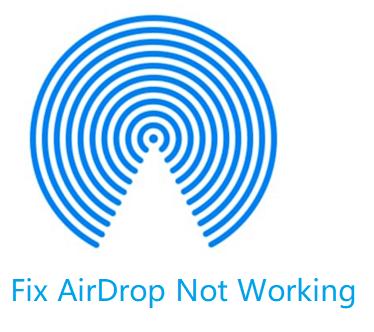
Principales façons de réparer AirDrop qui ne fonctionne pas sur Mac
Méthode 01: AirDrop ne fonctionne pas sur Mac ? Assurez-vous d'être découvrable
Air Drop dispose de paramètres de contrôle vous permettant de définir si votre appareil peut être vu par d’autres personnes ou non. De cette manière, vous pouvez empêcher certains appareils d'apparaître. Vous pouvez également autoriser des personnes spécifiques à vous voir.
Ces paramètres de découverte sont les suivants:
- Personne - Cela signifie que personne au sein de votre réseau local ne peut voir votre appareil.
- Contacts seul - Seules les personnes de votre application Contacts peuvent voir votre appareil sur le réseau AirDrop.
- Tous - Tous les appareils à proximité de AirDrop activé peuvent voir votre appareil.
Pour vous assurer que vous êtes détectable dans AirDrop sur Mac, vous devez accéder aux paramètres de découverte du Finder. Voici comment le faire:
Étape 01: Ouvrez le Finder, accédez à sa barre latérale et choisissez AirDrop. Vous pouvez également choisir AirDrop dans le menu Aller du Finder.
Étape 02: Une fenêtre pour AirDrop Finder apparaîtra. Appuyez sur le texte qui dit Permettez-moi d'être découvert par. Un menu qui se présente sous forme de liste déroulante apparaîtra. Cela affichera les paramètres de découverte.
Étape 03: Sélectionnez le paramètre de découverte approprié. Si vous rencontrez des problèmes avec AirDrop, vous pouvez simplement choisir Tous.
Méthode 02: Activer les technologies Bluetooth et Wi-Fi.
AirDrop utilise Bluetooth pour rechercher des appareils situés dans 9 mètres. Le Wi-Fi permet de transférer les données entre deux appareils. AirDrop ne fonctionnera pas correctement si l'un des deux appareils est désactivé. Voici comment activer Bluetooth et Wi-Fi sur votre Mac:
Étape 01 : Lancer une fenêtre du Finder. Ensuite, choisissez AirDrop dans la barre latérale. Ou, vous pouvez simplement choisir AirDrop situé dans le menu Aller du Finder.
Étape 02: La fenêtre de AirDrop Finder s’ouvrira. Il vous demandera de activer votre appareil Bluetooth s'il est éteint. Appuyez simplement sur le bouton Activer Bluetooth.
Étape 03: Aller à Préférences Système situé dans le Dock. Ou, vous pouvez aller aux Préférences Système dans le menu Apple.
Étape 04: Sélectionnez la sous-fenêtre de préférences appelée Réseau. Dans sa barre latérale, sélectionnez Wi-Fi. Appuyez ensuite sur le bouton Activer Wi-Fi.
Méthode 03: S'assurer que tous les périphériques sont réveillés
L'une des raisons pour lesquelles AirDrop ne fonctionne pas sur Mac (ou le périphérique avec lequel il souhaite partager) est que ces périphériques ne sont pas éveillés. Cela signifie que l'iPhone que vous souhaitez utiliser avec AirDrop est verrouillé. Ou, que Mac que vous utilisez est endormi.
Avec les appareils iOS, pour utiliser AirDrop, l’affichage doit être réellement actif. Sur votre ordinateur Mac, assurez-vous qu'il est réveillé. Pour vous assurer que le périphérique iOS vers quel vous envoyez les messages est actif, appuyez simplement le bouton Mettre en veille/ réveiller. Si l'appareil iOS affiche l'écran de verrouillage, AirDrop peut toujours fonctionner. Cependant, vous devez accepter les notifications AirDrop affichées dans l'écran de verrouillage.
Sur votre Mac, éveillez l'appareil en appuyant sur votre clavier. Toute touche fera l'affaire. Vous pouvez également déplacer la souris ou appuyer sur le pavé tactile. Vous pouvez également réveiller l’ordinateur Mac en appuyant brièvement sur le commutateur Power.
Pour empêcher votre Mac de dormir, vous pouvez définir les paramètres d'énergie dans le volet des préférences appelé Energy Saver. Ou, si vous ne voulez pas qu'il soit constamment réveillé, vous pouvez le configurer pour qu'il se réveille plus longtemps au lieu de «tout le temps».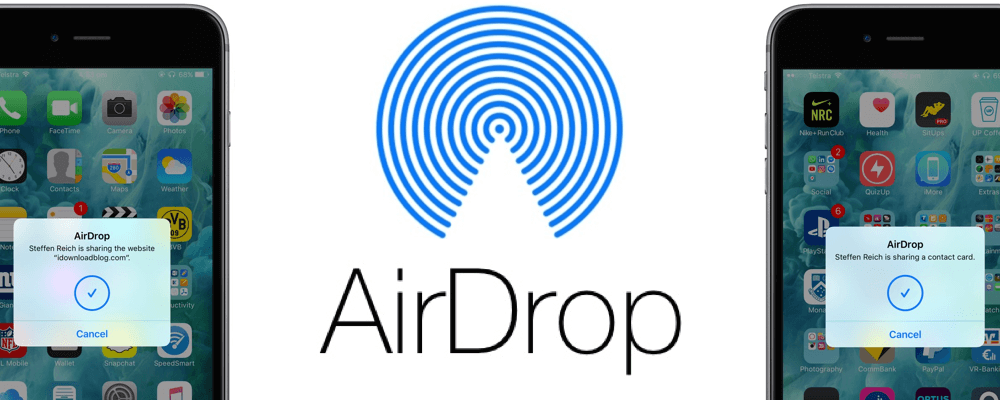
Méthode 04: Assurez-vous que votre Mac n'est pas en mode avion ou en mode Ne pas déranger.
Une autre raison pour laquelle AirDrop ne fonctionne pas sur Mac, c’est que les gens oublient qu’ils l’ont configuré sur le mode Ne pas déranger ou mode avion. Ce dernier désactive les périphériques sans fil (Bluetooth et Wi-Fi, par exemple). AirDrop s'appuie sur ces périphériques sans fil pour faire son travail.
Étape 01: Lancez le Notification panneau dans votre ordinateur Mac.
Étape 02 : Faire défiler vers le haut. Faites cela même si vous pensez que vous vous trouvez déjà dans la partie la plus haute. Vous verrez les paramètres pour Ne pas déranger.
Étape 03 : Désactivez le paramètre Ne pas déranger..
Autres raisons pour lesquelles AirDrop ne fonctionne pas sur votre Mac
Si vous avez suivi les étapes ci-dessus et que AirDrop ne fonctionne toujours pas, recherchez les raisons ci-dessous. Nous allons inclure d'autres raisons pour lesquelles votre AirDrop ne fonctionne pas correctement sur votre appareil Mac. Ces raisons peuvent vous aider à résoudre le problème.
Votre Wi-Fi n'est pas disponible
Si votre appareil Mac partage sa propre connexion Internet avec celle d’autres appareils, il ne sera pas disponible pour AirDrop. Pour la désactiver, vous devez aller dans les Préférences Système. Après cela, vous sélectionnez Partage. Enfin, désactivez le partage Internet.
Par exemple, si le périphérique auquel vous vous connectez, par exemple un iPhone, partage sa connexion avec celle d'un autre périphérique, AirDrop ne fonctionnera pas aussi bien. Comme indiqué précédemment, si le mode Avion et le mode Ne pas déranger sont activés, la fonction AirDrop risque de ne pas fonctionner correctement.
La taille du fichier est trop grande
En général, la taille du fichier que vous essayez d'envoyer via AirDrop n'est pas limitée. En outre, il est faux de croire qu'un fichier ne parviendra pas à l'autre extrémité car vous avez manqué de données ou d'espace dans iCloud.
Toutefois, si le fichier que vous essayez d’envoyer est trop volumineux, l’envoi prendra beaucoup de temps. Vous pensez peut-être qu'AirDrop ne fonctionne pas à cause du long processus d'attente. Ou peut-être que le périphérique auquel vous essayez d'envoyer le fichier ne dispose pas de suffisamment d'espace. Cela pourrait être une préoccupation aussi. Assurez-vous que votre ami dispose de suffisamment d'espace de stockage pour le fichier que vous essayez d'envoyer.
Problèmes Bluetooth
Votre Bluetooth pourrait en réalité être à l'origine du problème. Si oui, assurez-vous de déconnecter tous les périphériques connectés à votre Bluetooth. En outre, vous pouvez l'éteindre et le rallumer. Essayez de connecter votre Bluetooth à un autre appareil si cela fonctionne. En cas de problème, résolvez ensuite votre problème Bluetooth à l'aide de guides en ligne.
Désactiver votre pare-feu
Votre pare-feu peut vous empêcher d'utiliser AirDrop et d'envoyer un fichier à une autre personne. Afin de désactiver le pare-feu, vous devez visiter les Préférences Système. Ensuite, visitez Sécurité et confidentialité, puis Pare-feu. Après cela, appuyez sur Désactiver le pare-feu. En outre, vous devez vérifier si le blocage de toutes les connexions entrantes est activé sur votre pare-feu. Si c'est le cas, éteignez-le.
Utiliser le réseau 802.11ac
Si vous rencontrez des problèmes, vous pouvez passer à celui du réseau 802.11ac. Si cela est disponible sur votre appareil, utilisez-le plutôt. En effet, les réseaux 802.11n rencontrent de nombreux problèmes avec la fonctionnalité AirDrop.
Les deux appareils sont loin l'un de l'autre
Vous devez vous assurer que les deux périphériques sont suffisamment proches pour pouvoir se connecter l'un à l'autre. Cela signifie que vous devez vous trouver à une distance d’un à 9 mètres. Ceci est recommandé par Apple et constitue la gamme de périphériques 10 de classe Bluetooth que l’on trouve généralement dans les smartphones et tablettes mobiles.
Vous n'êtes pas sur leur liste de contacts
Comme indiqué précédemment, il existe trois types de paramètres de découverte: Tout le monde, Contacts uniquement et Personne. Le destinataire auquel vous envoyez le fichier a peut-être placé son AirDrop dans Contacts uniquement et vous n'êtes pas inclus dans sa liste de contacts.
Pour résoudre ce problème, demandez à votre ami de vous ajouter dans la liste de contacts de son appareil. S'ils utilisent un iPad ou un iPhone, ils peuvent simplement le faire en accédant à Contacts et en appuyant sur le signe plus (+). Ensuite, ils peuvent vous ajouter en tant que contact. Sur les ordinateurs Mac, ils peuvent simplement appuyer sur espace + Command et taper Contacts. Ouvrez l'application, puis ajoutez vos informations de contact.
Les deux appareils se connecteront et fonctionneront dans AirDrop si l'expéditeur et le destinataire ont les informations de contact de chacun dans l'application Contacts. La solution la plus simple consiste à modifier les paramètres de découverte en Tout le monde. Bien que vous deviez basculer sur Contacts seulement ou Personne après l'avoir fait. Ceci afin de protéger votre appareil contre les virus malveillants ou même de vous empêcher d'envoyer par erreur un fichier à une personne que vous ne connaissez pas.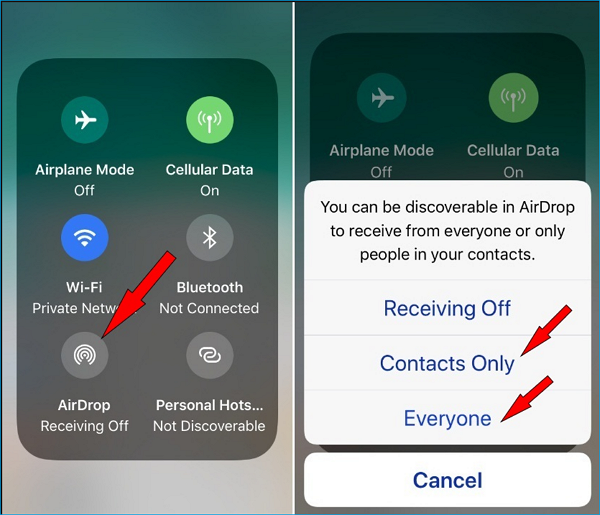
Vous pourriez ne pas être connecté à iCloud
Assurez-vous que l'expéditeur et le destinataire du fichier sont connectés à iCloud. Il s’agit d’un objectif d’identification permettant à votre Mac de s’assurer que le destinataire figure bien dans votre liste de contacts. Même si les paramètres de découverte sont définis sur «Tout le monde» dans AirDrop, il est toujours important de vous assurer que les deux périphériques sont connectés à iCloud.
Il pourrait y avoir des appareils interférant avec la connexion
Il existe différents types d'appareils ménagers et d'appareils pouvant interférer avec les connexions réseau. Ceux-ci incluent des moniteurs pour bébé et des micro-ondes, entre autres. Ainsi, si vous utilisez la fonction AirDrop à proximité d'un micro-ondes en fonctionnement, il est possible que cela ne fonctionne pas correctement. Ou bien, cela pourrait ne plus fonctionner du tout. C'est pourquoi vous devez vous rendre dans un endroit où il n'y a pas d'interférence d'autres appareils.
Le destinataire a refusé le transfert
Pensez-vous qu'AirDrop ne fonctionne pas sur votre Mac? Peut-être que le destinataire vient d'appuyer sur le bouton d'annulation par inadvertance sans même le remarquer. Donc, pour vous assurer de transférer le fichier, envoyez-le simplement à nouveau au destinataire.
Le fichier que vous essayez d'envoyer n'est pas pris en charge
Plusieurs types de fichiers peuvent être envoyés via AirDrop. Ceux-ci incluent, entre autres, des contacts, des passes d'applications de portefeuille, des images, des vidéos et des emplacements de carte. Toutefois, si vous souhaitez partager des chansons (c.-à-d. De la musique) via AirDrop, vous remarquerez que vous pourrez les partager. Cependant, vous ne pouvez pas envoyer la piste directement avec ce type de méthode. Le destinataire du fichier de musique recevra un lien spécifique lui permettant de télécharger la chanson via iTunes.
Votre appareil ne prend probablement pas en charge AirDrop
Apple a introduit AirDrop dans la version 10.7 Lion de Mac OS X. C'était en 2010. Ainsi, la fonctionnalité est là depuis presque une décennie. Sauf si vous avez un très vieil ordinateur Mac, il est fort probable qu'il prenne en charge AirDrop. Quand il s’agit d’iPad et d’iPhone, AirDrop est arrivé sur ces appareils via la version iOS 7 de retour dans 2013.
Toutefois, lors de sa phase de démarrage, AirDrop ne fonctionnait qu'entre deux appareils similaires. Par exemple, cela ne fonctionne que pour transférer des fichiers entre deux iPhones ou entre deux ordinateurs Mac. Le transfert de fichiers entre ordinateurs Mac et appareils iOS n'est devenu possible que sur 2014 avec la version iOS 8 et Yosemite. AirDrop est désormais compatible avec les appareils dotés de systèmes d'exploitation après ces deux appareils (iOS 8 et Yosemite).
De plus, tout iPod Touch, iPhone ou iPad fonctionnant sur la version iOS 7 ou ultérieure peut utiliser AirDrop pour transférer des fichiers sur celui d'un autre périphérique OS. Si vous envisagez d'utiliser AirDrop pour transférer des fichiers d'un Mac à un autre, AirDrop peut fonctionner sur des appareils Mac plus anciens. Ceux-ci incluent les suivants:
- Tout modèle d'iMac Pro,
- MacBook Pro version 2008 et versions ultérieures. Toutefois, cela n'inclut pas le MacBook Pro 17 pouces, 2008,
- MacBook version 2008 et ultérieure. Cela n'inclut pas le MacBook 2008 White,
- version iMac 2009 et ultérieure,
- Mac Pro version 2009 et ultérieure. Cela est possible tant que le périphérique contient une carte AirPort Extreme,
- MacBook Air version 2010 et ultérieure, et
- Mac mini version 2010 et ultérieure.
En conclusion
AirDrop ne fonctionne pas sur votre ordinateur Mac pour diverses raisons. Vous pouvez consulter notre guide ci-dessus pour découvrir différentes manières de résoudre le problème. Nous espérons que ce guide vous a aidé à résoudre vos problèmes avec AirDrop et que vous pouvez désormais transférer facilement des fichiers entre appareils. Bonne AirDrop-ping!



