Considérez ce scénario. Vous êtes pressé d'ouvrir un document Word. Votre réunion est sur le point de commencer et vous avez besoin du document Word immédiatement. Vous cliquez sur le fichier et rien ne se passe. Vous cliquez dessus encore et encore, rien ne se passe. Vous cliquez et vous cliquez. Pourtant, rien ne se passe. Enfin, il s’ouvre et c’est lent. Vous voulez crier, "Pourquoi Microsoft Word est-il si lent?? "
Bien sûr, vous ne pouvez pas crier fort parce que vous allez ressembler à un imbécile devant votre patron et vos collègues. Tu dois juste rester cool. Pourtant, vous vous demandez. Pourquoi Microsoft Word est-il si lent?
Contents: Partie 1. Pourquoi la saisie de Microsoft Word est-elle si lente?Partie 2. Techniques pour accélérer Microsoft Word Partie 3. Conclusion
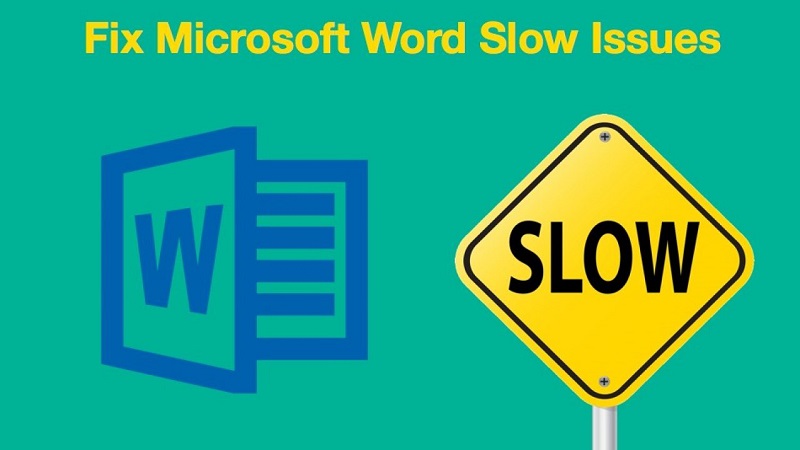
Partie 1. Pourquoi la saisie de Microsoft Word est-elle si lente?
Il y a de nombreuses raisons pour lesquelles Microsoft Word tellement lent. L'une des raisons les plus courantes porte sur votre ordinateur. Il se peut que votre ordinateur soit rempli de tellement de fichiers qu'il ne fonctionne plus bien.
Une autre raison est que certains paramètres doivent être ajustés pour accélérer votre ordinateur. Si vous vous demandez ou vous inquiétez pas pourquoi Microsoft Word est si lent, ne vous inquiétez pas. Vous pouvez faire quelque chose à ce sujet. Que vous utilisiez un Mac ou non pour Microsoft Word, vous pouvez le faire fonctionner assez rapidement. Lisez simplement pour savoir comment vous y prendre.
Partie 2. Techniques pour accélérer Microsoft Word
C'est ahurissant d'ouvrir Microsoft Word lentement. C'est un problème si cela vous arrive. Heureusement, il existe des options pour vous quant à la façon de s'y prendre. Même si vous utilisez un Mac pour votre Microsoft Word, il existe une option qui peut fonctionner pour vous.
Technique #1: Utilisez PowerMyMac pour optimiser les performances de votre ordinateur
La PowerMyMac est l'outil parfait qui peut vous aider accélérer votre Mac et à son tour, accélérez également votre Microsoft Word. Il s'agit d'un outil doté de fonctionnalités puissantes qui peuvent aider à améliorer les performances de votre Mac. Lisez la suite pour savoir comment vous pouvez l'utiliser pour accélérer votre Microsoft Word sur votre Mac.
- Utilisez ce lien pour télécharger le PowerMyMac.
- Lancez le PowerMyMac sur votre Mac et vous pourrez voir l'état de votre CPU, de votre mémoire et de votre disque.
- Cliquez sur le module Master Scan qui peut nettoyer les fichiers qui ralentissent votre Mac.
- Laissez PowerMyMac analyser tous les fichiers indésirables sur votre Mac, puis cliquez sur le bouton Nettoyer pour nettoyer vos fichiers. Cela devrait accélérer votre Mac.

Vous avez probablement remarqué le Essai Gratuit de PowerMyMac et vous vous demandez s'il est sécuritaire d'essayer. La réponse à cela est un grand OUI! Lorsque vous téléchargez le PowerMyMac en version gratuite, vous n'obtiendrez aucune autre application comme l'antivirus ou un autre navigateur de recherche. Tout ce que vous obtiendrez, ce sont les puissantes fonctionnalités du PowerMyMac. Cela signifie que vous pouvez immédiatement profiter de la puissante amélioration des performances de votre Mac.
Et si vous pensez que Microsoft Word est trop lent à supprimer, vous pouvez également utiliser le programme de désinstallation de PowerMyMac pour vous aider à le supprimer complètement, voici un guide pour vous de le désinstaller également.
Technique #2: Installer les dernières mises à jour
- Rechercher les mises à jour Windows. Sélectionner Vérifiez les mises à jour.
- Installer les mises à jour.
- Redémarrez l'ordinateur si nécessaire.
Technique #3: Choisissez les applications que vous souhaitez lancer à chaque démarrage de votre ordinateur
- Ouvrez les applications dont vous avez besoin en redémarrant la surface. Certaines applications s'exécutent en arrière-plan pour pouvoir effectuer leurs services immédiatement. Le lancement automatique de ces applications pourrait ralentir votre ordinateur.
- Appuyez sur Ctrl + Alt et supprimez les boutons de votre clavier et sélectionnez Gestionnaire des tâches.
- Choisissez Plus de détails. Vous le trouverez dans le coin inférieur gauche de la fenêtre contextuelle.
- Choisissez le Démarrage dans le menu en haut de la fenêtre.
- Sélectionnez les programmes que vous ne voulez pas exécuter automatiquement.
- Cliquez Désactiver bouton sur la partie inférieure de la fenêtre. N'oubliez pas qu'une fois les programmes désactivés, vous devez les exécuter manuellement pour utiliser leurs services.
- Redémarrer.
Technique #4: Désactiver les animations et autres effets d’ombre
- Tapez performance dans le champ de recherche.
- Choisir Ajuster l'apparence et les performances de Windows.
- Cliquez sur la case à côté de Ajuster afin d'obtenir les meilleures performances.
- Cliquez sur Appliquer dans la partie inférieure de la fenêtre contextuelle.
- Cliquez sur OK.
- Redémarrer.
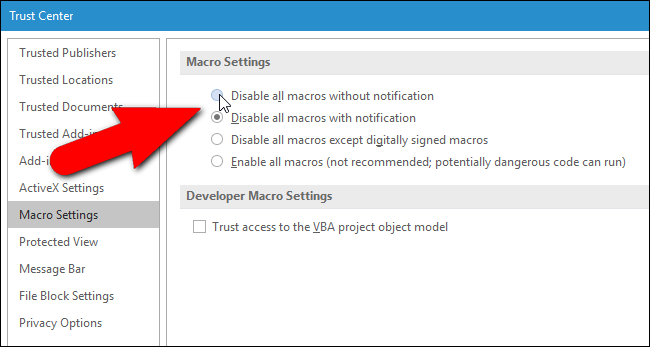
Technique #5: Modifier les paramètres de votre application Microsoft Word
- Ouvrez l'application Microsoft Word. Vous pouvez ouvrir un document Word vierge ou existant.
- Allez dans la barre de menu en haut à gauche de l'écran. Cliquer sur Déposez le.
- Cliquez sur Option sur le panneau de gauche. Cela va sortir la fenêtre Options Word.
- Sélectionnez et cliquez sur Avancé du côté gauche de l'écran.
- Faites défiler vers le bas à droite de l’écran jusqu’à ce que vous arriviez au "Général" partie.
- Décochez la case à côté de Mettre à jour les liens automatiques à l'ouverture.
- Retournez à la gauche de l'écran et cliquez sur Trust Center.
- Placez votre curseur à l'extrême droite de l'écran et cliquez sur Paramètres du Centre.
- Cliquez sur Paramètres de macro dans la partie gauche de l'écran. Choisir Désactiver toutes les macros sans notification. Cela ne crée aucun risque pour la sécurité et cela ne devrait pas non plus être un gros problème, surtout si vous n'utilisez pas de macros.
Faites attention aux astuces qui vous conseillent de changer le réglage dans Mode protégé. Si vous choisissez de désactiver tous les paramètres de la vue Protégé, cela pourrait mettre en danger votre sécurité. Bien que la désactivation des paramètres dans la vue protégée puisse résoudre le problème de la lenteur de Microsoft Word, vous devez l’éviter à tout prix. Par conséquent, assurez-vous de les garder activés pour votre protection. Il y a une raison pour laquelle les paramètres de la vue protégée doivent être activés.
- Clique sur OK .
- Redémarrez l'application Microsoft Word.
Partie 3. Conclusion
La prochaine fois que vous aurez des difficultés avec un Microsoft Word lent, vous pourrez essayer les options décrites ci-dessus. Il est inévitable que votre Microsoft Word ralentisse. C’est la raison pour laquelle vous devez maintenir votre ordinateur en parfait état.
Comment gérez-vous un Microsoft Word lent? Cela vous est-il déjà arrivé? Partagez avec nous votre expérience avec un Microsoft Word lent.



