Le mode sombre est entré sur le marché avec macOS Mojave (10.14) à l'automne 2018. Les Mac fonctionnant sur les versions précédentes de macOS ou OS X n'ont pas ce luxe de basculer hors du mode sombre. Vous devez l'activer via la barre de menu sombre et le dock.
Le mode sombre signifie qu'il est plus facile de se concentrer sur vos tâches, car votre contenu ressort tandis que les paramètres et les fenêtres sombres se trouvent en arrière-plan. Le mode sombre utilise une disposition de couleurs sombres qui fonctionne à l'échelle du système.
Cet article jette plus de lumière sur la façon d'utiliser ou simplement désactiver le mode sombre sur Mac.
Les gens ont également lu:Comment supprimer des données EXIF sur Mac pour protéger la confidentialité numériqueGuide utile pour faire face à la vitesse de la souris Mac trop lente
Contents: Partie 1. Comment désactiver le mode sombre pour les applications ou WindowsPartie 2. Activer les images de bureau dynamiques et le mode sombre de Google pour MacPartie 3. Conseils sur le mode très sombre pour votre MacPartie 4. Dernières pensées
Partie 1. Comment désactiver le mode sombre pour les applications ou Windows
Mode sombre de MacOS Mojave
Activer ou éteint le mode sombre peut être retiré via les Préférences Système Mac. Les Mac avec High Sierra et Sierra peuvent passer à une barre de menu sombre et à l'ancrage via Préférences Système> Général> Apparence en accédant à l'option qui décrit «Utiliser la barre de menu sombre et le Dock».
Vous devez exécuter macOS Mojave ou une version ultérieure avant de suivre ces étapes:
- Ouvertures confirmées Préférences Système en appuyant sur l'icône Préférences système via le dock ou en cliquant sur Préférences système dans le menu Apple.
- Dans l'écran Préférences Système, choisissez le "Général" volet de préférences.
- Près de la fonction Apparence, appuyez sur sombre
L'apparence du mode sombre apparaîtra dans les menus, les touches et les fenêtres.
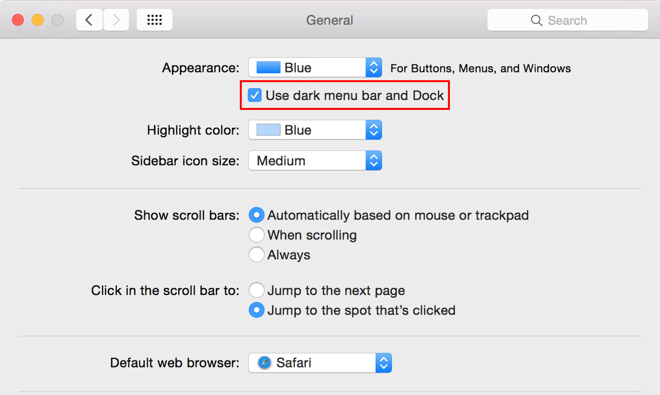
Comment le mode sombre interagit avec certaines applications et fonctionnalités
Certaines applications ou fonctionnalités intègrent des paramètres ou des comportements uniques en mode sombre.
- Courrier: Pour appliquer une toile de fond claire aux e-mails avec le mode sombre activé, lancez Mail et sélectionnez Mail> Préférences, puis sélectionnez l'onglet Affichage et décochez «Utiliser des arrière-plans sombres pour les messages».
- Cartes: Pour obtenir une toile de fond claire pour les cartes avec le mode sombre activé, ouvrez Cartes et sélectionnez Affichage> Utiliser la carte sombre.
- Notes: Pour obtenir une toile de fond claire pour les notes avec le mode sombre activé, lancez Notes et sélectionnez Notes> Préférences, puis décochez «Utiliser des arrière-plans sombres pour le contenu des notes».
- "safari".: Lorsque vous activez le mode sombre, Safari affiche directement un site Web en mode sombre si le site Web a été développé pour le prendre en charge. Si le site Web ne dispose pas du mode sombre, vous pouvez appeler Safari Reader pour parcourir les articles en mode sombre.
- TextEdit: Pour créer un arrière-plan clair pour les documents avec le mode sombre activé, lancez TextEdit et sélectionnez Affichage> Utiliser l'arrière-plan foncé pour Windows.
- Bureau dynamique: Si vous activez le mode sombre pour utiliser Dynamic Desktop, l'écran peut se camoufler sur l'image sombre stable. Vous pouvez manipuler ce paramètre dans les préférences Desktop & Screen Saver.
Partie 2. Activer les images de bureau dynamiques et le mode sombre de Google pour Mac
Images de bureau dynamiques
Les images de bureau dynamiques peuvent modifier l'apparence, détecter la lumière du jour pour des ordinateurs de bureau plus lumineux et afficher un papier peint plus sombre en pleine nuit. Mais les images Dynamic Desktop préinstallées sur votre ordinateur peuvent apparaître claires ou sombres par défaut.
Si vous sélectionnez l'arrière-plan sombre du bureau, vous pouvez encore améliorer l'interface du mode sombre.
- Ouvertures confirmées Préférence du système et frapper Bureau et économiseur d'écran volet optionnel.
- Assurez-vous de sélectionner le Images de bureau dossier dans la barre latérale.
- Prédéterminer un Bureau dynamique image dans la collection.
- Près de la miniature d'aperçu avec un menu déroulant, sélectionnez Sombre (immobile).
Le bureau s'ajustera à la version sombre de l'image choisie.
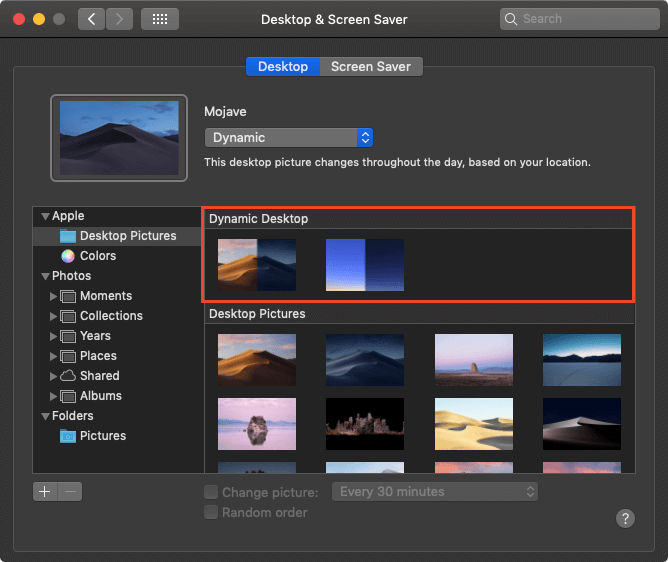
Activer le mode sombre de Google pour Mac
Google a déployé un mode sombre pour les navigateurs Web fournis avec Chrome 73 pour macOS. Pour activer le mode sombre de Chrome, vous devez activer le mode d'interface utilisateur sombre de macOS. Avec le mode sombre, vous remarquerez peut-être que les modes de navigation standard et incognito de Chrome se ressemblent. Pour les différencier, recherchez une icône de navigation privée bien visible à droite de la barre d'URL en mode actif.
Partie 3. Conseils sur le mode très sombre pour votre Mac
Night Shift soulage la fatigue oculaire
Le mode sombre ne bénéficie pas d'un monopole avec la fonction de soulagement de la fatigue oculaire. Night Shift peut modifier la luminosité de vos écrans et la balance des points blancs en tandem avec la lumière ambiante pour réduire la fatigue. Associé au mode sombre, Night Shift peut garder une lumière bleue éblouissante à distance en réduisant la fatigue oculaire pour une ergonomie améliorée.
Activez plutôt le thème gris clair
- Déroulez le menu Apple et appuyez sur Préférences Système.
- Choisissez le "Général" Panneau de contrôle.
- Au bord supérieur de la "Général" paramètres, examinez les Appearance section puis sélectionnez type.
- Une fois terminé, fermez les Préférences Système.
Extensions du mode sombre
Les extensions gratuites du mode sombre telles que Grephy's vous permettent de tirer le meilleur parti de l'opération. Si vous avez un penchant pour Safari, vous pouvez passer à une extension tierce comme le mode sombre de Denk Alexandru. Ils rendent les menus, les champs, les paramètres et les vues lisibles. Le mode sombre protège votre vue pour une productivité optimale. Le réglage des bureaux pour qu'ils correspondent au mode sombre optimise les effets dans des conditions de faible éclairage.
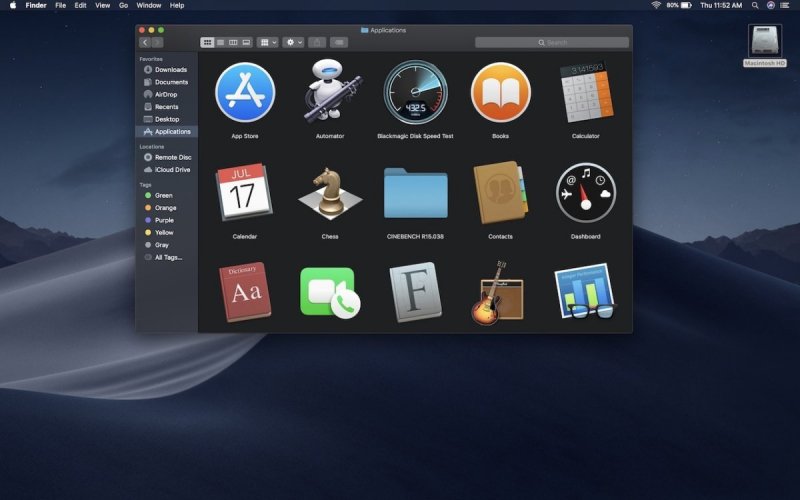
Astuce bonus: PowerMyMac de classe mondiale peut garder votre Mac propre et rapide
iMyMac PowerMyMac offre une solution tout-en-un pour donner à votre Mac une bonne santé et le propulser vers des performances optimales. Il récupère un espace disque précieux, optimise votre Mac et rafraîchit la mémoire. Le multi-outil supprime les fichiers volumineux ou obsolètes, l'encombrement, les duplications et les fichiers indésirables pour garder votre Mac en parfait état.
Cette application propose des algorithmes de précision militaire pour héberger les journaux système, les caches, les restes d'applications supprimées et les fichiers monopolisant des tonnes d'espace disque. Le logiciel comprend une variété de fonctionnalités qui aident à optimiser votre Mac en gérant son nettoyage et son état. Il est livré avec une interface simple et conviviale pour une utilisation intuitive.
Partie 4. Dernières pensées
Le mode sombre modifie les paramètres d'affichage en effectuant un zoom arrière et assombrit les menus, les affichages ou les fenêtres. Les utilisateurs de Mac qui sont aux prises avec des défis de faible luminosité vont adorer le mode sombre. Avec le mode sombre, macOS contribue à améliorer la mise au point en soulignant les informations de premier plan par rapport à l'arrière-plan. Le contenu semble plus resplendissant avec de beaux effets d'affichage. L'activation ou la désactivation du mode sombre est simple via les Préférences Système.
Le mode sombre met l'accent sur les détails avec une interface subtile conçue pour réduire la tension et améliorer la mise au point. Cependant, vous pouvez le trouver peu attrayant dans certaines configurations comme le thème sombre de chrome.Dans ce cas, vous pouvez le désactiver.
Utilisez-vous le mode sombre à l'échelle du système ? Partagez vos réflexions sur les commentaires ci-dessous, aucun compte ni abonnement n'est nécessaire !



