Aujourd’hui, je veux partager cet article sur la façon de vérifier l'espace disque sur Mac pour vous. Lire le long!
Même si vous disposez d'un grand espace sur le disque dur et que vous avez installé autant d'applications que vous avez et que vous avez tendance à utiliser sur votre Mac, plus il est possible que vous manquiez rapidement d'espace de stockage. Ainsi, vous devez libérer votre espace sur Mac. Voici une méthode suggérée pour y parvenir: vous pouvez utiliser l'iMyMac PowerMyMac pour supprimer l'espace purgeable Mac afin d'obtenir plus de stockage.
En réalité, il est bien plus difficile de vider votre Mac que d'essayer de le remplir avec vos applications et autres fichiers. Tous les fichiers et applications que vous avez sur votre Mac sont en fait stockés sur votre disque dur. Alors, avant libérer certaines de vos données sur Mac, vous devez savoir comment vérifier l'espace disque sur Mac pour voir si vous disposez encore de suffisamment de mémoire. Et c'est ce que nous allons vous montrer ici.
Contenus : Partie 1. Comment puis-je vérifier mon espace disque sur Mac?Partie 2. Comment libérer de l'espace disque sur mon Mac?Partie 3. Comment nettoyer mon Mac?Partie 4. Conclusion
Partie 1. Comment puis-je vérifier mon espace disque sur Mac?
L'espace disque sur votre Mac est très important car une fois que votre disque dur est plein, cela pourrait entraîner un ralentissement de votre Mac. Voici comment vérifier l'espace disque sur Mac:
- Sur votre bureau, allez-y et cliquez sur l'icône Apple, puis choisissez "À propos de ce Mac"option de la liste.
- Dans la fenêtre À propos de votre Mac, allez-y et sélectionnez "Plus d’informations" bouton.
- Après cela, cliquez sur "Rangement"pour voir la capacité de stockage sur disque et la vue d'ensemble.
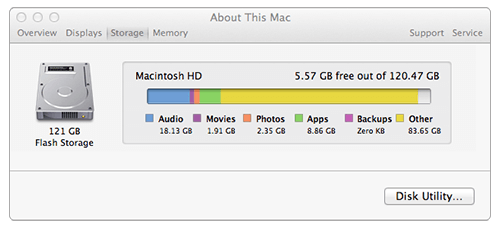
Ou vous pouvez aussi vérifier l'espace disque sur Mac de cette manière:
- Lorsque vous êtes sur le bureau de votre Mac, allez-y et recherchez l'icône du disque dur.
- Faites un clic droit sur l'icône du disque dur, puis sélectionnez l'option "Get Info" dans la liste affichée sur votre écran.
- Après cela, vous verrez alors "Capacité"de votre disque dur et aussi"Disponible" et "Occasion" espace.
REMARQUE: Une fois que vous avez déterminé que votre espace disque est insuffisant, vous devez nettoyer votre Mac pour pouvoir disposer de plus d'espace de stockage sur votre Mac.
Partie 2. Comment libérer de l'espace disque sur mon Mac?
Après avoir su vérifier l'espace disque sur Mac, il est temps de libérer de l'espace disque. Le moyen le plus recommandé est d'utiliser iMyMac PowerMyMac pour vous aider à accélérer votre Mac car il peut libérer votre espace disque en supprimant de nombreux fichiers inutiles.
Il peut vérifier l'espace disque sur Mac et supprimer rapidement et en toute sécurité tous vos fichiers indésirables de votre Mac, ce qui vous permettra de disposer de plus d'espace de stockage pour vos nouveaux fichiers. Ce logiciel étonnant peut également localiser et supprimer toutes vos pièces jointes indésirables, ces sauvegardes iTunes inutilisées et votre multi-langues. Voici un guide simple pour vous sur la façon dont vous pouvez utiliser l'iMyMac PowerMyMac pour libérer votre espace disque.
Étape 1. Téléchargez et installez iMyMac PowerMyMac sur votre ordinateur Mac
Avoir l'iMyMac PowerMyMac téléchargé et installé sur votre Mac, puis lancez-le. Une fois le programme lancé, cliquez sur "Balayage principal"trouvé sur le côté gauche de votre écran pour que vous puissiez nettoyer votre fichier indésirable.
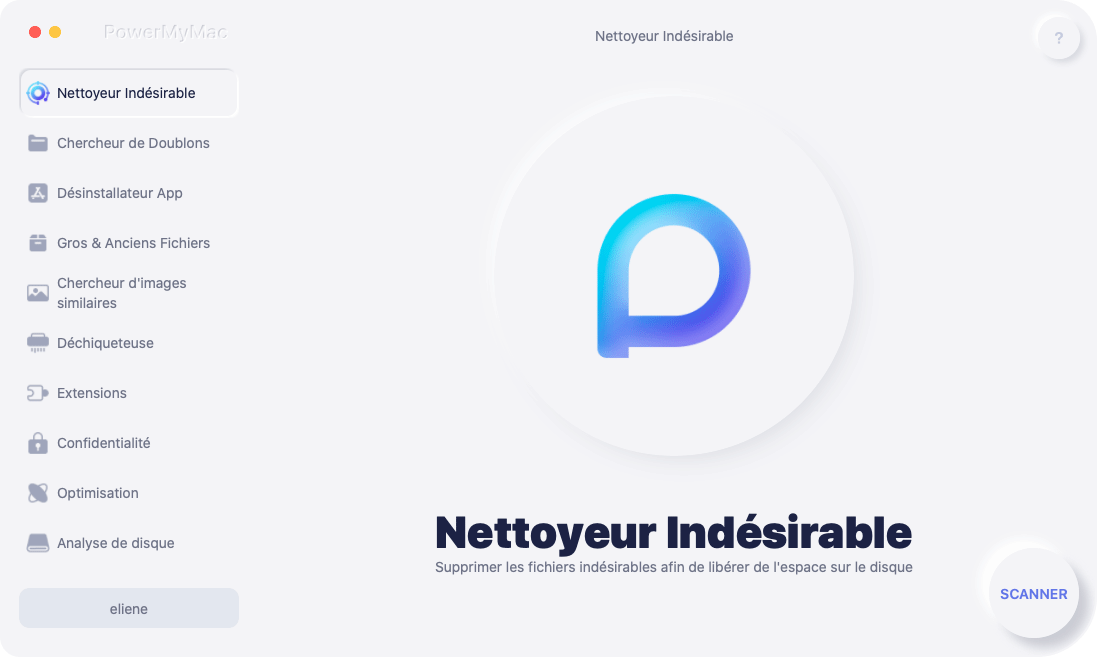
Étape 2. Faites analyser votre système indésirable
Après cela, allez-y et cliquez sur le "Analyse" puis attendez que le logiciel ait fini d'analyser les fichiers indésirables de votre système. Une fois le processus terminé, iMyMac vous montrera tous vos fichiers indésirables. Vous pouvez également cliquer sur le bouton «Re-scan» si vous souhaitez analyser à nouveau vos fichiers indésirables.

Étape 3. Vérifiez et choisissez les éléments que vous souhaitez nettoyer
Une fois le processus de numérisation terminé, le logiciel vous montrera ensuite les fichiers indésirables dans des catégories telles que le cache d'application, le cache de photos, le cache de courrier électronique, les journaux système, le cache système, etc. De là, choisissez la catégorie que vous souhaitez nettoyer et vous pourrez prévisualiser les éléments de cette catégorie sur le côté gauche de votre écran. Choisissez les éléments que vous souhaitez supprimer puis cliquez sur le bouton "Avis" bouton.
POINTE: Répétez la procédure à partir de l'étape 1 si vous souhaitez libérer davantage d'espace disque en supprimant vos fichiers encombrés et vos anciens fichiers volumineux de la sélection affichée sur l'écran principal du programme.

Étape 4. Processus terminé
Une fois que tous vos fichiers indésirables et inutilisés seront supprimés de votre ordinateur Mac. Vous pourrez voir "Zéro Ko" à côté de chaque dossier, ce qui signifie qu'il ne reste plus de fichier indésirable. Les autres dossiers n'ont pas cette indication car il peut s'agir de dossiers recréés automatiquement.

Partie 3. Comment nettoyer mon Mac?
Depuis que vous avez appris à vérifier l'espace disque sur Mac dans la première partie, vous pouvez nettoyer votre Mac maintenant et devez supprimer tous les fichiers et applications que vous n'utilisez plus. Vous devez également aller un peu plus loin si vous aimez nettoyer vos fichiers de langue que vous n'utilisez pas, supprimer vos fichiers en double, suppression de vos pièces jointeset effacer vos fichiers temporaires.
Voici les choses que vous auriez besoin de clarifier sur votre Mac, et vous pouvez le faire facilement avec iMyMac PowerMyMac.
CONSEIL 1. Supprimez tous les fichiers en double
Après avoir suivi les étapes de vérification de l'espace disque sur Mac dans la partie 1, vous constaterez que l'une des choses qui occupent réellement votre espace disque dur est vos fichiers en double. Et cela se trouve partout sur votre Mac, surtout si vous utilisez réellement votre Mac depuis longtemps maintenant.
Pour que vous puissiez nettoyer facilement vos fichiers en double, vous devez télécharger un logiciel qui vous aidera à localiser et à supprimer tous vos fichiers en double afin que vous disposiez de plus d'espace disque sur votre ordinateur Mac.
CONSEIL 2. Videz vos poubelles
Votre corbeille sur votre Mac est la même que la corbeille sur un ordinateur Windows. Tous les fichiers et applications que vous supprimez sur votre Mac vont dans votre corbeille, ce qui permet de restaurer ces fichiers et applications au cas où vous changeriez d'avis.
Cependant, si vous êtes très sûr de ne plus avoir besoin de ces fichiers et applications dans votre corbeille, alors pourquoi ne pas simplement les supprimer définitivement. Cela vous permettra de libérer une partie de votre espace disque dur.
CONSEIL 3. Désinstallez l'application dont vous n'avez pas besoin
Bien entendu, toutes les applications que vous avez sur votre ordinateur Mac utilisent en réalité votre espace disque. Maintenant, pour que vous puissiez libérer de l'espace sur votre Mac, pourquoi ne pas envisager de supprimer les applications dont vous n'avez pas besoin.
Supprimer des applications
- Allez-y et cliquez sur le Finder puis choisissez les applications dans la barre latérale.
- Ensuite, glissez-déposez ces applications dans la corbeille de votre Dock.
Trouver les applications qui prennent beaucoup d'espace
- Allez-y et lancez la fenêtre du Finder, puis choisissez Applications.
- Après cela, cliquez sur l'icône "Afficher les éléments dans une liste" située dans la barre d'outils.
- Cliquez ensuite sur l'en-tête de taille pour que vous puissiez trier toutes vos applications installées.
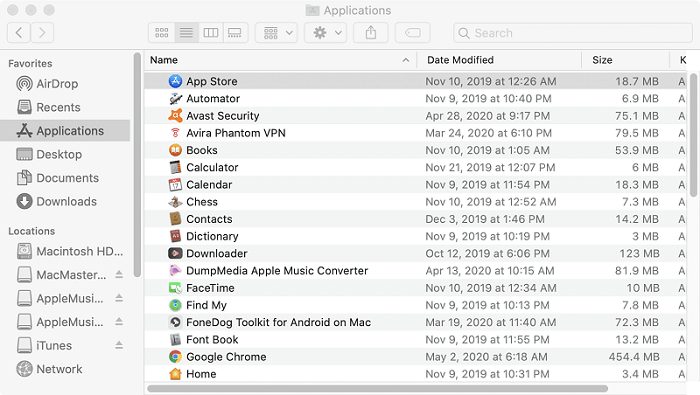
CONSEIL 4. Effacez vos fichiers temporaires
Votre Mac a en fait des fichiers temporaires que vous n'utilisez plus et ces fichiers occupent une partie de votre espace disque sans raison valable. Bien que Mac OS X a la capacité de supprimer automatiquement ces fichiers temporaires, vous voudrez peut-être toujours envisager d'avoir un outil qui vous aidera à supprimer vos fichiers temporaires.
N'oubliez pas que la suppression de ces fichiers temporaires ne rendra pas votre Mac plus rapide, mais vous permettra de libérer de l'espace de stockage sur votre ordinateur Mac.
ASTUCE 5. Vérifiez votre espace disque et voyez ce qui occupe votre espace
Pour que vous puissiez libérer votre espace sur votre ordinateur Mac, ce sera d'une grande aide si vous savez quels sont les éléments qui occupent la majeure partie de votre espace disque sur votre ordinateur Mac. C'est à vous de vérifier si ces fichiers ou applications sont utiles ou non. Mais, si ces fichiers ne sont pas bons, vous pouvez envisager de les supprimer pour libérer de l'espace sur votre ordinateur Mac.
N'hésitez pas à suivre les étapes pour vérifier l'espace disque sur Mac que nous avons mentionnées ci-dessus.
CONSEIL 6. Supprimez vos fichiers de langue
Toutes les applications Mac sont généralement fournies avec des fichiers de langue pour chaque langue prise en charge. Cependant, vous n'utilisez peut-être qu'un seul fichier de langue sur votre ordinateur Mac, vous souhaiterez peut-être supprimer les fichiers de langue que vous n'utilisez pas car ils occupent simplement plus d'espace sur votre disque.
ASTUCE 7. Nettoyez votre pièce jointe dans votre messagerie Mac
Si vous utilisez un courrier intégré sur votre ordinateur Mac et que vous avez le même courrier depuis très longtemps, il est possible que vos pièces jointes prennent une partie de votre espace de stockage sur votre disque.
CONSEIL 8. Gérez le stockage sur votre Mac
Non seulement vous devez apprendre à vérifier l'espace disque sur Mac, mais vous devez également gérer le stockage pour obtenir de meilleures performances sur Mac.
La dernière version de votre Mac OS Siera a, en fait, un nouvel outil qui peut réellement vous aider à libérer votre stockage sur disque. Tout ce que vous avez à faire est d'aller dans votre menu puis de sélectionner «À propos de ce Mac», puis de cliquer sur l'onglet Stockage. À partir de là, vous pouvez choisir parmi trois méthodes parmi lesquelles vous pouvez choisir et l'activer selon ce qui vous convient.
Stocker dans iCloud - Cela vous permet de stocker vos documents, votre ordinateur de bureau, vos photos et vos vidéos sur votre iCloud. Ensuite, Apple libérera automatiquement votre espace disque selon vos besoins.
Optimiser le stockage - Cette fonctionnalité supprime techniquement tous les films et émissions de télévision iTunes achetés après les avoir visionnés pour éviter qu'ils ne s’encombrent sur votre ordinateur Mac, car ce fichier occupe un espace de stockage important sur votre disque.
Vider la corbeille automatiquement - Si vous activez cette fonctionnalité, tous les anciens fichiers seront automatiquement supprimés de votre corbeille. Ces fichiers seront supprimés une fois qu'ils sont restés dans votre corbeille pendant environ 14 jours 30.
Pour couronner tout ce qui a été mentionné ci-dessus, la clé principale de la façon dont vous pouvez libérer votre espace disque est de nettoyer votre ordinateur Mac comme vous dupliquez des fichiers, des fichiers indésirables et plus encore.
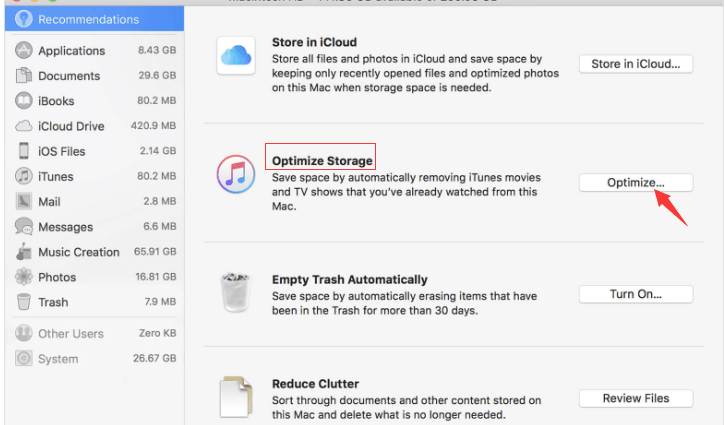
Partie 4. Conclusion
Vous avez maintenant appris comment vérifier l'espace disque sur Mac ainsi que des conseils utiles pour libérer de l'espace disque. Avoir l'habitude de libérer de l'espace disque est une bonne idée pour que vous puissiez enregistrer plus de fichiers et d'applications à l'avenir. Et rappelez-vous toujours que le fait d'avoir un espace disque presque plein a tendance à ralentir votre ordinateur Mac, ce que nous sommes sûrs que vous ne voulez pas.
Heureusement que nous avons le iMyMac PowerMyMac ce qui est d'une grande aide pour tous les utilisateurs de Mac. Avoir ce programme peut permettre à tous les utilisateurs de Mac de nettoyer régulièrement leur espace disque et peut également les aider à améliorer les performances de leur ordinateur Mac.
Ce programme vous aidera à localiser et supprimer tous vos fichiers indésirables, les fichiers en double, les pièces jointes aux e-mails, les gros fichiers anciens. L'installation de ce programme sur votre ordinateur Mac vous permettra d'optimiser plus facilement l'utilisation de votre ordinateur Mac à l'avenir. Ce programme vous sera certainement d'une grande aide.



