Savoir crypter un dossier sur votre ordinateur ajoute une couche supplémentaire de sécurité aux contenus privés. Cela est pratique dans les scénarios où vous souhaitez fermer les regards indiscrets. L'option de protection par mot de passe n'apparaîtra pas avec un clic sur un dossier; vous devez générer un dossier protégé. macOS omet la capacité native d'incorporer la protection par mot de passe dans les dossiers.
So comment mettre le mot de passe sur le dossier mac? La création d'un mot de passe rudimentaire implique une image disque cryptée via l'outil Utilitaire de disque du système d'exploitation. Une fois généré, vous pouvez accéder au dossier sous la forme d'un disque virtuel monté pour modifier, supprimer ou ajouter du contenu après avoir tapé un mot de passe désigné.
Contenus : Partie 1. Comment crypter un dossier avec l'utilitaire de disquePartie 2. Crypter les fichiers avec le terminal via OpenSSL ou CompressionPartie 3. Logiciels tiers pour protéger les dossiers
Les gens ont également lu:Comment réinitialiser le mot de passe Mac?Comment sécuriser par mot de passe le fichier Zip sur Mac
Partie 1. Comment crypter un dossier avec l'utilitaire de disque
Toutes les modifications que vous introduisez avec le disque monté seront automatiquement cryptées et sécurisées par mot de passe lors du retrait du disque dans la corbeille. Pour crypter un dossier, procédez comme suit:
Étape 1: Utilitaire de disque ouvert
Dirigez-vous vers l'utilitaire de disque macOS dans le dossier Applications ou appelez l'application via Spotlight. Une fois repéré, ouvrez le programme.
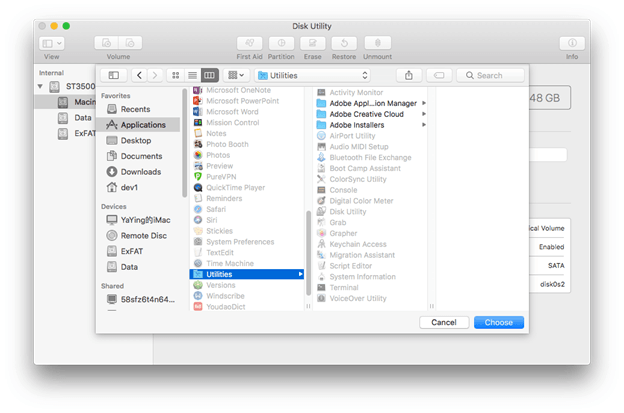
Étape 2: Identifiez le dossier que vous souhaitez protéger par mot de passe
Cliquez sur Fichier dans la barre d'outils Utilitaire de disque, choisissez Nouveautés dans le menu déroulant séquentiel, puis Image disque du dossier. Ensuite, identifiez le dossier que vous souhaitez protéger par mot de passe dans le dossier résultant, sélectionnez-le et appuyez sur le bouton Bouton Image sur le bord inférieur droit de la fenêtre.
Sinon, recherchez le dossier avec la barre de recherche dans le coin supérieur droit et appuyez sur le image bouton dans le coin inférieur droit de l'écran.
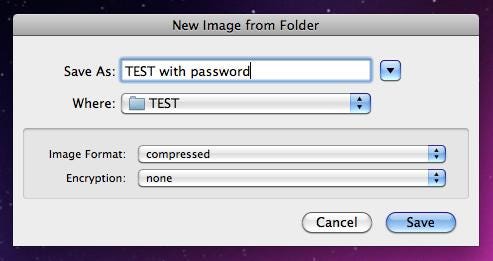
Étape 3: Sélectionnez le cryptage AES 128 bits
Après avoir marqué et nommé les fichiers résultants, choisissez lecture / écriture dans le menu déroulant explicitement à droite du 'Format Image'invite. Ensuite, sélectionnez le cryptage AES 128 bits démêlé par le menu déroulant à droite de l'option d'encodage. Maintenant, sélectionnez une destination d'enregistrement préférée et appuyez sur le bouton Save bouton à partir du bord inférieur droit une fois terminé.
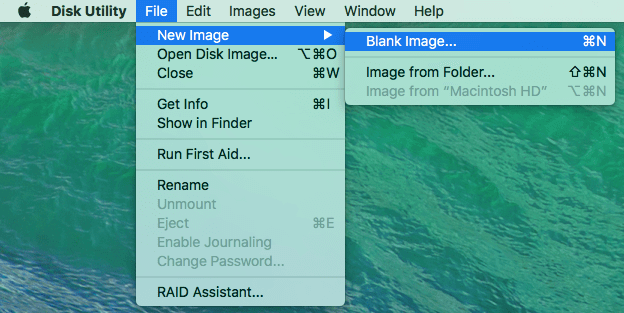
Étape 4: Tapez et ressaisissez votre mot de passe choisi
Une fois que vous y êtes invité, saisissez et saisissez à nouveau le mot de passe que vous avez choisi dans les espaces au centre de la fenêtre contextuelle. Ensuite, décochez la case à gauche de Mémoriser le mot de passe dans mon trousseau et appuyez sur la touche 'OK' en bas à droite de la fenêtre.
Après avoir créé l'image disque protégée par mot de passe, confirmez qu'elle fonctionne comme sur des roulettes en essayant d'accéder à ses composants. Une fois que vous avez vérifié la protection, effacez le dossier parent pour le rendre inaccessible.
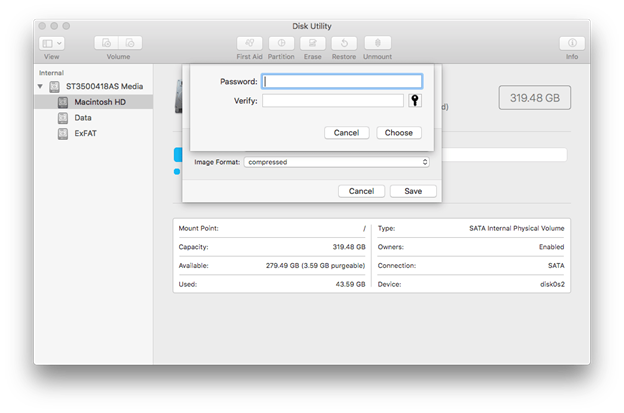
Comment utiliser un dossier chiffré
Votre élément protégé par mot de passe apparaîtra dans la fenêtre du Finder sous la forme d'un fichier .dmg Double-cliquez pour le lancer. Vous recevrez une invite pour taper votre mot de passe après le lancement du fichier.
L'image disque apparaîtra dans les emplacements directement à gauche de la fenêtre du Finder après son lancement avec le mot de passe.
Appuyez sur le nom du dossier sous l'ensemble d'options Emplacements pour afficher le contenu qu'il contient. Vous voudrez peut-être extraire le contenu du dossier .dmg comme un dossier normal. Vous pouvez également stocker de nouveaux éléments dans ce répertoire.
Une fois que vous avez saisi le mot de passe, l'image disque reste ouverte dans le menu Emplacements sauf si elle est éjectée. Faites un clic droit sur le dossier, sélectionnez "Ejecter [nom du dossier]" pour quitter la fenêtre. Il disparaîtra du menu Emplacements.
Partie 2. Crypter les fichiers avec le terminal via OpenSSL ou Compression
Protéger les éléments via le terminal, en utilisant OpenSSL
Une autre option de protection de dossier intégrée consiste à appeler Terminal et cela implique du code. Cela change la donne lorsque vous souhaitez placer des fichiers dans un dossier crypté sur Mac.
Étape 1: Lancez Terminal sur Mac et tapez la commande suivante.
Sous cette trajectoire de vol:
openssl et aes-256-cbc décrivent le type de cryptage.
–in ~/Desktop/Photo.jpg représente le fichier que vous souhaitez crypter et sa destination.
-out ~/Desktop/Encrypted.file indique la source où le fichier crypté est stocké.
Étape 2: Entrez la commande et indiquez le mot de passe de cryptage lorsque vous y êtes invité. Confirmez le mot de passe pour continuer.
Étape 3: Ensuite, vous accéderez au document Encrypted.file sur le bureau. En fonction de vos demandes, vous pouvez modifier le répertoire ou les méthodes de cryptage.
Utilisez cette technique pour crypter et protéger des fichiers individuels.
Protéger les fichiers par mot de passe avec compression via le terminal
La compression du dossier avec un mot de passe verrouille tous les espions non autorisés. Cependant, il existe sous forme de fichier ZIP le rendant transférable ou partageable.
- Lancez Terminal et placez-le là où vous avez enregistré le fichier. Par exemple,
cd ~/Desktop. - Ensuite, après la vérification, vous devez taper la commande suivante:
zip -e photo.zip photo.jpg. - Cela signifie que l'élément
Photo.jpgest converti en un fichier ZIP intituléphoto.zip. Entrez un mot de passe fort après la commande. Répétez le mot de passe pour confirmer. - Immédiatement, vous repérez le fichier compressé à son emplacement d'origine. Personne n'accédera au ZIP sans le mot de passe pour lancer le dossier sur votre Mac.
Partie 3. Logiciels tiers pour protéger les dossiers
Des applications tierces comme MacPaw Hider offrent des solutions Mac de pointe qui vous permettent de crypter, décrypter et enregistrer des dossiers. Il protège les données avec un seul mot de passe principal. Le logiciel vous permet également de définir des mots de passe spécifiques pour les fichiers enregistrés. Il emploie chiffrement 256 bits pour une protection pare-balles. Ils incluent également une option pour dissimuler des objets. La plupart sont des logiciels payants, mais vous pouvez essayer gratuitement.

Astuce bonus: Premiers secours Mac - PowerMyMac
iMyMac PowerMyMac offre un multi-outil avancé tout-en-un de nettoyage, d'optimisation et de maintenance du système. Il dispose d'un mélange intelligent de fonctionnalités astucieuses pour simplifier les courses telles que désinstallation de l'application. PowerMyMac supprime les déchets des endroits durement touchés comme iPhoto et iTunes.
Un Mac encombré s'essouffle en raison d'une mémoire saturée. Par conséquent, je vous invite à l'installer pour garder votre Mac en parfait état en libérant des gigaoctets d'espace. PowerMyMac ajoute des années à la vie de votre Mac et augmente les performances. Il exécute jusqu'à 8 fonctions d'entretien.
Final Thoughts
En fin de compte, les dossiers Mac OS X restreignent le cryptage direct, vous obligeant à recourir à des conteneurs renforcés par mot de passe. Cela sécurisera finalement votre dossier et le contenu avec un mot de passe. Vous pouvez protéger les dossiers avec un mot de passe avec l'Utilitaire de disque intégré ou le Terminal.
De plus, vous pouvez également crypter des données ou des fichiers en suivant des étapes similaires. Il vous suffit de convertir n'importe quel élément en image disque pour contenir le contenu derrière un mot de passe.
Ce tutoriel vous a-t-il été utile? Nous serions ravis de vous entendre - pesez simplement sur le sujet dans les commentaires.



