Une fois que vous avez configuré votre ordinateur, personnaliser votre parcours signifie une navigation fluide et intuitive. Le menu Affichage vous permet d'optimiser la plupart des fenêtres d'applications en fonction de votre mode de vie. Des applications sur mesure telles que Safari, Mail et Finder gardent tout à portée de main, vous permettant de gagner du temps tout en améliorant votre efficacité.
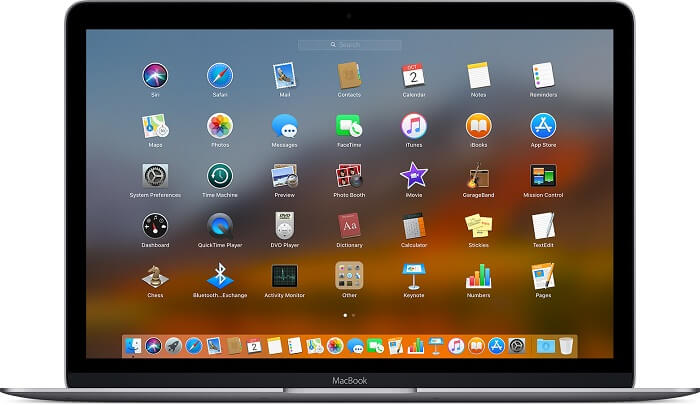
Les utilisateurs de Mac ont des goûts différents, ajouter du plaisir en personnalisant vos favoris facilite la localisation de vos données informatiques. Avoir votre bureau bourré d'icônes de masse va jeter une clé dans les travaux.
Let's plonger dans comment personnaliser MacBook Pro garder ce dont vous avez besoin à votre entière disposition. Ce n'est pas un aperçu unique, n'hésitez pas à préparer votre liste à personnaliser.
Contenus : Partie 1: Comment personnaliser les vues de votre application MacBook ProPartie 2: Comment personnaliser le bureau de votre MacBookPartie 3: Modifiez et personnalisez la barre tactile de votre MacBook Pro
Les gens ont également lu:Comment réparer un MacBook qui tourne lentementMacBook Pro n'est pas en train de charger - La solution ultime
Partie 1: Comment personnaliser les vues de votre application MacBook Pro
#1: Personnalisez vos préférences système
Retour vers Préférences Système pour bricoler d'autres aspects de votre MacBook Pro. Personnalisez la taille du Dock, la sécurité et la confidentialité, le bureau et l'économiseur d'écran, les notifications, le clavier, le trackpad, le son, iCloud, l'App Store et bien plus encore. À partir de là, ajoutez des restrictions, modifiez Préférences Siri, configurez Time Machine et ajustez l’accessibilité. Cependant, à mesure que vous maîtriserez mieux votre ordinateur, vous pourrez vous réajuster ultérieurement.
#2: personnaliser les vues Safari, Finder et autres applications
Avant de personnaliser Safari ou d'autres applications, assurez-vous de pouvoir vous connecter à toutes en créant votre gestionnaire de mots de passe. Le menu Affichage vous permet d’ajuster la plupart des fenêtres d’application en fonction de ce que vous utilisez le plus. Personnalisez Safari et configurez les extensions. Lorsque vous configurez un MacBook Pro à partir de zéro, vous omettez votre archive iMessage. L'archive iMessage est cryptée et synchronisée dans la sauvegarde iCloud. En conséquence, vous devez personnaliser à nouveau vos paramètres de messagerie, notamment l'adresse d'envoi par défaut.
#3: Connectez-vous aux sites Web communs
Vous pouvez froncer les sourcils sur les réseaux sociaux habituels, mais vous aurez souvent besoin d’un certain service Web comme Gmail. New York Times ou Quora. Connectez-vous à ceux qui se trouvent maintenant pour éviter les problèmes de vérification et de sécurité sur cet appareil. Cependant, vous aurez besoin des codes en deux étapes et du mot de passe avant de passer à l'action.
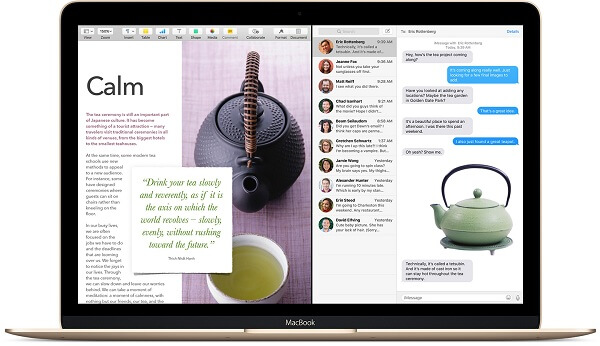
Conseil: améliorez les performances de votre MacBook Pro
Avec le temps, votre ordinateur est la proie de fichiers inutiles et de fichiers indésirables. Télécharger PowerMyMac embellissez votre système en un clic et gagnez du temps chaque fois que vous avez besoin d'un nettoyage en profondeur. Les bibliothèques photo, iTunes, les pièces jointes au courrier électronique, les fichiers volumineux ou inutiles empêchent des performances rapides, la récupération de la mémoire et l'empiètement sur la mémoire. Comme ta maison, Cet outil multiple donne à votre MacBook Pro un nettoyage semblable à un ressort pour s’assurer qu’il fonctionne rapidement et qu’il ne soit pas encombré. Il dispose de fonctionnalités pratiques pour simplifier l'optimisation ou le nettoyage, telles que le moniteur de performances.
Partie 2: Comment personnaliser le bureau de votre MacBook
Le fait de disposer de vos documents, images et vidéos sur votre bureau facilite leur localisation. Organisez-vous pour ne placer que quelques icônes pour les éléments que vous utilisez plusieurs fois. En plus de gérer un vaisseau étroit, vous pouvez modifier votre bureau de plusieurs manières:
#1: Conserver les icônes du bureau dans Apple-Pie-Order
- Allez dans le menu du Finder, cliquez sur Affichage> Afficher les options d'affichage.
- Appuyez sur le Trier par case à cocher.
- Dans la liste d'options, sélectionnez les critères utilisés par MacBook pour organiser automatiquement les icônes de votre bureau, à savoir. le nom de l'élément, la date de modification ou la taille.
#2: sélection d'un arrière-plan favori
- Cliquez avec le bouton droit sur un patch inoccupé de votre bureau.
- Dans la liste d’options apparaissant dans le menu contextuel, sélectionnez Changer le fond d'écran.
Le volet Bureau et économiseur d'écran apparaît. Faites défiler les différents répertoires d'images d'arrière-plan d'Apple ou utilisez votre imagination.
#3: révéler les périphériques ou les connexions réseau
- Choisir Finder> Préférences.
- Toutes les cases à cocher supérieures doivent être sélectionnées, y compris les disques durs, les iPod, les serveurs connectés, les CD et les DVD.
Si vous êtes connecté à un réseau externe ou à un disque dur / périphérique, ces emplacements de stockage doivent apparaître sur votre bureau. Double-cliquez sur l'icône du bureau pour accéder à vos données externes.
Partie 3: Modifiez et personnalisez la barre tactile de votre MacBook Pro
La toile pour écran tactile Touch Bar surpasse les touches de fonction de la gamme haut de gamme de MacBook Pro. Apple propose des options de personnalisation, mais les paramètres ne vous permettent que de réorganiser un petit nombre de boutons prédéfinis.
#1: Créer un bouton de barre tactile personnalisé
- Cliquez barre tactile onglet et se mettre au travail.
- Assure-toi Global est vérifié dans le Application de sélection
- Clique sur le Bouton de la barre tactile pour définir une nouvelle clé, puis sélectionnez Ajouter une icône.
- Faites défiler et tirez le symbole étoile vers le Add Icône In Bar tactile Nom du bouton, entrez Apps.
- à partir de votre page d’administrateur, Action prédéfinie menu, entrez lancer dans la barre de recherche, puis double-cliquez sur Lancer l'application / Ouvrir le fichier. Dans la boîte de dialogue, choisissez votre dossier Applications, puis Ouvertures confirmées.
#2: Allez-y Personnalisez votre barre tactile
Maintenant que vous connaissez une chose ou deux, vous pouvez pousser la personnalisation encore plus haut en bricolant avec l'esthétique ou la fonctionnalité. Choisissez un bouton actuel dans le menu puis cliquez sur Une configuration avancée.
Une sous-fenêtre devrait glisser vers le bas, proposant diverses options telles que la possibilité de régler le ton, la police et le remplissage du bouton. Déterminez également si seule une icône est masquée pour masquer le nom du bouton ou si vous devez appuyer sur une touche de modification pour afficher le bouton.
Le patch Add Icon susmentionné est sensible aux médicaments de la part du Finder. Cela élargit votre package graphique pour que les connaisseurs assemblent un fichier PNG monochrome personnalisé à glisser sur cette partie. Automator d'Apple offre aux amateurs de technologie un outil pratique pour automatiser des tâches simples sur votre Mac. Les développeurs se familiariseront avec Xcode et ses principaux outils de développement, ainsi que des goodies pour les développeurs.
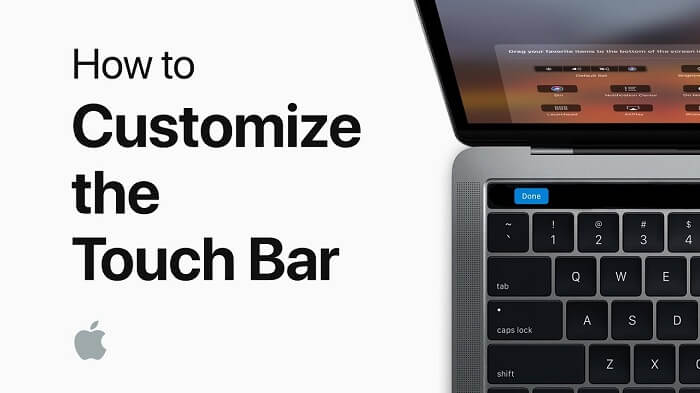
Conclusion
À ce stade, vous pouvez facilement personnaliser votre Mac en fonction de votre style de vie et l'exploiter pleinement. Si vous avez un nouveau MacBook Pro, commencez par le configurer et recherchez les mises à jour logicielles. Cartographiez vos vues d'applications indispensables. N'oubliez pas de télécharger à nouveau les applications du Mac App Store. De plus, votre Mac vous présente des fonctionnalités riches telles que iTunes et Photos. Comme d’autres leçons de la vie réelle, vous récolterez les avantages de la personnalisation de Mac en vous entraînant à en faire un art raffiné. Profitez de votre Mac et changez de stratégie en adaptant tout à vos paramètres professionnels et informels. La personnalisation peaufine vos résultats avec une touche personnalisée.
Astuce: Voici un guide complet sur comment réinitialiser les paramètres d'usine Macbook Pro.



