Effacer et restaurer les paramètres d’usine de votre Mac Pro protège votre confidentialité si vous le confiez à un autre utilisateur. Votre ordinateur explore des données personnelles et des fragments d'informations enregistrés dans l'historique de votre navigateur. Le disque dur archive vos photos, fichiers de travail, comptes en ligne et autres informations.
Les ordinateurs d'occasion avec des données accessibles sont la proie du piratage ou du piratage informatique car les données restent récupérables à l'aide d'un outil de récupération spécialisé. Si vous n'essuyez pas les données en toute sécurité, ce sera une erreur coûteuse que vos données tombent dans de mauvaises mains.
Vous voudrez peut-être savoir comment réinitialiser les paramètres d'usine Macbook Pro si vous constatez un ralentissement des performances, des erreurs système ou une attaque de virus en dernier recours. Cependant, vous pouvez utiliser un excellent nettoyeur Mac pour éliminer les ordures, désencombrer et optimiser le système d'exploitation sans réinitialisation des paramètres d'usine.
Contenus : Partie 1. Nettoyez le Macbook Pro avant de le restaurer aux paramètres d'usinePartie 2. Étapes de préparation pour conserver les fichiers et les données systèmePartie 3. Étapes de la réinitialisation d'usine de votre Macbook Pro
Les gens ont également lu :Logiciel gratuit de récupération de fichiers ou de données pour ordinateurs Mac Comment réinstaller MacOS ?
Partie 1. Nettoyez le Macbook Pro avant de le restaurer aux paramètres d'usine
La restauration des paramètres d'usine de Macbook pro est un processus drastique. Vous devez sauvegarder tous les fichiers ailleurs avant d'effacer toutes les données. Plutôt que d'essuyer votre ardoise, utilisez un logiciel de nettoyage pour préserver les programmes de base et les fichiers importants. Nous recommanderions iMyMac PowerMyMac. Il offre un logiciel de nettoyage fiable permettant de libérer jusqu’à 62 Go pour que votre Mac continue de fonctionner à pleine capacité.
Il combine plusieurs applications sur une interface intuitive. Une fois installé sur mac, ce logiciel agit comme un outil de désencombrement, d’amélioration de la mémoire, d’analyseur et d’optimiseur. Vous n'avez pas à passer au crible une masse de fichiers indésirables pour identifier le fouillis ; PowerMyMac dispose d'une fonctionnalité intelligente qui fera le travail.

Pour les nouveaux utilisateurs Mac ou ceux qui souhaitent nettoyer le système d'exploitation, un nettoyeur Mac récupère automatiquement l'espace de stockage et améliore les performances. Aucun fichier résiduel tel que des plugins, des extensions, des applications désinstallées ou des widgets ne subsiste, PowerMyMac éliminant toute trace de courrier indésirable.
Il n'est pas nécessaire d'effacer toutes les données pour optimiser les performances ou créer davantage d'espace de stockage. Un nettoyeur mac prend soin de cette économie de temps et d'efforts. PowerMyMac propose de nombreuses fonctionnalités utiles pour détecter et résoudre les problèmes de stockage ou de performances sur Mac.
Partie 2. Étapes de préparation pour conserver les fichiers et les données système
Étape #1 Sauvegardez vos fichiers
Vous n'avez pas à abandonner votre fortune numérique, car vous pouvez sauvegarder tous vos fichiers ou tout ce que vous souhaitez importer sur votre nouveau Mac. La méthode la plus simple consiste à utiliser le programme de sauvegarde intégré de Time Machine ou de macOS. Cliquez sur Préférences Système >Machine à temps puis utilisez l’assistant pour supprimer définitivement le lecteur cible afin de copier les fichiers sélectionnés dans un emplacement différent.
Étape #2 Clonage de votre disque dur
Vous pouvez également copier ou cloner votre disque dur à l'aide d'un logiciel tiers. Mais ces logiciels ont un prix. Time Machine appartient à une classe à part car il est gratuit.
L'utilisation du logiciel de clonage signifie que vous allez vous retrouver avec des erreurs, des bugs, des défauts de configuration et des virus dans le lecteur copié. Ils sont pâles par rapport à Time Machine, qui recharge une copie vierge et sans tache de votre système d'exploitation.
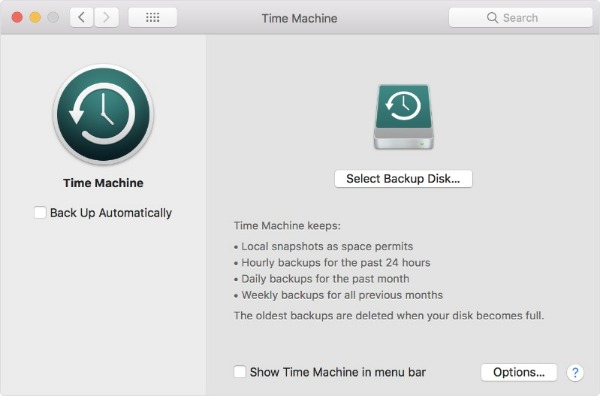
Étape #3 Déconnexion de vos comptes
N'oubliez pas de vous déconnecter de vos comptes pour que les applications puissent facilement se connecter à votre nouveau Mac ou à d'autres appareils. Désautoriser iTunes vous permet de diffuser ou de lire du contenu multimédia avec de nouveaux appareils sans aucun handicap.
Désactiver iCloud fonctionne comme un charme, car il stocke un vaste pool de vos données. Allez dans les Préférences Système, puis appuyez sur iCloud. Déconnectez-vous et sélectionnez Supprimer de tout Mac fenêtres popup.
En désactivant FILEFAULT rend le processus d'effacement de disque un jeu d'enfant. Aller à système "Préférences", sélectionnez Sécurité et confidentialité, appuyez sur l'onglet FILEVAULT et cliquez sur le cadenas pour accéder aux paramètres, puis saisissez votre mot de passe. Cliquez sur Désactiver FileVault. Assurez-vous de désautoriser toutes les applications liées au matériel pour faciliter leur réactivation sur un nouveau Mac.
Partie 3. Étapes de la réinitialisation d'usine de votre Macbook Pro
1. Redémarrez en mode de récupération
Pour commencer, branchez votre Mac à un adaptateur secteur et redémarrez-le. Lorsque le Mac redémarre, appuyez sur les boutons « Commande » et « R » en même temps. Ne les relâchez pas avant que la marque Apple n'apparaisse à l'écran. Dès que vous la voyez, relâchez les touches rapidement.
2. Effacez les données du disque dur
Ce mode de récupération affiche la fenêtre « macOS Utilities ». Cliquez le barre « Utilitaire de disque » sur l'écran, puis continuez. Ensuite, appuyez sur l'onglet « Effacer » pour sélectionner le disque dur principal de votre Mac. Ensuite, choisissez « Format », puis sélectionnez le « Mac OS étendu (journalisé) ».
Activez le processus d'effacement en appuyant sur le bouton « Effacer ». Une fois l’effacement terminé, allez au menu principal et fermez la fenêtre « Utilitaire de disque ».
3. Restaurez les données effacées / supprimées
Pour ceux qui ont peut-être ignoré l'étape de sauvegarde, vous pouvez toujours récupérer les données effacées avec un outil de récupération. Les logiciels tiers prennent en charge une grande majorité de supports et récupèrent immédiatement tout type de fichier. Certains ont une option de prévisualisation pour la récupération sélective de données.
Vous devrez installer le logiciel de récupération de données et le lancer. Choisissez « Récupération de disque formaté » ou l'emplacement où les fichiers ont été perdus.
iOS Récupération de données et d'autres programmes vous permettent de choisir et de restaurer vos fichiers supprimés en un seul clic.
4. Réinstallation de MacOS
Dans le même esprit, vous pouvez lancer une nouvelle installation pour votre disque dur. Intervenir en mode récupération pour ce faire. Jetez un coup d'œil à la fenêtre MacOS Utilities (Utilitaires MacOS) et cliquez sur Réinstaller MacOS. Votre Mac nécessite une connexion Wi-Fi pour accéder aux serveurs Apple et charger automatiquement la dernière version. Une fois le téléchargement terminé, suivez les instructions pour l’installer.

En conclusion
Restaurer les paramètres d'usine de Mac Pro est une tâche fastidieuse. En effaçant toutes les données incorporées dans le matériel avant de les vendre ou de les céder, vous protégez votre vie privée et protégez les pirates. Disposer d'une sauvegarde avec Time Machine signifie que vous n'aurez pas besoin d'un outil de récupération pour restaurer des fichiers et des données perdus. Si vous êtes confronté à des problèmes de performances ou d’espace de stockage, utilisez un nettoyeur tel que PowerMyMac plutôt que le formatage.
En annulant l'autorisation de vos applications ou en vous déconnectant de tous vos comptes, vous pouvez facilement les réinstaller sur un autre appareil. Quelques minutes investies pour sécuriser vos données offrent un moyen infaillible de prévenir le piratage ou les cyberintrusions.
Nous espérons que vous avez appris une chose ou deux sur la façon de restaurer les paramètres d'usine de votre Mac. Découvrez d'autres articles utiles ici même pour optimiser la sécurité, les performances et le stockage de votre Mac Pro.



